집 >소프트웨어 튜토리얼 >사무용 소프트웨어 >PPT에서 탭 레이블을 만들기 위한 그래픽 튜토리얼
PPT에서 탭 레이블을 만들기 위한 그래픽 튜토리얼
- WBOY앞으로
- 2024-04-17 13:10:01744검색
태그 1을 사용하여 페이지를 만듭니다. 여기서 활성화된 태그는 회색으로 표시되고, 비활성 태그는 파란색으로 표시됩니다. 적절한 내용을 입력하세요.
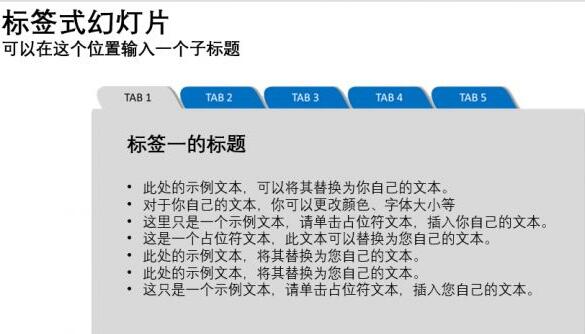
등 다른 탭 페이지의 콘텐츠를 생성합니다. 예를 들어 탭 3의 효과는 그림과 같습니다.
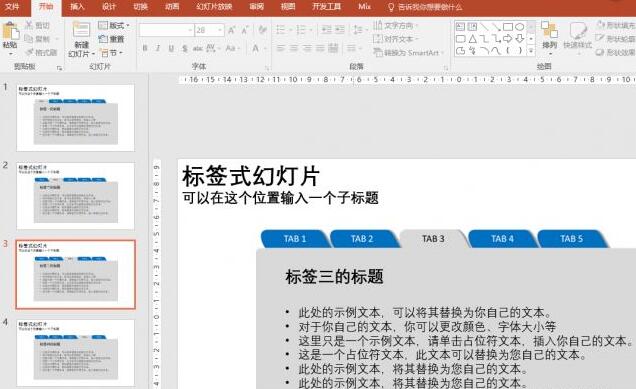
레이블 1의 슬라이드로 돌아가서 파워포인트의 [삽입] 탭으로 전환하고 [도형]을 클릭한 후 레이블 2의 아이콘을 덮을 직사각형 블록 그리기를 선택하세요. 이 직사각형 블록을 마우스 오른쪽 버튼으로 클릭하고 [도형 서식]을 선택한 다음 오른쪽의 설정 창을 열고 [투명도]를 99%로 설정하세요. 이때 가려진 직사각형 블록은 거의 보이지 않게 됩니다.
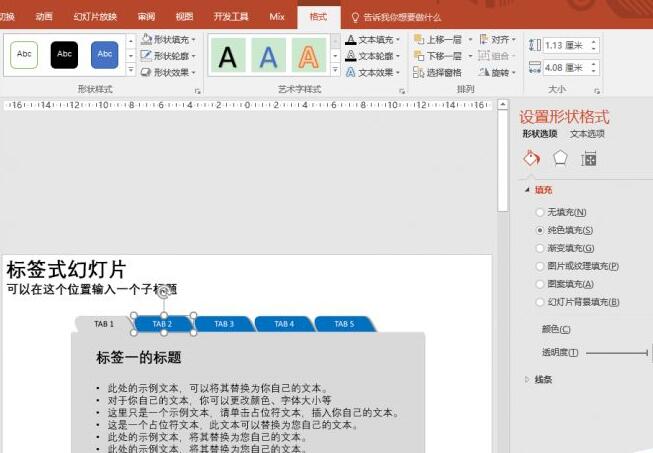
투명에 가까운 이 직사각형 블록을 마우스 오른쪽 버튼으로 클릭하고 마우스 오른쪽 버튼 클릭 메뉴에서 [하이퍼링크]를 선택한 후 팝업되는 하이퍼링크 삽입 대화 상자에서 맨 왼쪽의 [이 문서 내 위치]를 선택한 다음 이 태그에 해당하는 중간 열 [슬라이드 2]에 있습니다.
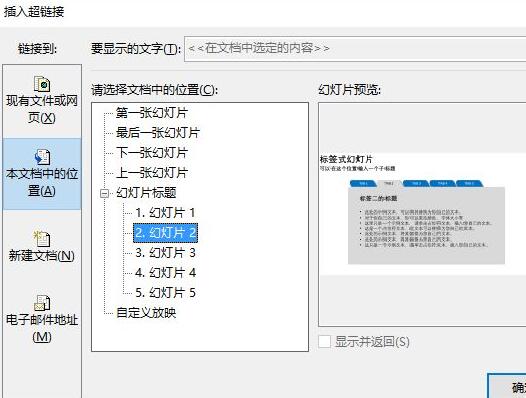
이때 F5 키를 눌러 테스트 실행한 후 라벨 2를 클릭하면 자동으로 라벨 2의 내용으로 전환되는 것을 확인할 수 있습니다. 비유적으로 다른 태그에 대해서도 해당 설정을 지정하면 멀티탭 슬라이드쇼가 완성됩니다.
생각 확장
위 내용은 PPT에서 탭 레이블을 만들기 위한 그래픽 튜토리얼의 상세 내용입니다. 자세한 내용은 PHP 중국어 웹사이트의 기타 관련 기사를 참조하세요!
성명:
이 기사는 zol.com.cn에서 복제됩니다. 침해가 있는 경우 admin@php.cn으로 문의하시기 바랍니다. 삭제

