这篇教程主要是向脚本之家的朋友分享PS制作漂亮逼真的人物影子方法,教程真的很不错,很值得大家学习,推荐到脚本之家,一起来看看吧
主要针对PNG素材,介绍两种 快速制作影子的方法,简单易会,推荐到脚本之家,一起来学习吧!
方法/步骤
导入一张PNG素材到PS,为了方便观察,建立一个单色背景,如下图。为以下人物制作一个影子为例。

右侧窗口,双击图层0,也就是要制作影子的素材,弹出下图窗口
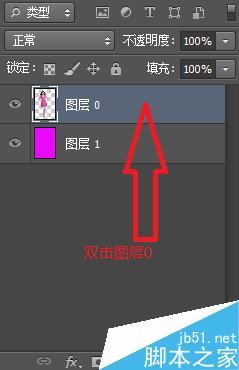
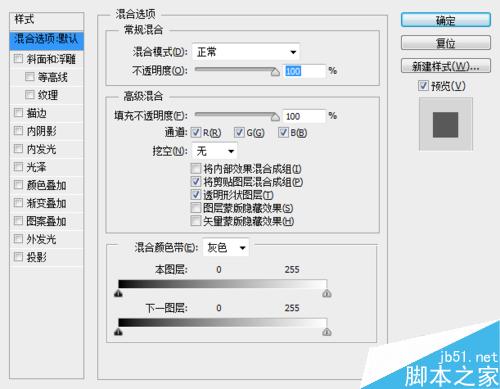
选择最下方 投影按钮,然后在右侧调整 距离 大小 扩展 ,就可以做出自己想要的影子效果。
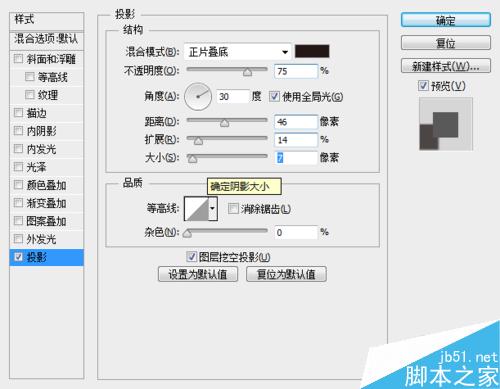

第二种制作影子的方法:复制图层0,按住ctrl T ,将副本调成你想要的影子位置。如下图
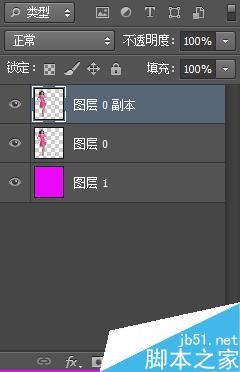

双击副本,弹出窗口选择颜色叠加,选择灰色。此时影子效果并不好,需要模糊处理。

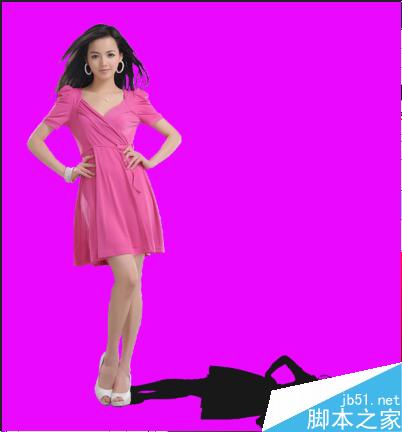
选择 滤镜 模糊 高斯模糊,设一个自己满意的数值。
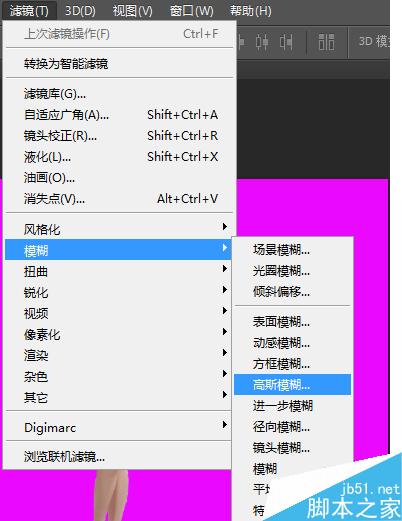

以上就是PS制作漂亮逼真的人物影子方法介绍,操作很简单的,大家学会了吗?希望能对大家有帮助!
 PS로 레이어 스타일을 복사하여 붙여 넣는 방법?May 16, 2025 am 06:00 AM
PS로 레이어 스타일을 복사하여 붙여 넣는 방법?May 16, 2025 am 06:00 AMPhotoshop의 레이어 스타일을 복사하고 붙여 넣는 것은 생산성을 향상시키는 핵심 요소입니다. 그것을하는 방법과 프로세스에서 발생할 수있는 다양한 세부 사항과 기술을 다룰 수 있습니다. Photoshop에서 레이어 스타일을 복사하고 붙여 넣는 것에 대해 이야기 할 때, 우리가 이해해야 할 첫 번째는 레이어 스타일이 그림자, 빛, 경사 및 구호와 같은 레이어에 적용되는 효과를 나타냅니다. 이 기능을 마스터하면 시간을 절약 할뿐만 아니라 일관된 설계를 보장합니다. 레이어 스타일을 복사하려면 복사 할 레이어를 마우스 오른쪽 단추로 클릭하고 레이어 스타일을 선택하십시오. 레이어의 모든 스타일을 클립 보드에 복사합니다. 다음으로,이 스타일을 적용 할 대상 레이어를 선택하고 마우스 오른쪽 버튼을 클릭하고 페이스트를 선택하십시오.
 PS를 사용하여 두 그림을 원활하게 종합하는 방법?May 15, 2025 pm 11:57 PM
PS를 사용하여 두 그림을 원활하게 종합하는 방법?May 15, 2025 pm 11:57 PMPhotoshop에서 두 그림을 종합하고 원활한 연결을 달성하는 단계에는 다음이 포함됩니다. 1. 두 그림의 톤을 일관되게 만드는 밝기와 대비를 조정하십시오. 2. 마스크와 블렌딩 모드를 사용하여 가장자리를 지우고 자연스러운 전환을 달성하십시오. 이 방법에는 반복적 인 조정 및 시행 착오가 필요하며, 최상의 결과를 얻기 위해 세부 처리 및 색상 일관성에주의를 기울여야합니다.
 PS를 사용하여 사진의 불충분 한 노출을 조정하는 방법은 무엇입니까?May 15, 2025 pm 11:54 PM
PS를 사용하여 사진의 불충분 한 노출을 조정하는 방법은 무엇입니까?May 15, 2025 pm 11:54 PMPhotoshop에서 노출되지 않은 사진으로 사진을 조정하면 "노출", "밝기/대비"및 "곡선"조정 도구를 사용할 수 있습니다. 1. "노출"조정은 초기에 전체 노출을 개선하는 데 사용됩니다. 2. "밝기/대비"조정은 동시에 밝기와 대비를 향상시킬 수 있습니다. 3. "곡선"조정은 다른 밝기 범위를 정확하게 제어 할 수 있으며, 이는 정제 조정에 적합합니다.
 PS에서 흑백 사진을 색칠하는 방법?May 15, 2025 pm 11:51 PM
PS에서 흑백 사진을 색칠하는 방법?May 15, 2025 pm 11:51 PMAdobe Photoshop에서 흑백 사진을 색칠하면 레이어 마스크, 색상 튜닝 도구 및 브러시 도구를 사용할 수 있습니다. 특정 단계에는 다음이 포함됩니다. 1. 흑백 사진을 열고 새 레이어를 만듭니다. 2. "Hue/Potation"을 사용하여 레이어를 조정하여 색상을 추가하고 레이어 마스크를 통해 색상의 응용 영역을 정확하게 제어하십시오. 3. 브러시 도구를 사용하여 레이어 마스크를 그리며 색상을 더 조정하십시오. 4. 원본 이미지 세부 사항을 유지하고 레이어의 블렌딩 모드를 "색상"으로 설정하여 새로운 색상을 추가하십시오.
 PS로 간단한 스타일 포스터를 디자인하는 방법?May 15, 2025 pm 11:48 PM
PS로 간단한 스타일 포스터를 디자인하는 방법?May 15, 2025 pm 11:48 PM미니멀리스트 스타일 포스터를 설계하는 열쇠는 간단한 요소와 톤을 통해 메시지를 전달하는 것입니다. 단계는 다음과 같습니다. 1. A3 크기 (297x420mm)를 선택하고 해상도는 300dpi입니다. 2. 단색 또는 상보적인 색조, 파란색과 흰색과 같은 시원한 색조를 사용하십시오. 3. 간단한 SANS 세리프 글꼴과 기하학적 인물을 추가하고 공백과 골든 포인트 조판에주의하십시오. 4. 텍스트 크기, 간격 및 레이어 스타일 효과와 같은 세부 사항을 최적화합니다.
 PS를 사용하여 글리치 효과를 만드는 방법?May 15, 2025 pm 11:45 PM
PS를 사용하여 글리치 효과를 만드는 방법?May 15, 2025 pm 11:45 PMPhotoshop에서 Glitcheffect를 만드는 것은 다음 단계를 통해 달성 할 수 있습니다. 1. 그림을 열고 복사하십시오. 2. 채널 믹서를 사용하여 색상 균형을 방해합니다. 3. 섭동 필터를 추가하여 무작위성을 높이거나 투명성을 조정하거나 마스크를 사용하여 효과를 제어합니다. 4. 임계 값 조정 레이어를 통해 디지털 스트라이프 효과를 생성하고 다중 임계 값 레이어를 오버레이하여 투명도를 조정하십시오. 5. 색상 균형을 사용하여 전체 톤을 조정하고 개인화 된 색상을 추가하십시오. 실패의 기술은 실험적이고 무작위성으로 가득 차 있으며, 층의 온건하고 질서 정연한 관리가 핵심입니다.
 PS에 이중 노출 효과를 만드는 방법?May 15, 2025 pm 11:42 PM
PS에 이중 노출 효과를 만드는 방법?May 15, 2025 pm 11:42 PM이중 노출 효과를 만드는 것은 Photoshop에서 매우 멋진 트릭입니다. 이 효과를 달성하는 방법과 프로세스에서 발생할 수있는 문제와 솔루션을 살펴 보겠습니다. Photoshop에서 이중 노출 효과를 만들려면 먼저 두 개 이상의 이미지를 선택해야하며 최종 효과에서 이러한 이미지의 요소가 함께 융합됩니다. 사진을 선택할 때는 대비가 높고 풍부한 세부 사항이있는 사진을 선택하는 것이 좋습니다. 따라서 Fusion 이후의 효과가 더 분명하고 매력적입니다. 간단한 예에서 시작하자. 우리는 두 가지 그림이 있다고 가정 해 봅시다. 하나는 초상화이고 다른 하나는 도시의 야간보기입니다. 우리의 목표는 도시의 나이트 뷰를 인물 사진과 혼합하여 꿈꾸는 이중 노출 효과를 만드는 것입니다. 먼저 두 이미지를 모두 가져와야합니다
 PS에 3D 3 차원 텍스트 효과를 만드는 방법은 무엇입니까?May 15, 2025 pm 11:39 PM
PS에 3D 3 차원 텍스트 효과를 만드는 방법은 무엇입니까?May 15, 2025 pm 11:39 PMPhotoshop에서 3D 3 차원 텍스트 효과를 생성하는 세 가지 주요 방법이 있습니다. 1) 3D 도구 사용, 2) 레이어 스타일 및 3) 수동 도면. 먼저 3D 도구를 사용할 때 새 문서를 작성하고 텍스트를 입력하고 텍스트 레이어를 선택하고 "선택에서 새 3D 하이라이트 효과"를 선택한 다음 회전, 줌 및 위치를 조정하십시오. 둘째, 레이어 스타일의 베벨 및 엠보스 옵션을 통해 깊이, 크기 및 연화 매개 변수를 조정하여 3D 효과를 시뮬레이션하십시오. 마지막으로 수동 도면 방법에는 더 많은 기술과 시간이 필요하지만 효과를 완전히 제어해야합니다.


핫 AI 도구

Undresser.AI Undress
사실적인 누드 사진을 만들기 위한 AI 기반 앱

AI Clothes Remover
사진에서 옷을 제거하는 온라인 AI 도구입니다.

Undress AI Tool
무료로 이미지를 벗다

Clothoff.io
AI 옷 제거제

Video Face Swap
완전히 무료인 AI 얼굴 교환 도구를 사용하여 모든 비디오의 얼굴을 쉽게 바꾸세요!

인기 기사

뜨거운 도구

Eclipse용 SAP NetWeaver 서버 어댑터
Eclipse를 SAP NetWeaver 애플리케이션 서버와 통합합니다.

PhpStorm 맥 버전
최신(2018.2.1) 전문 PHP 통합 개발 도구

VSCode Windows 64비트 다운로드
Microsoft에서 출시한 강력한 무료 IDE 편집기

스튜디오 13.0.1 보내기
강력한 PHP 통합 개발 환경

드림위버 CS6
시각적 웹 개발 도구





