집 >소프트웨어 튜토리얼 >컴퓨터 소프트웨어 >Geometry Sketchpad의 페이지에 다양한 내용을 표시하는 세부 단계
Geometry Sketchpad의 페이지에 다양한 내용을 표시하는 세부 단계
- WBOYWBOYWBOYWBOYWBOYWBOYWBOYWBOYWBOYWBOYWBOYWBOYWB앞으로
- 2024-04-17 09:50:00762검색
빈 페이지 추가, 현재 문서에서 페이지 복사, 아래에 소개된 다른 문서에서 페이지 복사 등의 방법을 사용하여 페이지를 추가할 수 있습니다.
1. 빈 페이지 추가
"파일" 옵션을 클릭하면 "문서 옵션" 대화 상자가 나타납니다. 이 대화 상자에는 "페이지"와 "도구"라는 두 가지 옵션이 있습니다. "페이지" 옵션은 주로 기하학적 스케치패드 페이지를 관리하는 데 사용되며 페이징 기능이 있습니다. [도구] 옵션은 주로 사용자 정의 도구를 추가하거나 삭제하는 기능으로 기하학적 스케치패드에서 사용자 정의 도구를 관리하는 데 사용됩니다. 여기에서 [페이지]를 선택하세요.
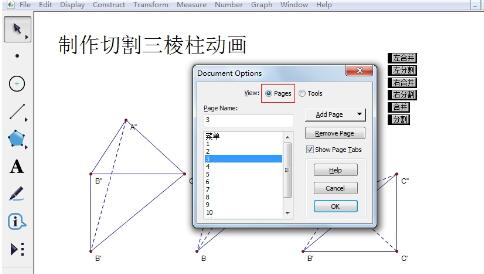
2단계 페이지 이름 수정: [페이지 추가] 버튼의 [빈 페이지]를 클릭한 후 파일에 새 빈 페이지를 추가할 수 있습니다. 페이지를 선택하고 [페이지 이름]을 클릭하세요. 상자. 코스웨어의 기본 구조를 구축할 수 있도록 페이지 이름을 수정합니다(물론 진행하면서 페이지를 추가할 수도 있습니다).
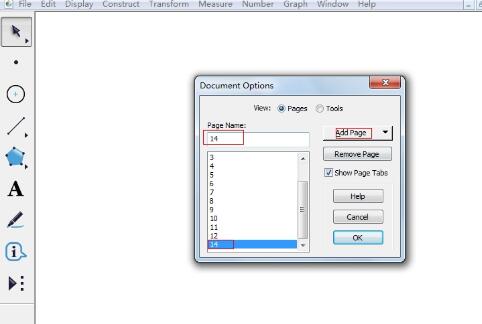
3단계 페이지 순서 변경: 모든 페이지가 표시된 상자로 마우스를 이동하고 특정 페이지에서 왼쪽 버튼을 누른 후 마우스가 위아래 화살표로 바뀌면 위아래로 드래그하여 페이지를 변경합니다. 주문하다.
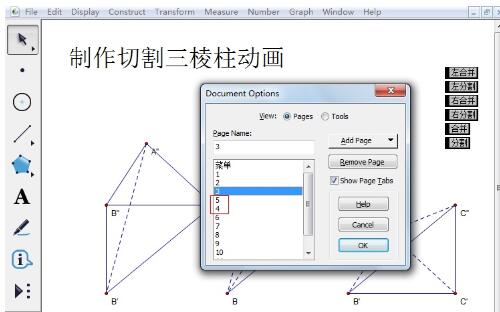
4단계 페이지 삭제: 페이지를 선택하고 문서 옵션 대화 상자에서 [페이지 제거] 버튼을 클릭하면 페이지가 삭제됩니다.
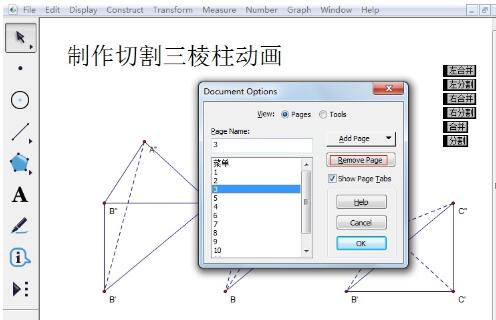
5단계 페이지 전환: 가장 직접적인 방법은 화면 왼쪽 하단의 상태 표시줄 위에 있는 [페이지 전환] 버튼을 사용하는 것입니다. 또한 [링크] 방법을 사용하여 페이지 이동을 제어할 수도 있습니다. .
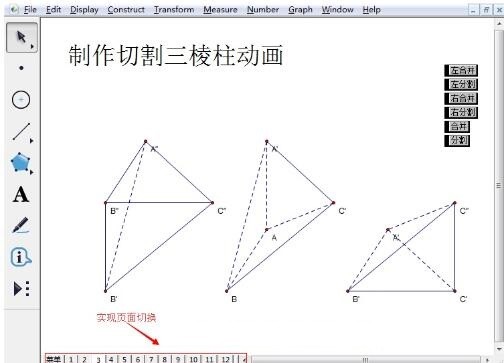
2. 페이지 복사
[문서 옵션] 대화 상자에서 [페이지 추가] 버튼의 [복사]를 클릭한 후 현재 문서 또는 열려 있는 다른 문서 페이지에서 페이지를 복사할지 선택할 수 있습니다. 해당 페이지의 모든 콘텐츠를 복사합니다. 이 방법은 내용이 거의 동일한 두 페이지에 더 적합하며, 생성된 페이지를 복사하거나, 여러 파일의 서로 다른 페이지를 하나의 파일로 통합하여 쉽게 사용할 수 있습니다.
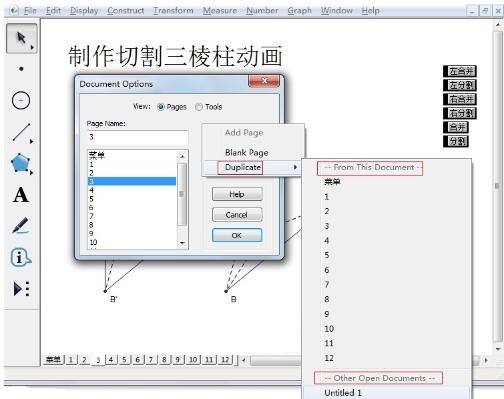
위 내용은 Geometry Sketchpad의 페이지에 다양한 내용을 표시하는 세부 단계의 상세 내용입니다. 자세한 내용은 PHP 중국어 웹사이트의 기타 관련 기사를 참조하세요!

