iPhone 화면이 계속 홈 화면으로 돌아갑니다.
- WBOY앞으로
- 2024-04-17 08:28:15522검색
특정 앱을 열 때마다 iPhone 화면이 계속 홈 화면으로 돌아가나요? 이는 비정상적인 동작이며 홈 화면으로 돌아가는 이유는 어떤 이유로든 앱이 충돌했기 때문입니다. 다음 지침을 따르면 문제 해결이 더 쉬워집니다.
수정 1 – 클릭 동작 변경
iPhone의 뒤로 동작 중 하나를 사용하면 현재 앱을 최소화할 수 있습니다. 클릭 동작을 비활성화하면 이 문제가 해결됩니다.
1단계 – 설정을 엽니다.
2단계 – 나중에 접근성 설정을 방문하여 켜세요.
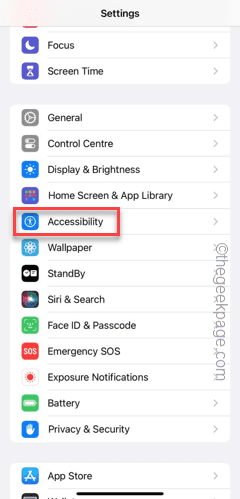
3단계 – "물리 및 모터" 기능으로 이동하여 "터치" 설정을 엽니다.
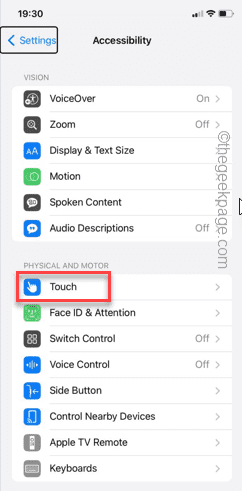
4단계 - '뒤로 탭' 설정까지 아래로 끝까지 스와이프합니다. 열어 봐.
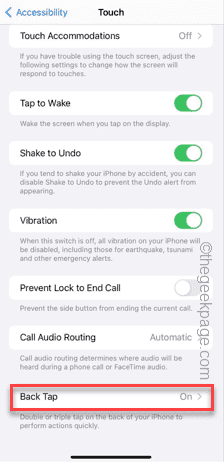
5단계 – “뒤로 클릭” 페이지에서 “더블 클릭” 또는 “트리플 클릭” 동작을 확인하세요.
6단계 - "더블 클릭"을 눌러 엽니다.
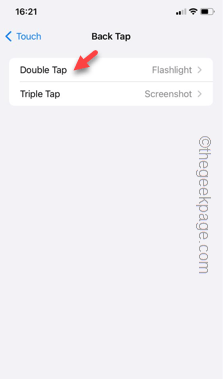
7단계 – '없음' 모드로 설정합니다.
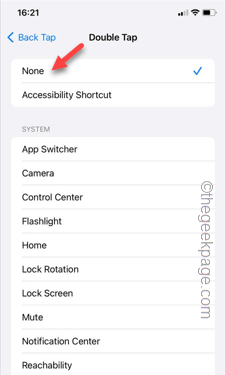
8단계 – “뒤로” 페이지로 돌아가서 “3번 클릭” 기능을 켭니다.
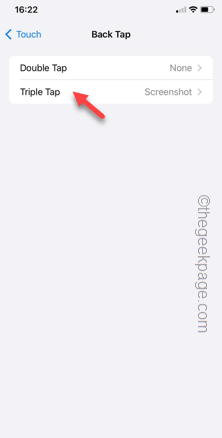
9단계 – 이 동작을 "없음"으로 설정합니다.
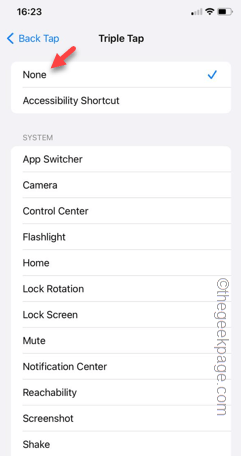
이 두 동작을 비활성화한 후 동일한 앱을 다시 열고 테스트해 보세요.
수정 2 - 충분한 저장 공간이 있는지 확인하세요.
대형 앱이 휴대폰에서 제대로 실행되려면 최소 2GB의 여유 공간이 있어야 합니다.
1단계 – 먼저 설정 탭을 엽니다.
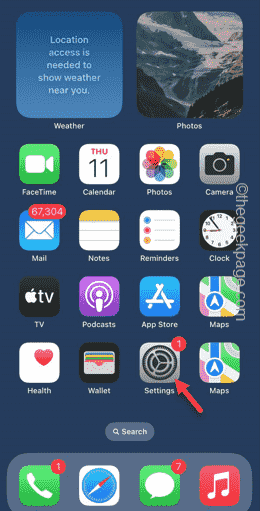
2단계 – 다음으로 '일반' 설정으로 이동합니다.
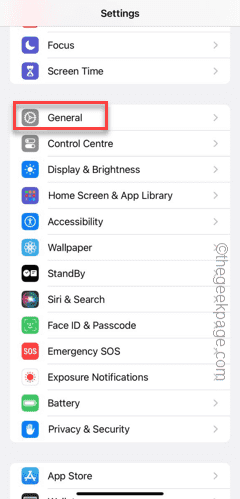
3단계 – “iPhone 저장소” 설정을 엽니다.
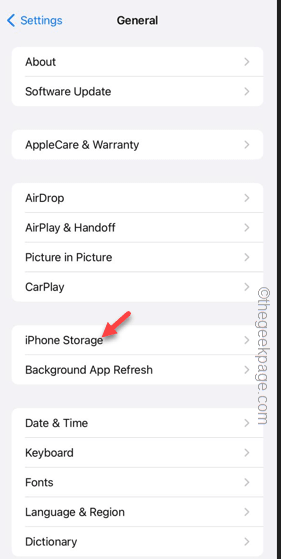
4단계 - 어떤 앱이 휴대폰의 저장 공간을 많이 차지하고 있는지 확인하세요.
5단계 – 더 많은 공간을 확보하려면 대용량 파일을 삭제하거나 앱을 제거하는 것이 좋습니다.
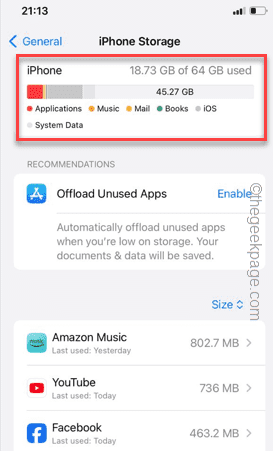
이것이 작동하는지 확인하세요.
Fix 3 – 영향을 받는 앱 업데이트
때로는 현재 설치된 앱 버전의 버그로 인해 앱이 비정상적으로 작동할 수 있습니다.
1단계 - App Store를 엽니다.
2단계 - 다음으로 검색창에서 문제가 있는 앱을 검색하세요.
3단계 – 앱을 엽니다.
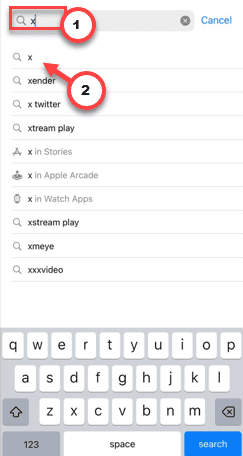
4단계 – 업데이트가 있으면 “업데이트”를 클릭하세요.
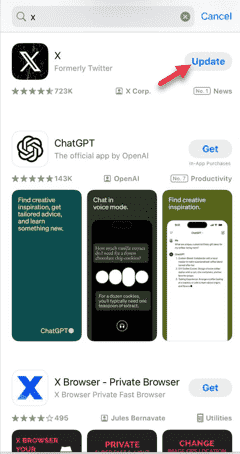
앱이 최신 버전으로 업데이트되면 계속 확인해 주세요.
수정 4 – 홈 화면 레이아웃 재설정
목록의 마지막 해결책은 기기의 홈 화면 레이아웃을 재설정하는 것입니다.
1단계 – 홈 화면 레이아웃을 재설정하는 단계는 매우 간단합니다. 설정을여십시오.
2단계 - '일반' 탭을 엽니다.
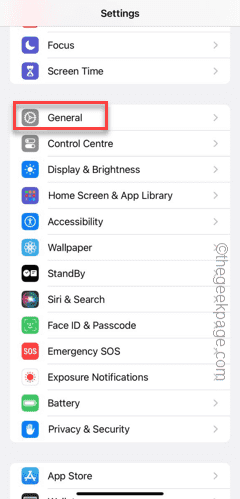
3단계 - 하단으로 슬라이드하여 "iPhone 전송 또는 재설정" 설정을 사용합니다.
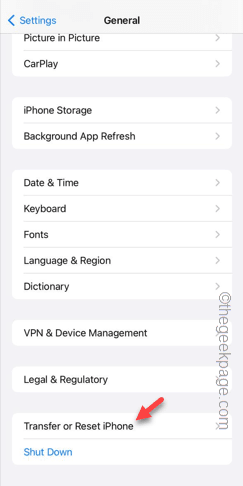
4단계 – 다음 페이지에서 '재설정' 옵션을 터치합니다.
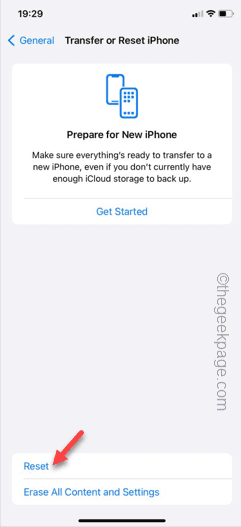
5단계 – 이번에는 "홈 화면 레이아웃" 설정을 터치하여 사용하세요.
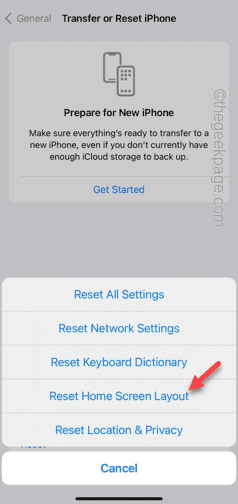
홈 화면 레이아웃을 재설정한 후 앱을 다시 사용해 보세요.
이 솔루션이 도움이 되는지 확인하세요.
위 내용은 iPhone 화면이 계속 홈 화면으로 돌아갑니다.의 상세 내용입니다. 자세한 내용은 PHP 중국어 웹사이트의 기타 관련 기사를 참조하세요!

