집 >소프트웨어 튜토리얼 >컴퓨터 소프트웨어 >MathType 수식을 삽입할 때 더 큰 줄 간격을 처리하는 방법
MathType 수식을 삽입할 때 더 큰 줄 간격을 처리하는 방법
- 王林앞으로
- 2024-04-16 19:40:351065검색
Winter Rhapsody의 모든 기술 잠금 해제 가이드 PHP 편집자 Xigua는 일본 요소가 포함된 작은 마을 이야기를 기반으로 한 캐릭터 플롯 시뮬레이션 게임인 Winter Rhapsody를 탐험하도록 안내합니다. 퍼즐 풀기 도전, 스킬 운용이 핵심이 됩니다. 게임의 흥미진진한 콘텐츠가 여러분을 기다리고 있으며, 풍부한 기술과 게임플레이는 더욱 포괄적인 게임 경험을 얻는 데 도움이 될 것입니다!
방법 1: 마우스를 사용하여 MathType 수식의 크기를 직접 조정
Word 문서에서 수정하려는 수학 수식을 직접 클릭하면 커서가 [이중 화살표]로 바뀌면 수식을 드래그하세요. 마우스로 수정하려는 수식을 적절한 크기로 조정합니다. 그러나 이 방법은 아주 적은 수의 수학 공식만 포함하는 문서에만 적합합니다. 그렇지 않으면 작업이 번거롭고 끌기 정확도가 높지 않습니다.
방법 2: 페이지 형식 설정하기
워드 문서 상태에서 [파일]-[페이지 설정] 드롭다운 메뉴를 불러온 후, [문서 그리드] 항목에서 [격자 없음] 항목을 체크하세요. 이는 또한 줄 간격이 다른 문제를 해결할 수도 있습니다. 이것이 해결 방법이라고 할 수 있는데, 기사의 전체적인 레이아웃이 잘못된 것 같습니다. 예를 들어 각 페이지의 줄 수가 다르고 해당 줄 간격이 줄어든 것 같습니다.
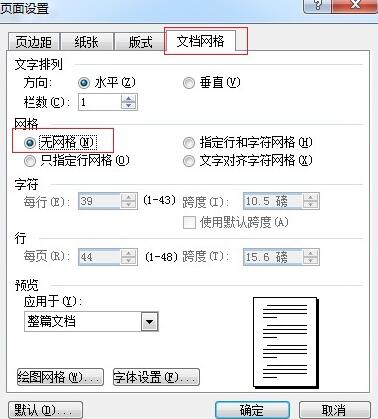
방법 3: 문단 서식 설정하기
Word 문서에서 수정이 필요한 문단에 커서를 놓고 [서식] - [단락] 대화상자를 불러온 후, 메뉴에서 [고정값]을 선택하세요. 줄 간격에 관계없이 기본값은 12포인트입니다. 이 단락에 줄 간격을 직접 입력합니다. 예를 들어 16포인트로 설정합니다(단일 줄 간격과 유사). 이는 해결 방법이라고 할 수 있지만 여전히 단점이 있습니다. 수식의 크기가 일정하지 않으면 사용하기 어렵습니다. 예를 들어 분수가 있는 경우 분수가 부분적으로 가려지고 선이 고정됩니다. 간격이 균일하지 않습니다.
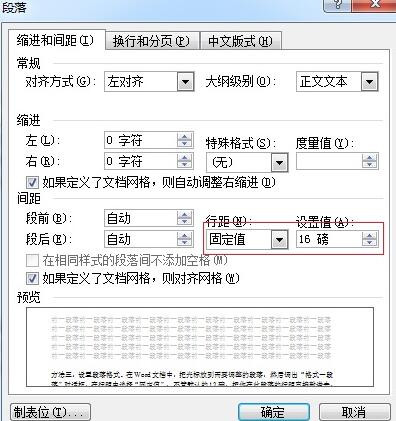
방법 4: MathType 수식 크기 조정
MathType에서 [크기] - [정의]를 선택하고 대화 상자의 [완료]에 해당하는 값을 [9 단위 pt(파운드)]로 변경합니다. MathType을 사용하여 텍스트로 작성된 Word 문서의 특정 줄에 있는 수식을 편집한 후 줄 간격이 상당히 커지는 문제를 해결할 수 있습니다.
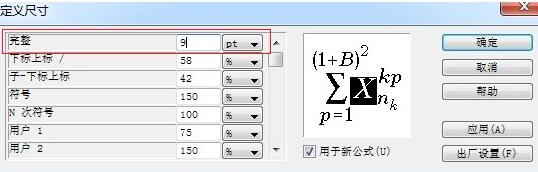
위 내용은 MathType 수식을 삽입할 때 더 큰 줄 간격을 처리하는 방법의 상세 내용입니다. 자세한 내용은 PHP 중국어 웹사이트의 기타 관련 기사를 참조하세요!

