집 >소프트웨어 튜토리얼 >컴퓨터 소프트웨어 >SolidWorks에서 3차원 열쇠고리를 그리는 단계
SolidWorks에서 3차원 열쇠고리를 그리는 단계
- PHPz앞으로
- 2024-04-12 12:30:14827검색
Solidworks에서 3차원 열쇠고리를 그리는 과정을 PHP 편집자 Baicao가 자세히 소개합니다. Solidworks는 강력한 3D 모델링 기능을 갖추고 있으며 사용자가 정교한 3D 모델을 설계하는 데 도움이 되는 풍부한 도구와 기능을 제공합니다. 열쇠고리는 흔히 볼 수 있는 작은 아이템입니다. SolidWorks를 사용하여 열쇠고리를 그리는 것은 사용자의 그리기 기술을 연습할 수 있고 Solidworks의 3차원 모델링 기능을 이해할 수 있게 해줍니다. PHP 편집기 Baicao의 단계를 따라 Solidworks에서 3차원 열쇠고리를 그리는 방법을 쉽게 익히세요!
1. 그림과 같이 솔리드웍스를 열고 새로운 파트 파일을 생성합니다.
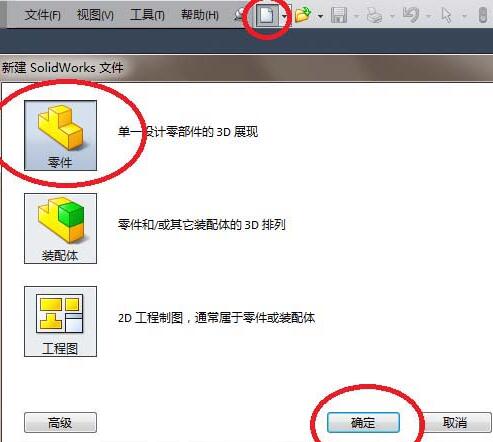
2. 그림과 같이 [스케치]를 클릭하면 피처 도구 모음에서 스케치 도구 모음으로 전환됩니다. 스케치 툴바에서 [스케치]를 클릭하세요. [위 기준면 보기]를 클릭합니다.
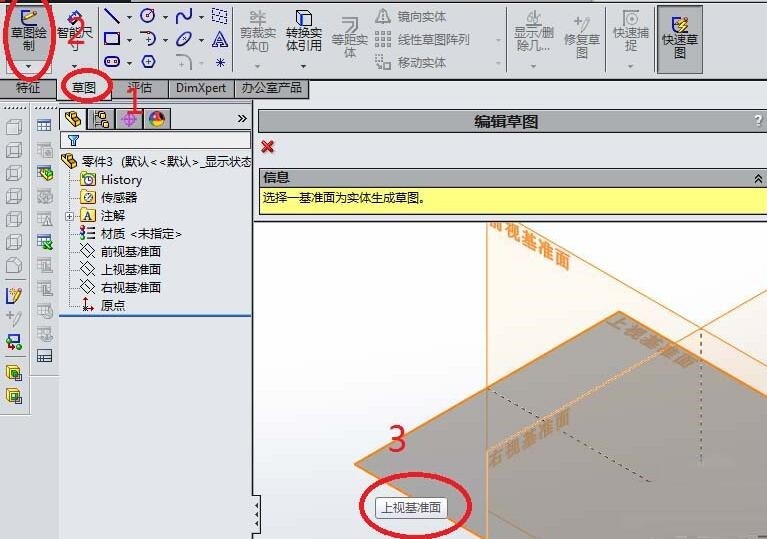
3. 그림과 같이 스케치 상태로 들어갑니다. 툴바에서 [원] 아이콘을 클릭하세요. 지름이 30인 원을 그립니다. [스케치 종료]를 클릭합니다.

4 그림과 같이 스케치를 종료한 후 피처 툴바로 이동한 후 툴바에서 [곡선]을 클릭하고 [곡선] 드롭다운 메뉴에서 [나선형/소용돌이]를 클릭합니다.

5. 그림과 같이 [나선형/소용돌이] 대화상자가 나타납니다. 먼저 피치를 2로 설정합니다. 그런 다음 회전 수를 2로 설정합니다. 그런 다음 시작 각도를 0으로 결정합니다. 나선형 생성을 완료하려면 왼쪽 상단에 있는 √를 클릭하세요.
6. 그림과 같이 스케치를 하고 단면을 그려주세요. [스케치]를 클릭하세요. [오른쪽 데이텀 평면]을 클릭합니다.

7. 그림과 같이 스케치에 2x1.8 크기의 직사각형을 그린 후 [스케치 종료]를 클릭합니다. 직사각형의 위치 지정에 주의하십시오. 직사각형의 한 점은 치수 측정을 통해 위치를 지정할 수 있는 나선형의 시작점과 일치해야 합니다.

8. 그림과 같이 기능 도구 모음으로 돌아가 [스캔]을 클릭합니다.

9. 그림과 같이 윤곽선과 경로를 각각 설정합니다. 윤곽은 직사각형 스케치이고 경로는 나선형입니다.

10. 사진과 같이 이렇게 열쇠고리가 만들어집니다.
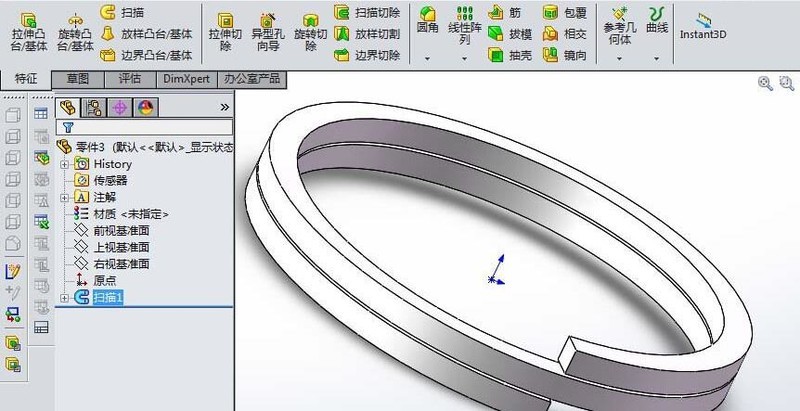
위 내용은 SolidWorks에서 3차원 열쇠고리를 그리는 단계의 상세 내용입니다. 자세한 내용은 PHP 중국어 웹사이트의 기타 관련 기사를 참조하세요!

