Win11의 이러한 기능을 절대 사용하지 마세요. Win11의 쓸모없는 기능을 끄는 10가지 팁입니다.
- PHPz앞으로
- 2024-04-11 17:10:32658검색
php 편집기 Xigua는 이번 글에서 Win11의 다양한 기능을 공개하고, 놓쳐서는 안 될 기능과 언급할 가치가 있는 Win11의 쓸모없는 기능 10가지를 알려드립니다. Microsoft의 최신 운영 체제인 Win11은 많은 새로운 기능과 개선 사항을 제공합니다.
시작 메뉴 알림
시작 메뉴에는 계정과 관련된 알림이 표시됩니다. OneDrive를 사용하여 파일을 백업하지 않거나 Microsoft 계정을 사용하지 않는 경우 시작 메뉴 알림을 끌 수 있습니다.
설정->개인 설정을 엽니다.
오른쪽 "시작" 페이지를 클릭하고 "가끔 시작 메뉴에 계정 관련 알림 표시" 토글 스위치를 끕니다.

작업 표시줄 항목 중앙 정렬
Windows 11의 새로운 작업 표시줄은 기본적으로 항목과 시작 버튼을 중앙 정렬하지만 왼쪽 정렬로 되돌리도록 선택할 수 있습니다.
설정->개인 설정을 엽니다.
오른쪽 "작업 표시줄" 페이지를 클릭하고 "작업 표시줄 동작" 설정을 클릭하세요.
"작업 표시줄 정렬" 설정 옵션으로 "왼쪽"을 선택하세요.
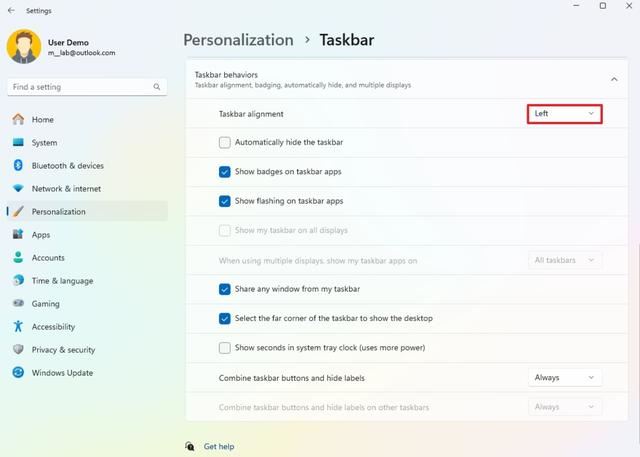
위젯의 뉴스 피드
기본적으로 Microsoft는 위젯 패널에 MSN 네트워크의 뉴스 피드를 표시하는데, 이는 일반적으로 별 가치가 없습니다.
위젯 패널을 열고 설정 버튼을 클릭하세요.
팁: 작업 표시줄 아이콘을 사용하여 위젯 패널을 열거나 "Windows 키 + W" 키보드 단축키를 사용할 수 있습니다.
"구독 표시 또는 숨기기" 설정을 클릭하고 "Microsoft 시작" 토글 스위치를 끕니다.

앱 실행
일부 앱은 시작 시 자동으로 실행될 수 있으며 이로 인해 액세스 속도가 빨라지지만 성능에 영향을 미칠 수도 있습니다. 자주 사용하지 않는 애플리케이션을 확인하고 종료하여 시스템 리소스를 절약할 수 있습니다.
설정->앱을 엽니다.
오른쪽의 "시작" 페이지를 클릭하고 "정렬 기준" 설정으로 "시작 영향" 옵션을 선택하세요.
시작 시 실행하고 싶지 않은 애플리케이션을 닫으세요.

짜증나는 알림
Windows 11은 시스템 경고, 읽지 않은 메시지, 즐겨찾는 웹 사이트에 새로 게시된 기사 및 기타 중요한 정보를 포함하여 화면 오른쪽 하단에 있는 알림 센터를 통해 시스템, 응용 프로그램 및 웹 사이트 알림을 제공합니다. 방해 요소를 줄이기 위해 알림을 끌 수 있습니다.
설정->시스템을 엽니다.
오른쪽의 "알림" 페이지를 클릭하고 "알림" 토글 스위치를 끄세요.
"방해 금지" 스위치를 켜세요.

Microsoft Advertising
Windows 11에서는 일반적으로 광고주가 사용자에게 광고를 제공하는 데 사용할 수 있는 고유 식별자를 생성합니다.
설정->개인정보 보호 및 보안을 엽니다.
오른쪽에서 '일반' 페이지를 클릭하고 '앱에서 내 광고 ID를 사용하여 맞춤 광고를 표시하도록 허용' 토글 스위치를 끕니다.

진단 데이터
Microsoft는 사용자 환경을 개선하기 위해 운영 체제 및 응용 프로그램 사용에 대한 대량의 데이터를 수집합니다. 그러나 컴퓨터가 Microsoft로 보내는 정보의 양을 제한할 수 있습니다.
설정 열기 ->개인 정보 보호 및 보안을 클릭하세요.
오른쪽의 "진단 및 피드백" 페이지를 클릭하고 "선택적 진단 데이터 보내기" 토글 스위치를 끕니다.

시작 메뉴 권장 사항
시작 메뉴에는 최근에 설치된 응용 프로그램, 파일 및 웹 사이트가 표시됩니다. 이 기능을 완전히 제거할 수 있는 방법은 없지만 이 기능을 꺼서 인터페이스 공간을 줄일 수 있습니다.
설정->개인 설정을 열고 오른쪽에 있는 "시작" 페이지를 클릭하세요.
- "최근 추가된 앱 표시" 토글 스위치를 끕니다.
- "가장 많이 사용하는 앱 표시" 토글 스위치를 끕니다.
- "시작 메뉴, 빠른 목록 및 파일 탐색기에서 최근에 열어본 항목 표시" 토글 스위치를 끕니다.
- "검색 기록에 웹사이트 표시" 토글 스위치를 끕니다.
- "팁, 바로가기, 새 앱 등에 대한 권장 사항 표시" 토글 스위치를 끕니다.

게임 표시줄 및 게임 모드
컴퓨터에서 게임을 하는 경우 이러한 기능을 유지하여 더 나은 게임 경험을 위해 시스템을 최적화하고 녹화, 스크린샷 등과 같은 다양한 기능에 액세스할 수 있습니다. 하지만 게임을 하지 않는다면 Windows 11에서 게임 바와 게임 모드를 활성화해도 소용이 없습니다.
설정 열기->게임을 클릭하세요.
오른쪽의 "게임 바" 페이지를 클릭하고 "컨트롤러가 게임 바를 열 수 있도록 허용" 토글 스위치를 끕니다.

"게임" 페이지에서 "게임 모드"를 클릭하고 "게임 모드" 스위치를 끄세요.

Copilot 비활성화
Microsoft는 생산성 향상을 위해 AI 도구 Copilot을 출시했지만 현재 중국에서는 사용할 수 없으며 기능을 완전히 비활성화할 수 있습니다.
Windows 11 Pro 및 Enterprise에서 그룹 정책을 통해 Copilot을 비활성화합니다.
"그룹 정책 편집기"를 검색하고 클릭하여 엽니다.
사용자 구성 > 관리 템플릿 > Windows Copilot 경로를 엽니다.
"Windows Copilot 끄기" 정책을 마우스 오른쪽 버튼으로 클릭하고 "편집" 옵션을 선택하세요.
"활성화" 옵션을 선택한 다음 "적용" 및 "확인" 버튼을 클릭하세요.
컴퓨터를 다시 시작하세요.
Windows 11 Home 버전을 사용 중이거나 작업 표시줄에서 버튼을 제거하려면 "설정" > "개인 설정" >
위 내용은 Win11의 이러한 기능을 절대 사용하지 마세요. Win11의 쓸모없는 기능을 끄는 10가지 팁입니다.의 상세 내용입니다. 자세한 내용은 PHP 중국어 웹사이트의 기타 관련 기사를 참조하세요!

