Win11 프린터 작업 목록은 어디에 있습니까? Win11에서 인쇄 작업을 보는 팁
- WBOYWBOYWBOYWBOYWBOYWBOYWBOYWBOYWBOYWBOYWBOYWBOYWB앞으로
- 2024-04-11 09:16:331252검색
최근 Win11 시스템이 공식 출시되었으며, 많은 기대를 모았던 새로운 버전의 운영 체제가 많은 사용자들을 흥분시켰습니다. 가장 눈길을 끄는 것은 시스템에 새롭게 추가된 '프린터 작업 목록' 기능이다. 이 새로운 기능은 여러 가지 편리한 인쇄 작업 작업을 통합하여 사용자의 사무실 효율성을 크게 향상시킬 수 있습니다. 따라서 PHP 편집자 Xiaoxin은 Win11 프린터 작업 목록을 보는 방법과 프린터 작업 목록의 팁을 사용하여 인쇄 작업을 더 쉽고 편리하게 만드는 방법을 공유할 것입니다. 먼저 Win11 시스템에서 "설정" 창을 열고 "장치" 옵션을 클릭한 후 프린터 관련 설정 페이지로 들어가 시스템에 연결된 프린터 목록을 확인합니다. 목록에서 대상 프린터를 찾고 오른쪽에 있는 "관리" 링크를 클릭하면 프린터 작업 목록이 열리고 현재 작업이 모두 표시됩니다. 각 작업의 상태, 파일 이름, 페이지 번호, 프린터 이름 및 기타 정보가 목록에 표시됩니다. 사용자는 목록을 통해 작업을 관리하고 제어할 수 있습니다. 프린터 작업 목록은 다양한 실제 작업을 제공합니다. 사용자는 목록을 사용하여 프린터 일시 중지, 계속, 취소 등의 작업을 수행할 수 있으며, 작업 속성을 보고 프린터 설정을 조정할 수도 있습니다. 이러한 작업은 간단한 마우스 클릭만으로 완료할 수 있어 사용자가 프린터 제어판에서 지루한 작업을 수행하는 데 드는 시간과 에너지를 절약하고 작업 효율성을 크게 향상시킵니다. 또한 프린터 작업 목록은 그룹화, 자동 재시도 등과 같은 일부 고급 기능도 제공합니다. 사용자는 작업 관리 및 검색을 용이하게 하기 위해 다양한 규칙에 따라 인쇄 작업을 그룹화할 수 있습니다. 인쇄 작업에 오류가 발생하면 시스템이 자동으로 다시 시도하여 인쇄 성공률을 높입니다. 이러한 자동화 기능은 의심할 여지 없이
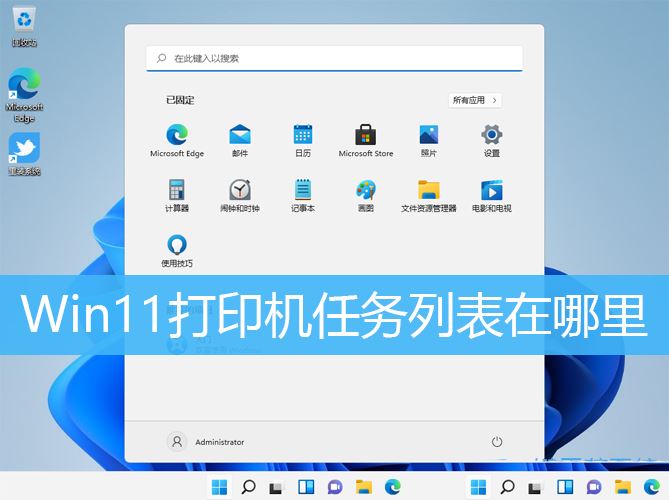
Windows 11
1에서 인쇄 작업 목록을 확인하세요. 먼저 키보드에서 [Win + R] 키 조합을 눌러 실행을 연 다음 [printmanagement.msc] 명령을 입력하고 [ 확인 또는 Enter];
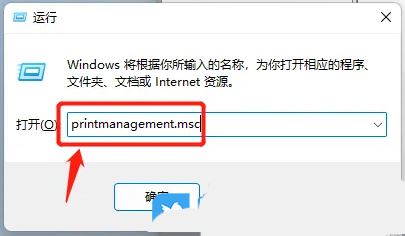
2. 인쇄 관리 창에서 왼쪽을 클릭하여 [사용자 정의 필터]를 확장한 다음 오른쪽 열에서 [프린터에 작업 포함]을 클릭합니다.
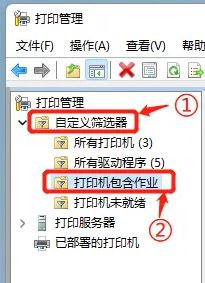
4. 또한 [사용자 정의 필터] → [모든 프린터]의 오른쪽 열에서 이 컴퓨터의 모든 프린터 목록도 볼 수 있습니다.
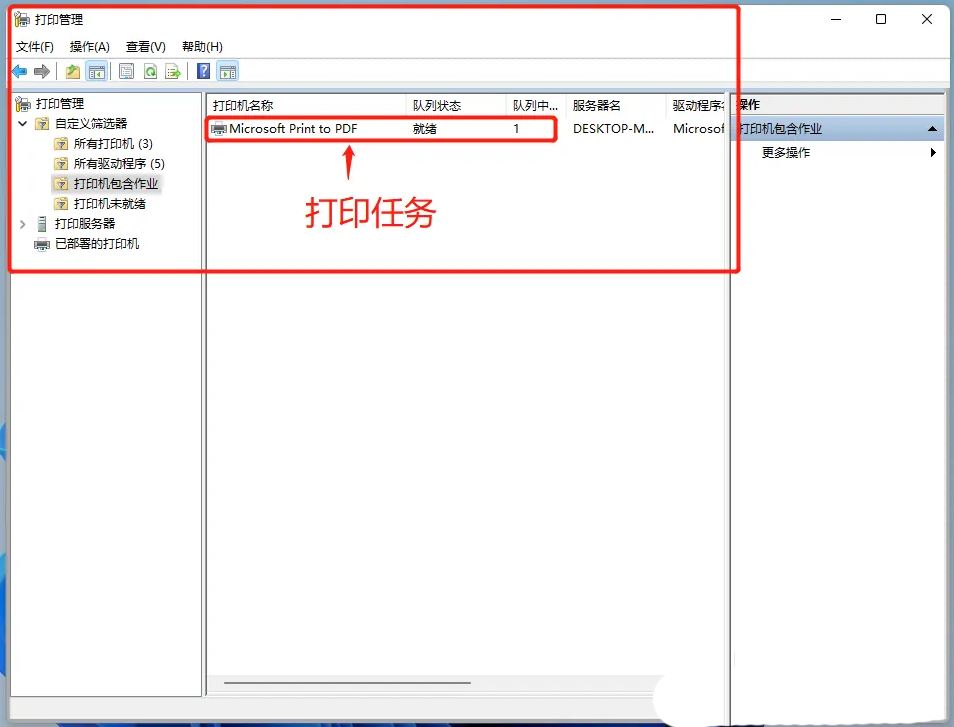 11의 Windows 인쇄 관리 소개
11의 Windows 인쇄 관리 소개
인쇄 관리 인터페이스는 로컬 인쇄 서버와 네트워크 인쇄 서버(기존 연결이 있는 경우)에 대한 계층적 보기를 제공합니다. 각 인쇄 서버에 대해 인쇄 드라이버, 양식, 포트 및 프린터에 대한 정보에 액세스할 수 있습니다. 각 범주에 특정한 여러 작업을 수행할 수도 있습니다. 예를 들어, 프린터 드라이버 제거, 인쇄 양식 추가, 포트 삭제, 프린터 설정 구성 등을 수행할 수 있습니다. 예를 들어, 기본 창에서 Canon MF260이라는 프린터가 선택되었습니다. 프린터를 마우스 오른쪽 버튼으로 클릭하면 프린터 작업에 대한 여러 옵션을 제공하는 상황에 맞는 메뉴가 나타납니다(그림 2).
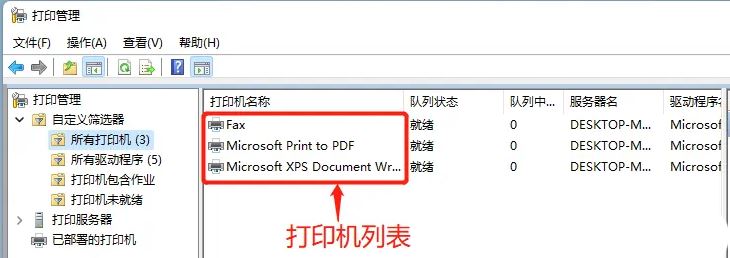
예를 들어 프린터 대기열 열기, 인쇄 일시 중지, 인쇄 기본값 설정, 테스트 페이지 인쇄 또는 프린터 공유 등을 수행할 수 있습니다. 컴퓨터가 도메인에 연결된 경우 프린터를 삭제하거나 이름을 바꾸거나 그룹 정책을 사용하여 배포할 수도 있습니다.
컨텍스트 메뉴를 통해 또는 프린터를 두 번 클릭하여 프린터 속성에 액세스할 수 있습니다. 속성 대화 상자에서 프린터에 대한 추가 정보를 보고 다양한 기타 작업을 수행할 수 있습니다. 예를 들어 일반 탭에서는 프린터 이름을 변경하고, 위치나 메모를 추가하고, 프린터 기능에 대한 정보를 볼 수 있습니다(그림 3).
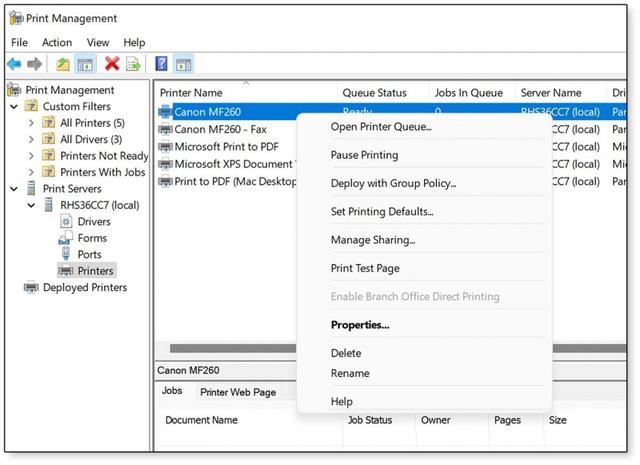
테스트 페이지를 인쇄하거나 인쇄 기본 설정에 액세스할 수도 있습니다.
일반 탭은 속성 대화 상자에 있는 여러 탭 중 하나일 뿐이며 대부분 설명이 필요합니다. 예를 들어, 보안 탭을 사용하여 프린터 권한을 관리하고, 공유 탭을 사용하여 프린터를 공유하고, 장치 설정 탭을 사용하여 프린터 설정을 구성할 수 있습니다.
또한 고급 탭을 사용하여 가용성, 스풀링 및 기타 설정을 구성할 수 있습니다(그림 4). 고급 탭에서는 인쇄 기본값을 설정하고, 인쇄 프로세서를 선택하고, 구분 페이지를 지정할 수도 있습니다.
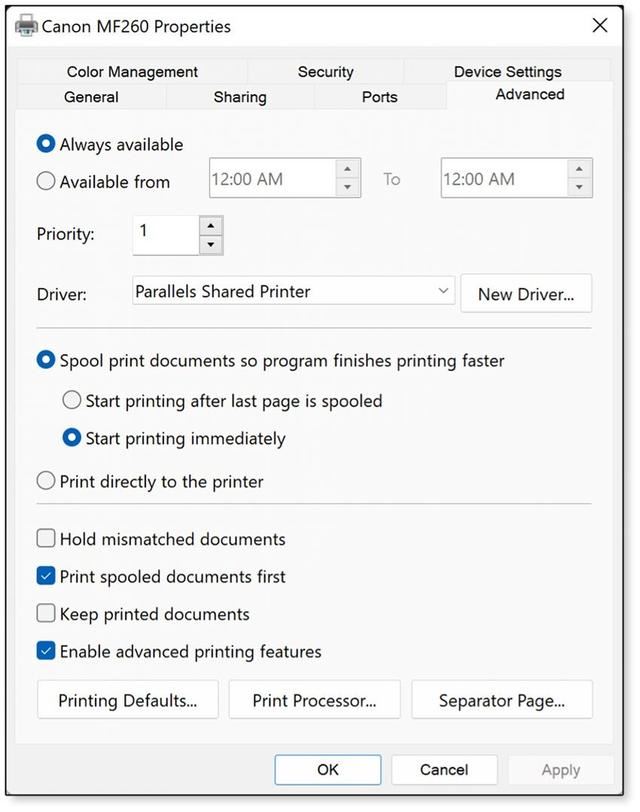
Windows 11의 인쇄 관리를 사용하면 프린터 추가, 프린터를 파일로 내보내기, 파일에서 프린터 가져오기, 알림 설정, 기타 작업 수행 등 서버 수준에서 작업을 수행할 수도 있습니다. 또한 서버 속성에 액세스하여 서버 수준에서 보안을 구성하고, 스풀 폴더를 지정하고, 기타 작업을 수행할 수 있습니다.
인쇄 관리에서는 다양한 프린터 관련 작업을 수행할 수 있으며 일반적으로 다양한 기능에 액세스하는 방법이 여러 가지 있습니다. 인쇄 관리에 대해 배우는 가장 좋은 방법은 인쇄 관리를 열고 유틸리티 탐색을 시작하는 것입니다. 탐색하기 쉽고 이해하기 쉬운 인터페이스를 찾을 수 있습니다. Windows 11의 인쇄 관리를 위한 유용한 도구를 제공합니다.
인쇄 관리에 액세스할 수 없는 경우 해결 방법
인쇄 관리를 시작하는 방법을 알아낸 후에는 문제 없이 도구를 사용할 수 있습니다. 그러나 인쇄 관리 스냅인에 액세스하거나 찾을 수 없는 상황이 발생할 수 있습니다. 예를 들어 실행 명령 창에서 실행하려고 하면 Windows 11에서 다음 메시지와 함께 오류를 반환할 수 있습니다. "Windows에서 'printmanagement.msc'를 찾을 수 없습니다. 이름을 올바르게 입력하고 다시 시도하십시오."
인쇄 관리를 사용할 수 없는 이유는 로컬 Windows 11 컴퓨터에 인쇄 관리가 설치되지 않았기 때문인 경우가 많습니다. 실제로 이는 Windows 11의 선택적 기능으로 간주되며 일반적으로 시스템에 수동으로 추가해야 합니다. Home 버전이 아닌 Windows 11 Pro 및 Enterprise 버전에서만 작동합니다.
인쇄 관리를 추가하려면 설정 앱을 열고 앱, 옵션 기능, 기능 보기를 차례로 클릭하세요. 검색 상자에 인쇄 관리를 입력하기 시작합니다. 애플리케이션을 찾으면 관련 확인란을 클릭한 후 다음을 클릭합니다(그림 5).
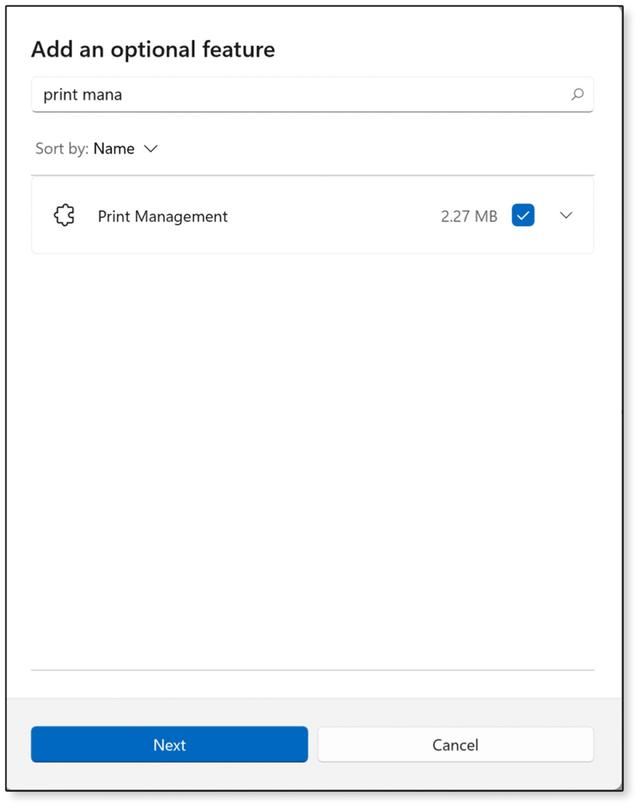
"다음"을 클릭하면 설치를 확인하는 두 번째 화면이 나타납니다. 두 번째 화면에서 설치를 클릭합니다. 그러면 선택적 기능 화면으로 돌아가서 빨간색 상자로 표시된 인쇄 관리(그림 6)가 최근에 설치되었는지 확인할 수 있습니다. 설치된 기능으로 나열되어 있는지도 확인할 수 있습니다. 빨간색 상자로 표시되어 있습니다. 그런 다음 설정 앱을 닫고 정상적으로 인쇄 관리를 시작할 수 있습니다.
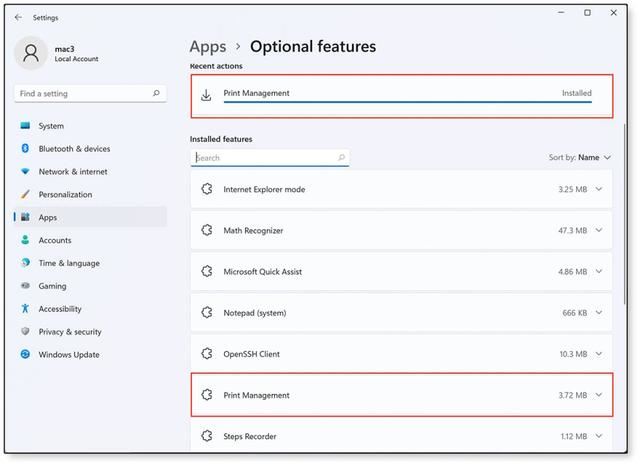
경우에 따라 인쇄 관리가 설치된 것처럼 보이더라도 실행하려고 할 때 문제가 발생할 수 있습니다. 다른 단계를 수행하기 전에 printmanagement.msc 파일이 %windir%Windowssystem32 폴더에 나열되어 있는지 확인해야 합니다. 그렇지 않은 경우 다시 설치를 시도해야 합니다. 그렇다면 업데이트, 새 드라이버, 맬웨어 또는 기타 원인으로 인해 인쇄 관리 설치에 문제가 있을 수 있습니다.
인쇄 관리 설치에 문제가 있다고 생각되면 설정 앱을 열고 옵션 기능 화면으로 이동하세요. 인쇄 관리 목록(빨간색 테두리)을 확장합니다(그림 7). 그런 다음 제거를 클릭합니다. 완료되면 이전 지침에 따라 인쇄 관리를 다시 설치해 보십시오.
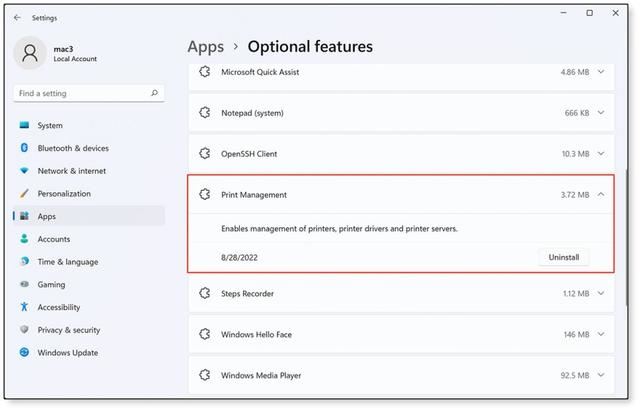
여전히 인쇄 관리에 액세스할 수 없는 경우 Windows DISM(배포 이미지 서비스 및 관리) 유틸리티를 사용하여 인쇄 관리가 설치되어 있는지 확인하거나 응용 프로그램을 제거하거나 다시 추가할 수 있습니다. DISM은 명령줄 유틸리티이므로 명령 프롬프트 창에서 실행할 수 있지만 관리자 권한으로 명령 프롬프트를 시작해야 합니다.
인쇄 관리가 설치되어 있는지 확인하려면 명령 프롬프트에서 다음 명령을 실행하세요.
dism /Online /get-capabilityinfo /capabilityname:Print.Management.Console~~~~0.0.1.0
인쇄 관리가 설치된 경우 "상태" 속성에 "설치됨"이 표시됩니다. 인쇄 관리에 문제가 있다고 생각하여 제거하려는 경우 다음 명령을 실행할 수 있습니다:
dism /Online /Remove-Capability /CapabilityName:Print.Management.Console~~~~0.0.1.0 dism /Online /Remove-Capability /CapabilityName:Print.Management.Console~~~~0.0.1.0
要安装或重新安装打印管理,请运行以下命令:
dism /Online /add-Capability /CapabilityName:Print.Management.Console~~~~0.0.1.0
dism /Online /add-Capability /CapabilityName:Print.Management.Console~~~~0.0.1.0 🎜 🎜모두 시도하는 경우 이러한 옵션 후에도 여전히 인쇄 관리에 액세스할 수 없는 경우 프린터 스풀러 서비스 다시 시작, 스풀 폴더 정리와 같은 추가 단계를 수행해야 할 수 있습니다. 예: %windir%Windowssystem32 spoolPRINTERS 실행 - 시스템 파일 검사기 실행 스캔하여 손상된 파일을 복구하거나 Windows를 완전히 재설정하세요. 🎜위 내용은 Win11 프린터 작업 목록은 어디에 있습니까? Win11에서 인쇄 작업을 보는 팁의 상세 내용입니다. 자세한 내용은 PHP 중국어 웹사이트의 기타 관련 기사를 참조하세요!

