집 >소프트웨어 튜토리얼 >컴퓨터 소프트웨어 >Win11 솔루션 업그레이드 후 C 드라이브 공간이 부족함
Win11 솔루션 업그레이드 후 C 드라이브 공간이 부족함
- WBOYWBOYWBOYWBOYWBOYWBOYWBOYWBOYWBOYWBOYWBOYWBOYWB앞으로
- 2024-04-11 09:07:32722검색
Win11로 업그레이드한 후 많은 사용자가 C 드라이브 공간 부족으로 인해 문제를 겪고 있습니다. 이 문제를 해결하기 위해 PHP 편집자 Xinyi는 사용자가 C 드라이브 공간을 합리적으로 관리하고 더 많은 저장 공간을 확보할 수 있도록 몇 가지 솔루션을 컴파일했습니다. 임시 파일 정리, 불필요한 프로그램 제거, 파일을 다른 하드 드라이브로 이동 등 이러한 솔루션을 사용하면 C 드라이브 공간 부족 문제를 효과적으로 해결하고 컴퓨터를 더욱 원활하게 실행할 수 있습니다.
방법 1: 시스템 재설치
권장 시스템 다운로드:
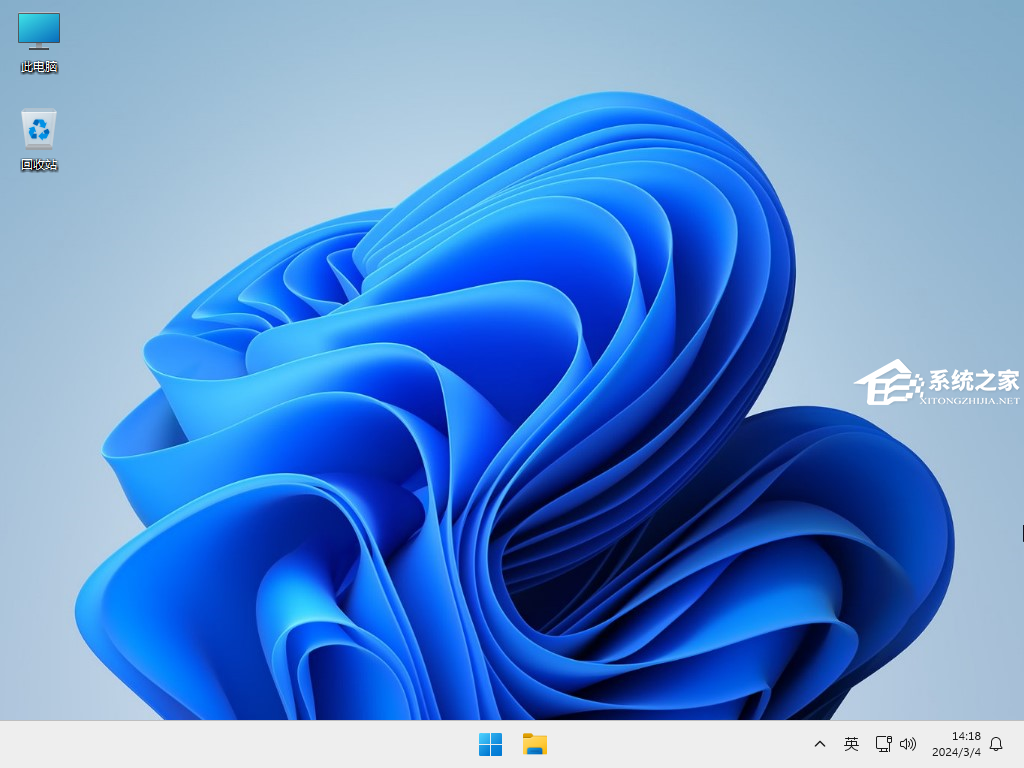
방법 2: 타사 소프트웨어를 사용하여 C 드라이브 정리
1 권장 다운로드:
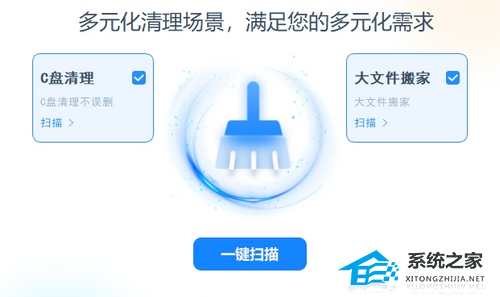
2. 설치 후 소프트웨어를 엽니다. [원클릭 검사]를 클릭하여 먼저 컴퓨터의 정크를 검사한 후 마지막으로 청소를 클릭합니다.
방법 3:
1 먼저 C 드라이브와 D 드라이브가 동일한 디스크에 있고 C 드라이브와 D 드라이브가 인접해야 하며 동시에 하나 이상의 디스크 파티션으로 분리될 수 없는지 확인하세요. 볼륨 레이블도 있어야 합니다.
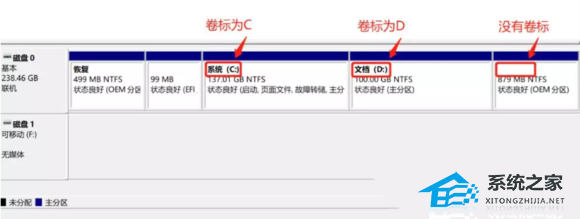
왼쪽 하단의 시작 메뉴를 마우스 오른쪽 버튼으로 클릭하거나 Win +
다음과 같은 상황도 있습니다. 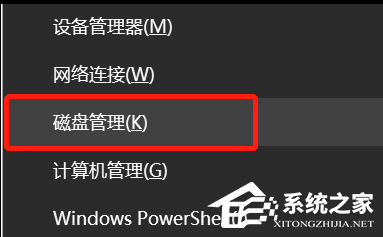
2 컴퓨터에는 2개의 디스크가 있지만 C 드라이브는 D 드라이브와 동일한 디스크에 있습니다. 드라이브는 C 드라이브의 오른쪽에 있으며 볼륨 레이블이 있습니다. 결론: D 드라이브는 C 드라이브로 확장할 수 있지만 E 드라이브는 C 드라이브로 확장할 수 없습니다. 2개의 디스크가 있지만 C 드라이브 뒤에 볼륨 레이블이 있는 디스크가 없습니다. C 드라이브에는 자체 디스크가 있습니다. 결론: 디스크는 C 드라이브로 확장할 수 없습니다. 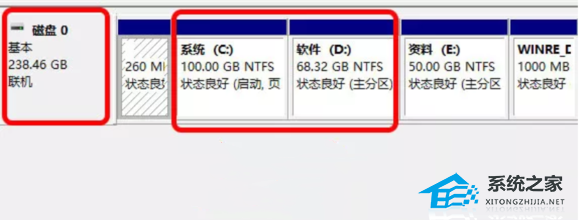
4 컴퓨터에는 2개의 디스크가 있으며 C 드라이브와 E 드라이브는 동일한 디스크에 있고 C 드라이브 옆에 있습니다. 결론: E 드라이브는 C 드라이브로 확장이 가능하지만, D 드라이브는 C 드라이브로 확장이 불가능합니다. 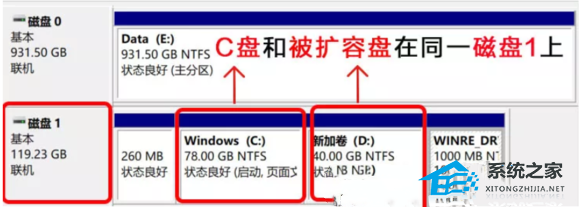
2. 컴퓨터의 모든 중요한 데이터를 클라우드나 모바일 하드 드라이브에 백업하세요. 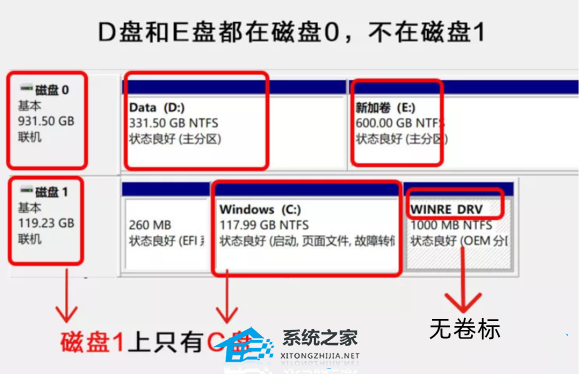
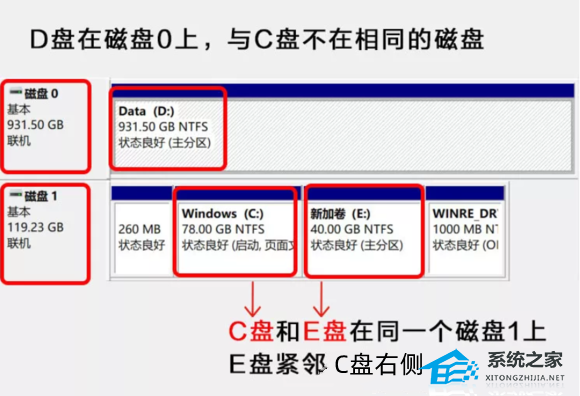 C 드라이브 옆의 파티션을 삭제하고 할당되지 않은 파티션으로 전환하세요
C 드라이브 옆의 파티션을 삭제하고 할당되지 않은 파티션으로 전환하세요
1. 왼쪽 하단의 시작 메뉴를 마우스 오른쪽 버튼으로 클릭하거나 Win + X 키 조합을 눌러 숨겨진 시작 메뉴를 엽니다. 열리는 메뉴 항목에서 디스크 관리를 선택하고 디스크 상태를 확인한 후 D 드라이브를 마우스 오른쪽 버튼으로 클릭하고 볼륨 삭제를 선택합니다.
2. 데이터가 백업된 경우 예를 클릭하여 아래의 모든 데이터를 삭제할 수 있습니다. 디스크.2단계: C 드라이브 확장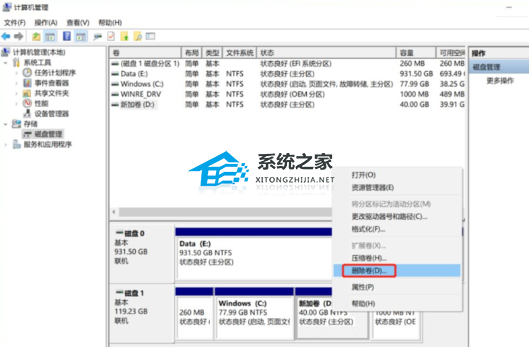
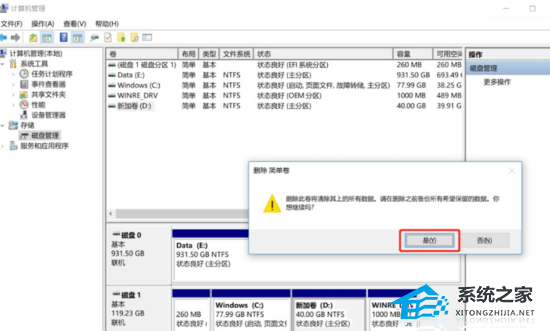
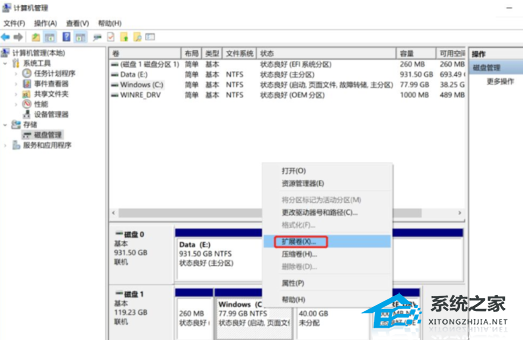
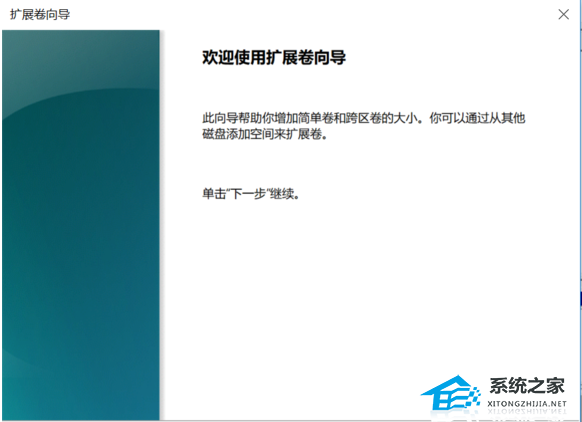 1 먼저 이 컴퓨터에 들어가서 [로컬 디스크(C:)]를 찾아 선택한 다음 [마우스 오른쪽 버튼 클릭]을 클릭하고 열리는 메뉴 항목에서 [속성]을 선택합니다.
1 먼저 이 컴퓨터에 들어가서 [로컬 디스크(C:)]를 찾아 선택한 다음 [마우스 오른쪽 버튼 클릭]을 클릭하고 열리는 메뉴 항목에서 [속성]을 선택합니다.
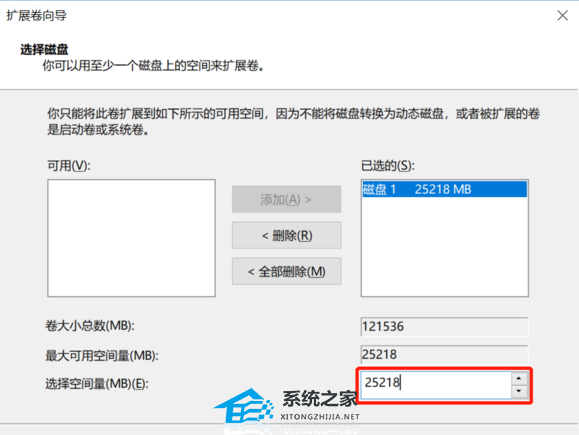 2. 로컬 디스크(C:) 속성 창에서 [자세히]를 클릭하세요.
2. 로컬 디스크(C:) 속성 창에서 [자세히]를 클릭하세요.
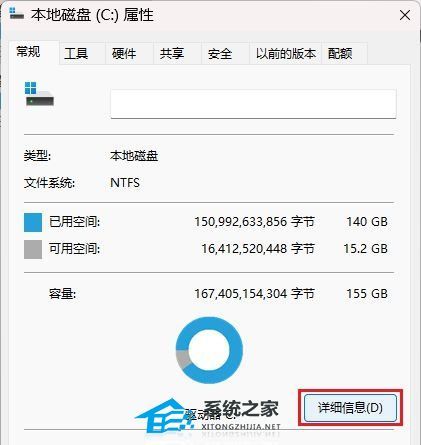
3. 설정 창이 나타나면서 저장 공간 사용량으로 이동합니다. 여기에서 [임시 파일(삭제할 임시 파일 선택)] 항목을 클릭합니다.
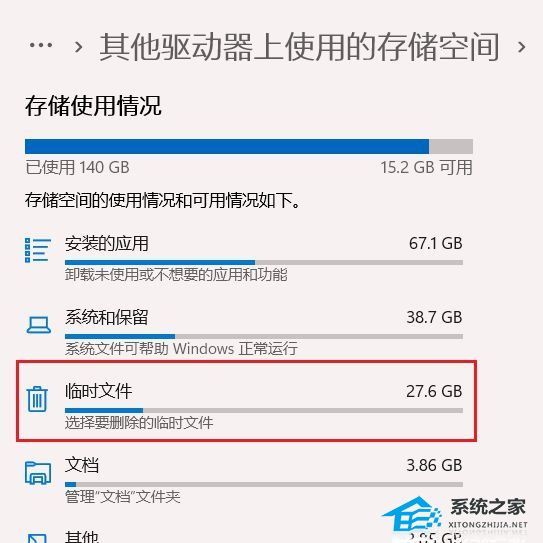
4. 파일 페이지를 보면 현재 시스템의 모든 임시 파일 프로젝트를 볼 수 있습니다. 정확하게 말하면 여기의 임시 파일은 삭제할 수 있지만 시스템에서는 원하지 않는 경우 개인 계정 아래의 다운로드 폴더도 임시 폴더로 정의합니다. 다운로드 폴더 파일을 삭제하면 이 항목을 선택 취소할 수 있습니다. [이전 Windows 설치 파일]을 확인한 다음 [파일 삭제]를 클릭하여 Windows.old 폴더를 삭제합니다.
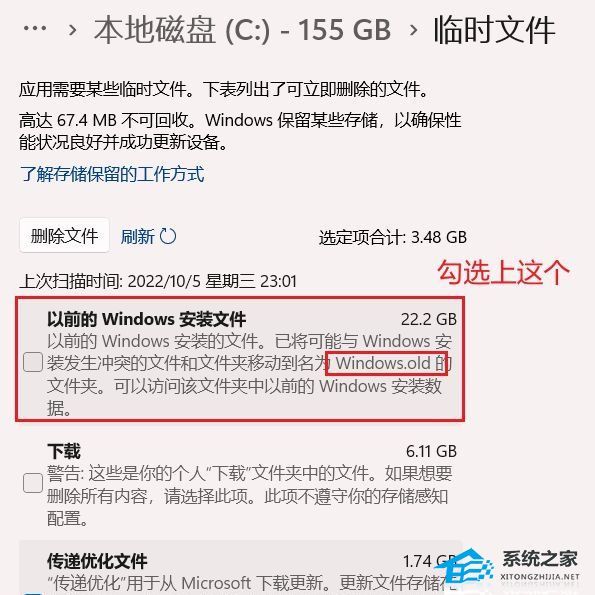
5. 다운로드 폴더를 제외한 다른 폴더는 모두 확인할 수 있습니다.
6. 삭제 중: Windows 업데이트 정리; 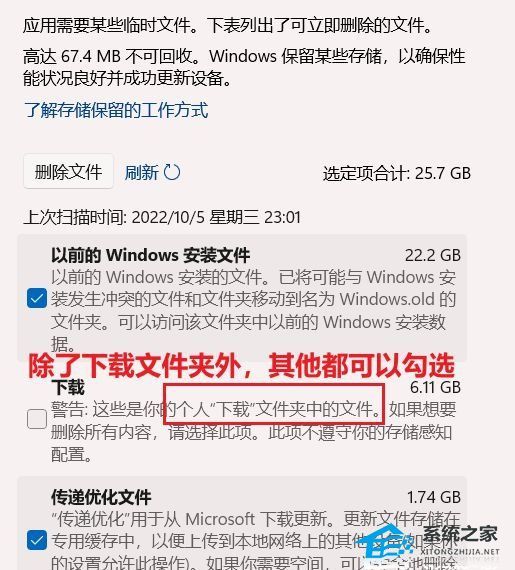
7. 마지막으로 [새로 고침] 버튼을 사용하여 시스템에 존재하는 임시 파일 정보를 새로 고치고 볼 수 있습니다. 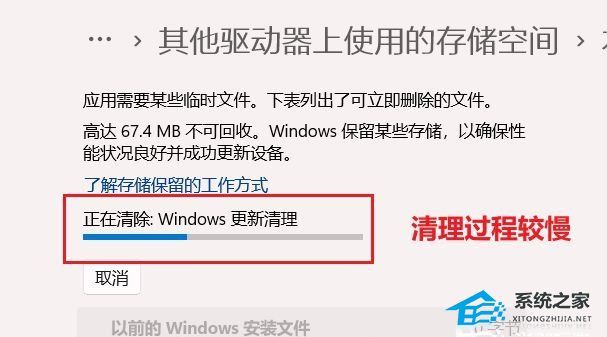
위 내용은 Win11 솔루션 업그레이드 후 C 드라이브 공간이 부족함의 상세 내용입니다. 자세한 내용은 PHP 중국어 웹사이트의 기타 관련 기사를 참조하세요!

