Windows 11에서 시간과 날짜를 수동으로 조정하는 자세한 단계
- WBOYWBOYWBOYWBOYWBOYWBOYWBOYWBOYWBOYWBOYWBOYWBOYWB앞으로
- 2024-04-09 15:28:111791검색
php 편집기 Baicao가 Windows 11 시스템에서 시간과 날짜를 수동으로 조정하는 방법은 매우 간단합니다. 먼저 작업 표시줄 오른쪽 하단에 있는 날짜/시간 표시 영역을 클릭하고 "날짜 및 시간 설정 변경"을 선택하세요. 그런 다음 "날짜 및 시간 변경" 버튼을 클릭하여 원하는 날짜와 시간을 수동으로 입력하세요. 마지막으로 "확인" 버튼을 클릭하여 변경 사항을 저장합니다. 위의 간단한 단계를 통해 Windows 11에서 시간과 날짜를 수동으로 쉽게 조정할 수 있습니다!
작동 방법
1. "win+i" 단축키를 사용하여 설정 인터페이스로 들어가서 왼쪽 열의 "시간 및 언어" 옵션을 클릭하세요.
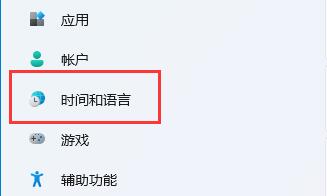
2. 그런 다음 오른쪽의 "날짜 및 시간"을 클릭하세요.
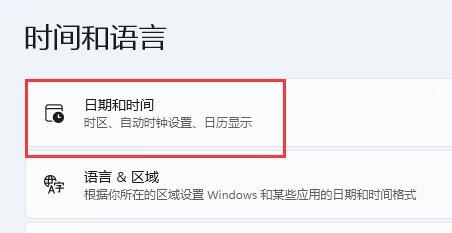
3. 그런 다음 "시간 자동 설정"을 찾아 오른쪽에 있는 스위치 버튼을 켜고 "시간대"를 현재 위치의 시간대로 설정하세요.
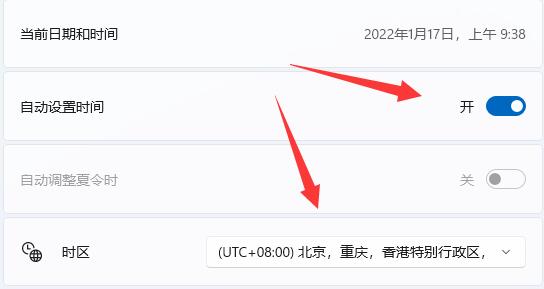
4. 그런 다음 아래의 "지금 동기화" 버튼을 클릭하세요.
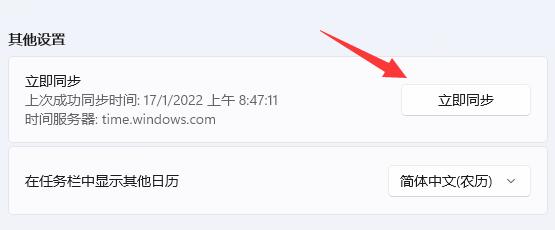
5. 네트워크 문제로 인해 동기화가 되지 않을 경우, "시간 자동 설정" 오른쪽에 있는 스위치를 끄고 아래 "변경" 버튼을 클릭하시면 됩니다.
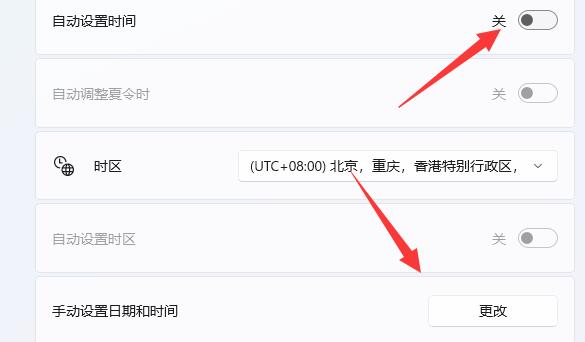
6. 수정하려는 날짜와 시간을 입력하고 마지막으로 "변경" 버튼을 클릭하세요.
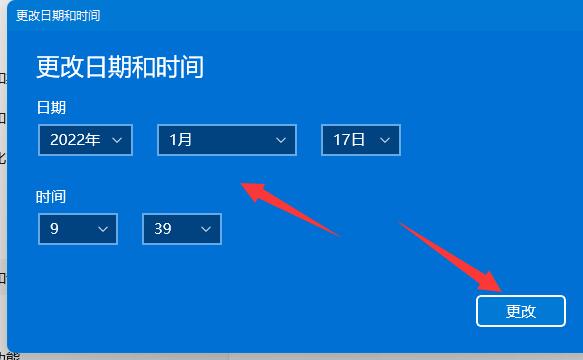
확장 읽기
| 시스템 설정 | |||
| 작업 표시줄 채팅 기능 숨기기 | 자동 화면 잠금 비활성화 | 계정 아바타를 기본값으로 복원 | 작업 숨기기 바의 채팅 기능 |
| 마우스 감도 | 음성 인식 켜짐 | 고성능 모드가 사라졌습니다 | 미리보기 창을 표시할 수 없습니다 |
| 비활성화 카메라 | 시작 음악 설정 | 글꼴 크기 설정 | 마우스가 계속 회전합니다 |
| 마우스 이동 속도 조정 | 입력 방법이 비활성화되었습니다 | 마우스 포인터 스킨 맞춤 설정 | 재생 방법 게임에서 입력 방법 비활성화 |
| 얼굴 인식을 사용할 수 없습니다 | Win11 계정 이름 변경 튜토리얼 | win11 작업 숨겨진 창 표시 | USB 디스크를 부팅하도록 설정 |
| 솔리드 스테이트 하드 드라이브 용량 살펴보기 | 원클릭 시스템 재설치 튜토리얼 | 최근에 사용한 파일 닫기 | win11 시작 페이지 이름 변경 |
| 컴퓨터 불러오기 icon | win7 테마 변경 | Win11 숨겨진 창 | 아이콘 밝기 조절 |
| 작업 표시줄 확대 솔루션 | 모노 끄기 | 작업 표시줄 크기 맞춤설정 | 커서 깜박이는 속도 조정 |
| 새 계정 만들기 | 컴퓨터 이름 변경 | 유리 효과 | 오디오 강화 |
| 컴퓨터 밝기 조정 | 끄기 빠른 시작 방법 | CPU 성능 설정 | |
위 내용은 Windows 11에서 시간과 날짜를 수동으로 조정하는 자세한 단계의 상세 내용입니다. 자세한 내용은 PHP 중국어 웹사이트의 기타 관련 기사를 참조하세요!
성명:
이 기사는 nndssk.com에서 복제됩니다. 침해가 있는 경우 admin@php.cn으로 문의하시기 바랍니다. 삭제

