
노트북 화면 색상이 정확하지 않은 경우 대처 방법
1. 모니터를 통풍이 잘 되는 곳에 두는 등 다양한 이유에 따라 다양한 방법을 채택할 수 있습니다. (많은 사람들이 모니터를 가리는 것을 좋아합니다. 먼지를 방지하기 위해 천 조각으로 먼지를 방지하십시오. 먼지 보호를 위해 특수 먼지 커버를 사용해야 합니다. 그렇지 않으면 환기가 잘 되지 않고 모니터의 열 발산이 발생할 수 있습니다. 그래픽 카드 문제: 디스플레이 문제는 가장 일반적인 문제입니다.
2. 색상 균형을 조정합니다. 이때, 모니터 주변에 스피커, 고전력 전원 변압기 등 강한 자기 장치가 있는지 확인하고, 이러한 장치를 제거해 보아야 합니다. 그래도 색 재현이 개선되지 않으면 고려해 볼 필요가 있습니다. 모니터의 자기장을 제거합니다.
3. 컴퓨터 화면 색상 보정 조정 방법: 먼저 제어판을 엽니다. 제어판에서 색상 관리 옵션을 엽니다. 참고: 이 옵션을 사용할 수 없으면 제어판 아이콘이 너무 커서 이 옵션이 표시되지 않는다는 의미입니다. 오른쪽 상단 모서리에 있는 범주를 클릭하고 작은 아이콘을 선택하면 됩니다. .
4. 마우스 오른쪽 버튼(컴퓨터 바탕화면의 빈 공간)을 클릭하면 하단 항목인 "개인 설정"을 찾아 클릭하세요. 그런 다음 개인화 인터페이스로 들어갑니다. 왼쪽 하단에 "표시" 버튼이 있습니다. 클릭하여 들어가세요.
5. 컴퓨터 화면 색상 보정을 조정하는 방법 컴퓨터 화면 색상 보정의 구체적인 작동 방법은 다음과 같습니다. 먼저 제어판을 엽니다.
6. 첫 번째 가능성은 그래픽 카드의 노화로 인해 컴퓨터 화면이 보라색 또는 파란색으로 변색될 가능성이 있습니다. 일부 오래된 PCI 그래픽 카드도 이와 같이 동작하므로 그래픽 카드를 교체하는 것이 좋습니다.
노트북 디스플레이 색상이 비정상적인 경우 해결 방법
이러한 문제는 해결 방법이 매우 간단합니다. 원래 그래픽 카드 드라이버를 제거하고 다시 설치하면 됩니다. 드라이버 제거 방법은 내 컴퓨터 - 마우스 오른쪽 버튼 클릭 - 속성 - 하드웨어 - 장치 관리자 - 디스플레이 카드 - 마우스 오른쪽 버튼 클릭 - 제거 순입니다.
먼저 제어판을 엽니다. 그림과 같이 제어판에서 색상 관리 옵션을 엽니다. 이 옵션이 없으면 제어판 아이콘이 너무 커서 이 옵션이 표시되지 않는다는 의미입니다. 작은 아이콘을 선택하세요.
카드 슬롯이 꽉 조이지 않으면 플러그를 뽑았다가 다시 삽입해도 됩니다. 때로는 먼지가 많기 때문에 슬롯을 청소하고 디스플레이 카드를 청소하려면 지우개와 같은 도구를 사용해야 할 수도 있습니다.
노트북 화면 노랗게 변하는 현상을 조정하는 방법
1. Windows 컴퓨터 제어판 페이지에 진입한 후 오른쪽 검색창에 "색상 관리"를 입력하여 검색하세요. 검색이 완료되면 클릭하여 "색상 관리" 탭으로 들어간 후, 페이지 상단의 "고급"을 클릭하세요.
2. 화면 밝기를 최대한 줄이세요. 화면을 깨끗하게 유지하세요. 햇빛에 노출되지 않도록 하세요. 화면에 단단한 물체가 닿지 않도록 하세요.
3. 일반적으로 색온도 설정이 더 따뜻하기 때문에 컴퓨터 화면이 노란색으로 변합니다. 이는 컴퓨터 설정에서 조정할 수 있습니다. 구체적인 단계는 다음과 같습니다. 바탕 화면의 빈 공간을 마우스 오른쪽 버튼으로 클릭하고 "디스플레이 설정"을 선택합니다. "디스플레이 설정" 인터페이스에서 "고급 디스플레이 설정"을 찾아 클릭하여 들어갑니다.
4. 컴퓨터 화면을 노란색으로 조정하는 방법은 다음과 같습니다. 1. 컴퓨터 바탕화면에서 개인 설정을 마우스 오른쪽 버튼으로 클릭합니다. 2 바탕화면 배경을 클릭하세요. 3. 사진 위치에 대한 단색을 선택한 다음 노란색을 클릭하고 변경 사항을 저장합니다. 컴퓨터 화면이 노란색으로 변할 때 문제를 해결하는 방법은 무엇입니까? 모니터 데이터 케이블과 그래픽 카드 인터페이스가 노후되었거나 그래픽 카드 인터페이스가 헐거운 것일 수 있습니다.
5. 먼저 제어판을 엽니다. 제어판에서 색상 관리 옵션을 엽니다. 참고: 이 옵션을 사용할 수 없으면 제어판 아이콘이 너무 커서 이 옵션이 표시되지 않는다는 의미입니다. 오른쪽 상단 모서리에 있는 범주를 클릭하고 작은 아이콘을 선택하면 됩니다. . 색상 관리를 연 후 고급 탭 페이지로 전환합니다.
6. 모니터를 클릭하여 Mac 컴퓨터의 메인 페이지에 진입한 후 아래 프로그램 독을 클릭하세요. 시스템 환경설정 페이지가 열리면 옵션을 선택하고 클릭하세요. 색상을 클릭하십시오. 점프 표시 페이지에서 위의 옵션을 클릭하십시오.
노트북 화면 색상 보정 방법
1. 색상 및 대비 조정을 직접 건너뜁니다. 노트북 자체에는 밝기 조정을 위한 단축키가 있습니다. 또한 노트북 화면은 대비를 조정할 수 있는 주변 모니터와는 다릅니다. 독립적으로. 색상 균형을 조정합니다.
2. 색상 및 대비 조정을 직접 건너뜁니다. 노트북 자체에는 밝기 조정을 위한 단축키가 있습니다. 또한 노트북 화면에서는 주변 모니터처럼 대비를 독립적으로 조정할 수 없습니다. 색상 균형을 조정합니다.
3. 다음 단계를 수행하여 컴퓨터 모니터의 색상 차이를 보정할 수 있습니다. 밝기 및 대비 조정: 모니터 메뉴를 열고 밝기 및 대비 설정을 조정합니다. 밝기 및 대비 설정이 환경 및 사용 요구 사항에 적합한지 확인하십시오.
노트북 화면 색상이 비정상적인 경우 해결 방법
1. 컴퓨터 화면 색상 보정 조정 방법: 먼저 제어판을 엽니다. 제어판에서 색상 관리 옵션을 엽니다. 참고: 이 옵션을 사용할 수 없으면 제어판 아이콘이 너무 커서 이 옵션이 표시되지 않는다는 의미입니다. 오른쪽 상단 모서리에 있는 범주를 클릭하고 작은 아이콘을 선택하면 됩니다. .
2. 마우스 오른쪽 버튼(컴퓨터 바탕 화면의 빈 공간)을 클릭하면 하단 항목인 "개인 설정"을 찾아 클릭하세요. 그런 다음 개인화 인터페이스로 들어갑니다. 왼쪽 하단에 "표시" 버튼이 있습니다. 클릭하여 들어가세요.
3. 따라서 다른 라인을 시도해 볼 수도 있습니다. 라인 인터페이스 핀 문제: 때로는 그래픽 카드 인터페이스의 핀 오작동으로 인해 색상이 누락되는 경우도 있습니다. 이 문제는 구부러짐, 정렬 불량 또는 파손으로 인해 발생할 수 있습니다.
4. 노트북 화면에 이런 오류가 발생하는 경우. 케이블 문제일 수도 있습니다. VGA 또는 HDMI 케이블을 통해 노트북을 TV에 연결하여 TV의 디스플레이 색상이 정상인지 확인하면 케이블 문제입니다. TV에서는 그래픽 카드 문제일 수 있습니다.
5. 노트북 화면이 회색으로 변하는 경우 드라이버 문제, 색상 보정 문제, 디스플레이 내부 문제 등 세 가지 방법으로 해결할 수 있습니다. 1. 먼저 공식 웹사이트로 이동하여 동일한 모델의 그래픽 카드 드라이버를 다운로드하여 설치하고 문제가 해결되었는지 확인하세요.
6. 컴퓨터 화면 색상을 다시 일반 모드로 조정하는 방법은 다음과 같습니다. 도구/재료: Lenovo Y7000P, Windows 10 Home Edition, 제어판 0. 시작을 클릭한 후 제어판을 엽니다. 그런 다음 색상 관리를 클릭합니다. 그런 다음 클릭하여 고급 설정 패널을 엽니다. 그런 다음 디스플레이 보정을 클릭합니다. 다음을 클릭하세요.
위 내용은 노트북 화면의 색상을 수정하는 방법의 상세 내용입니다. 자세한 내용은 PHP 중국어 웹사이트의 기타 관련 기사를 참조하세요!
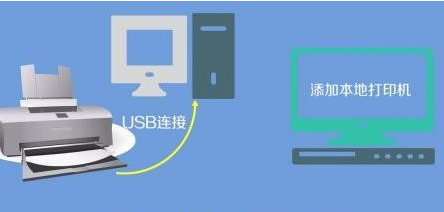 win11连接共享打印机错误0x00000bc4怎么办Jan 30, 2024 pm 11:33 PM
win11连接共享打印机错误0x00000bc4怎么办Jan 30, 2024 pm 11:33 PM新系统win11给用户带来了许多优化和新特性,但是在连接共享打印机的时候可能会遇到错误代码0x00000bc4的问题,从而导致打印机无法连接、无法打印。那么共享打印机0x00000bc4要如何解决呢??来看看以下的处理方法吧。方法一、打印机共享(同操作系统):1、所有客户机设在同一网段内,如都在192.168.1.*网段内(路由器IP是192.168.1.1的话);2、所有客户机设在同一工作组内,如都在WORKGROUP;关闭WIN7的密码保护共享:打开网络和共享中心,选择更改高级共享设置,向下
 显卡需要驱动吗Jan 31, 2024 am 10:54 AM
显卡需要驱动吗Jan 31, 2024 am 10:54 AM更换显卡需要重新安装驱动吗1、是的,在更换显卡后通常需要安装新的驱动,以使显卡能够正常工作。首先,你需要卸载原来的1650s显卡的驱动。可以通过控制面板中的设备管理器或者使用专门的驱动卸载软件来完成。2、需要。新显卡和老显卡不是同一种显卡,那么必须要卸载原有显卡驱动程序,安装新显卡的驱动程序。显卡是电脑进行数模信号转换的设备,承担输出显示图形的任务。3、有些显卡驱动微软带了就不需要安装了。会自动安装的。是否要安装:如果你现在装的板载显卡驱动能适合独立显卡,不用重新装,不过就算能用,性能也不可恭维
 老款台式电脑怎么连wifiFeb 07, 2024 pm 05:06 PM
老款台式电脑怎么连wifiFeb 07, 2024 pm 05:06 PM老式台式电脑没有无线连接怎么办1、在桌面右键点击“网上邻居”,选择属性菜单;后右键单击“无线网络连接”选择“属性”,进入无线网络连接属性对话框。在可用无线连接列表里找到对应的网络热点,双击。并输入密码。此时网络即可连接。2、首先打开控制面板,然后选择网络和共享中心,接着选择左侧的“更改适配器设置”,然后查看无线网络连接是否被禁用,如果被禁用了就重新连接。3、先将USB无线网卡插入台式电脑的任一USB接口中,电脑检测到USB无线网卡后会自动检测USB无线网卡驱动。当无线网卡驱动安装完成后,插入US
 先装显卡还是先装驱动Jan 29, 2024 pm 10:51 PM
先装显卡还是先装驱动Jan 29, 2024 pm 10:51 PM一台新组装的电脑,从安装系统到安装各个硬件驱动的顺序是怎么样的...首先是准备组装的零组件:CPU,CPU散热器,内存,主板,显卡,硬盘,光驱,电源,机箱,除了上述这些东西,你还需要一把大小长短适中且好转的十字螺丝起子,还有平坦的桌面。安装操作系统:首先需要安装操作系统,例如Windows、Linux等。可以使用安装光盘或者U盘进行安装。安装驱动程序:安装操作系统后,需要安装电脑硬件的驱动程序,例如主板驱动、显卡驱动、声卡驱动等。安装向导正在安装驱动程序中,请等待安装完成。部分驱动程序可能会需要
 单硬盘装双系统mac(imac双硬盘独立双系统)Jan 31, 2024 pm 12:27 PM
单硬盘装双系统mac(imac双硬盘独立双系统)Jan 31, 2024 pm 12:27 PM导读:本篇文章将为大家介绍关于在Mac上使用单硬盘安装双系统的相关内容,希望对大家有所帮助。让我们一起来了解吧。mac不用u盘装双系统怎么装|mac不用u盘安装双系统教程1、运行Setup,打开BootCamp安装程序,执行驱动安装;驱动安装完毕后,点击是,立即重启系统,双系统安装完毕。在Mac电脑上安装双系统的步骤如下:首先,确保Mac电脑上有足够的可用存储空间,并下载所需的操作系统安装镜像文件。接下来,打开“应用程序”文件夹中的“实用工具”文件夹。在苹果电脑上下载Win10镜像文件,或使用U
 win7怎么打开笔记本的摄像头Jan 31, 2024 pm 08:57 PM
win7怎么打开笔记本的摄像头Jan 31, 2024 pm 08:57 PMwin7系统如何调出摄像头(笔记本win7系统如何调出摄像头)运行QQ软件来打开摄像头。在系统设置中选择视频设置,选择好视频设备,就可以看到摄像头的预览画面了。下载AMcap来打开摄像头。方法打开开始菜单,右键“计算机”选择“管理”;在“计算机管理”窗口左边一栏,双击“设备管理器”。然后,从右边栏中找到“图像设备”,点开。方法一:首先右键点击“计算机”,选择“管理”。接着打开里面的“设备管理器”,在图像设备中找到自己的摄像头,右键选中,选择“属性”。首先在电脑中打开win7系统的开始--设置。然
 无法在Mac双系统中输入键盘?Jan 30, 2024 am 10:15 AM
无法在Mac双系统中输入键盘?Jan 30, 2024 am 10:15 AM导读:许多用户询问关于Mac双系统键盘无法输入的问题。本文将提供详尽解答,以帮助解决这个问题。请继续阅读,希望对您有所帮助!苹果电脑双系统连接不了键盘您要问的是苹果双系统win7为什么用不了键盘了?苹果电脑硬件升级。根据查询中关村在线网显示,苹果电脑硬件升级后,导致原版Windows7无法识别苹果的键盘和鼠标,解决这个问题的方法是修改Windows7的安装文件,添加相应的驱动程序。在更换为日文键盘的驱动时,需要进行以下步骤:首先,进入Windows10系统下的“设备管理器”,找到“键盘”分类。然
 mac双系统键盘无效?Feb 11, 2024 pm 05:45 PM
mac双系统键盘无效?Feb 11, 2024 pm 05:45 PM导读:本文本站来给大家介绍有关mac双系统键盘无效的相关内容,希望对大家有所帮助,一起来看看吧。日版MacBook双系统Windows10键盘错误解决教程有一种方法可以解决在安装光盘启动时键盘无法使用的问题。在按下电源按钮后,当你还没有看到安装选项菜单或画面时,可以尝试按动方向键或其他对选项没有影响的键。这样做可以避免误选的情况发生。一旦安装菜单出现,你会发现键盘可以正常使用。这个方法已经被多次尝试并取得成功。2、操作系统配置问题可能导致键盘失灵。可以尝试检查Windows中的键盘设置,或重新安


핫 AI 도구

Undresser.AI Undress
사실적인 누드 사진을 만들기 위한 AI 기반 앱

AI Clothes Remover
사진에서 옷을 제거하는 온라인 AI 도구입니다.

Undress AI Tool
무료로 이미지를 벗다

Clothoff.io
AI 옷 제거제

AI Hentai Generator
AI Hentai를 무료로 생성하십시오.

인기 기사

뜨거운 도구

SublimeText3 중국어 버전
중국어 버전, 사용하기 매우 쉽습니다.

PhpStorm 맥 버전
최신(2018.2.1) 전문 PHP 통합 개발 도구

에디트플러스 중국어 크랙 버전
작은 크기, 구문 강조, 코드 프롬프트 기능을 지원하지 않음

맨티스BT
Mantis는 제품 결함 추적을 돕기 위해 설계된 배포하기 쉬운 웹 기반 결함 추적 도구입니다. PHP, MySQL 및 웹 서버가 필요합니다. 데모 및 호스팅 서비스를 확인해 보세요.

Eclipse용 SAP NetWeaver 서버 어댑터
Eclipse를 SAP NetWeaver 애플리케이션 서버와 통합합니다.







