C 드라이브가 빨간색으로 가득 차면 어떻게 정리합니까?
- PHPz앞으로
- 2024-04-02 18:49:291137검색
PHP 편집자 Xinyi는 오늘 매우 실용적인 도구를 제공합니다. 빨간색으로 변하고 가득 찬 C 드라이브를 정리하는 방법입니다. 컴퓨터 사용 시간이 길어질수록 C 드라이브의 저장 공간은 점차 채워져 컴퓨터의 실행 속도에 영향을 미칠 뿐만 아니라 시스템 충돌을 일으킬 수도 있습니다. 따라서 빨간색과 전체 C 드라이브를 제때 정리하는 것이 매우 중요합니다. 이 기사에서는 C 드라이브 용량 부족 문제를 해결하고 컴퓨터가 원활하게 작동하도록 복원하는 데 도움이 되는 몇 가지 간단하고 효과적인 청소 방법을 소개합니다.

청소 방법:
첫 번째: 바탕 화면 경로 변경
1. 두 번 클릭하여 이 컴퓨터를 열고 "바탕 화면"을 찾아 마우스 오른쪽 버튼을 클릭한 후 옵션 목록에서 "속성"을 선택합니다.

2. 열리는 창 인터페이스에서 상단의 "위치" 탭을 클릭한 다음 "이동" 버튼을 클릭합니다.

3. 그런 다음 D 드라이브에 새 폴더를 만들고 이름을 "Desktop"으로 지정합니다.

4. "적용" 버튼을 다시 클릭하여 원본 데스크톱 파일을 D 드라이브로 이동하세요.

5. 마지막으로 팝업창에서 "예"를 클릭하세요.
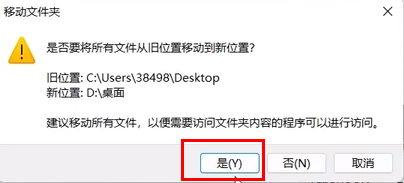
두 번째: 시스템 캐시 파일 정리
1. "Win+R" 단축키를 눌러 실행을 시작하고 "%temp%"를 입력한 후 Enter를 눌러 엽니다.

2. 열린 창 인터페이스의 파일은 시스템에서 자동으로 생성된 캐시 폴더입니다. "Ctrl+A"를 사용하여 모두 선택한 다음 "Shift+Del"을 길게 누르면 해당 파일을 거치지 않고 직접 삭제할 수 있습니다. 휴지통.

세 번째: 채팅 소프트웨어의 캐시를 전송합니다. 여기서는 "WeChat"을 예로 들어 보겠습니다.
1 소프트웨어를 두 번 클릭하고 왼쪽 하단에 있는 세 개의 가로선 아이콘을 클릭합니다. 그런 다음 옵션 목록에서 "설정"을 선택하십시오.

2 열리는 창 인터페이스에서 왼쪽 열의 "파일 관리" 옵션을 클릭한 다음 오른쪽의 "폴더 열기"를 클릭합니다.

3. 새 인터페이스에 들어간 후 "Filestorage" 폴더로 들어갑니다. 사용자는 필요에 따라 아래 그림에 표시된 두 폴더를 삭제하고 정리할 수 있습니다.

4. 그런 다음 "변경" 버튼을 클릭하세요.
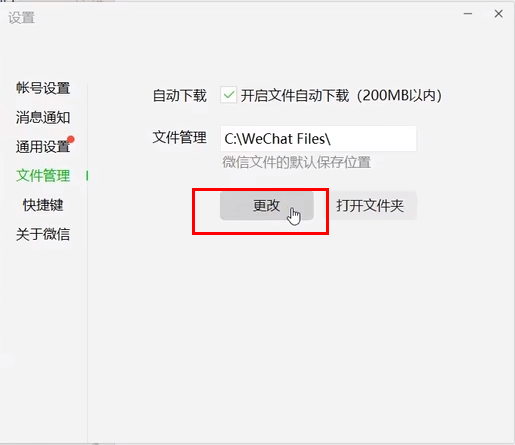
5. WeChat 파일의 기본 저장 위치를 D 드라이브로 변경하고 "확인"을 클릭하세요.
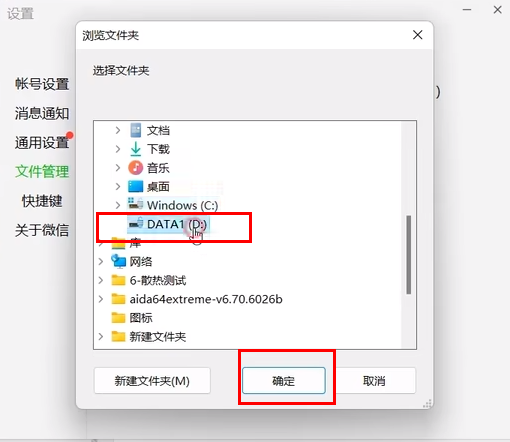
6. 마지막으로 팝업 프롬프트 창에서 "확인"을 클릭하고 위챗을 다시 시작하세요.

넷째: 가상 메모리 저장 위치 수정
1. 이 컴퓨터를 찾아 마우스 오른쪽 버튼을 클릭하고 옵션 목록에서 "속성"을 선택하여 엽니다.

2. 새 인터페이스에 들어간 후 "고급 시스템 설정" 옵션을 클릭하세요.

3. 열린 창 인터페이스에서 "성능" 아래의 "설정" 버튼을 클릭하세요.

4. 위의 '고급' 탭을 클릭한 다음 '변경' 버튼을 클릭하세요.

5. 창 상단의 "모든 드라이브의 페이징 파일 크기 자동 관리" 상자를 선택 취소하고 하단의 "페이징 파일 없음"을 선택한 후 "설정"을 클릭합니다.

6. 팝업창에서 "예"를 클릭하세요.

7. 그런 다음 상단의 D 드라이브를 선택하고 하단의 "시스템 관리 크기"를 확인한 후 "설정" 버튼을 클릭하고 마지막으로 "확인"을 클릭합니다.

다섯 번째: 자동 청소 기능을 켭니다.
1. "Win+i" 단축키를 사용하여 설정 인터페이스로 들어간 후 "저장소" 옵션을 클릭합니다.

2. "Storage Sense"를 찾아 오른쪽에 있는 스위치 버튼을 켜세요.

3. 그런 다음 "스토리지 센스" 옵션을 클릭하고 "정리 계획 구성" 열을 찾아 해당 자동 정리 시간을 설정한 다음 "지금 스토리지 센스 실행" 버튼을 클릭하세요. 이런 방식으로 컴퓨터는 정해진 시간에 불필요한 임시 파일을 자동으로 삭제하고 휴지통 파일을 재활용합니다.

여섯 번째: 임시 파일 정리
1. 설정 인터페이스로 들어가려면 "Win+i" 단축키를 사용하고 "저장소" 옵션을 클릭하세요.

2. 그런 다음 "임시 파일"을 클릭합니다.

3. 새 인터페이스에 들어가면 자동으로 스캔이 시작되고 즉시 삭제할 수 있는 파일이 나열되며 삭제 및 정리됩니다.

위 내용은 C 드라이브가 빨간색으로 가득 차면 어떻게 정리합니까?의 상세 내용입니다. 자세한 내용은 PHP 중국어 웹사이트의 기타 관련 기사를 참조하세요!

