집 >소프트웨어 튜토리얼 >컴퓨터 소프트웨어 >포토샵에서 주름진 텍스트 효과를 만드는 방법
포토샵에서 주름진 텍스트 효과를 만드는 방법
- WBOYWBOYWBOYWBOYWBOYWBOYWBOYWBOYWBOYWBOYWBOYWBOYWB앞으로
- 2024-04-01 12:21:451427검색
php 편집기 Yuzai가 Photoshop에서 주름진 텍스트 효과를 만드는 단계를 소개합니다. 주름진 텍스트 효과는 디자인에 입체감과 움직임을 더할 수 있는 매우 멋진 효과입니다. 이 효과는 복잡해 보이지만 아래 단계를 따르면 쉽게 자신만의 주름진 텍스트 효과를 만들 수 있습니다.
1. 그림과 같이 주름이 눈에 띄는 실크 소재 그림을 엽니다. 먼저 Ctrl+J 키 조합을 눌러 배경 레이어를 복사합니다.
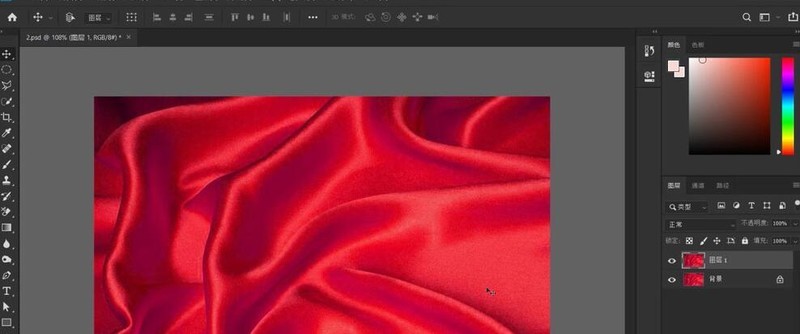
2 그림과 같이 Ctrl+Shift+U를 눌러 색상을 제거하고, 파일을 PSD 형식으로 저장하려면 [파일-다른 이름으로 저장]을 클릭하세요.
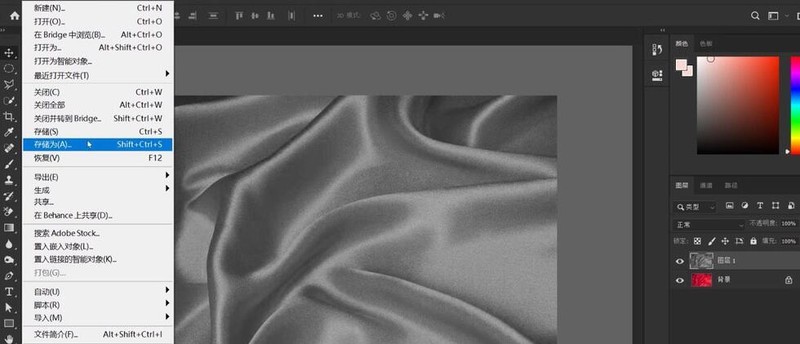
3 텍스트 도구를 클릭하고 속성 표시줄에서 텍스트 매개변수(글꼴, 크기, 색상, 텍스트 거리 등)를 설정하고 그림과 같이 [Come on 우한] 텍스트를 입력합니다. 글꼴의 경우 굵은 글꼴을 선택하는 것이 좋습니다. 이렇게 하면 제작 효과가 더 좋습니다. 마우스 오른쪽 버튼을 클릭하고 열리는 메뉴에서 [스마트 개체로 변환]을 선택하고 [스마트 개체로 변환] 단계가 표시되면 , 일부 친구들은 짐작했을 것입니다. 예, 다음 단계는 필터를 다시 사용하는 것입니다.
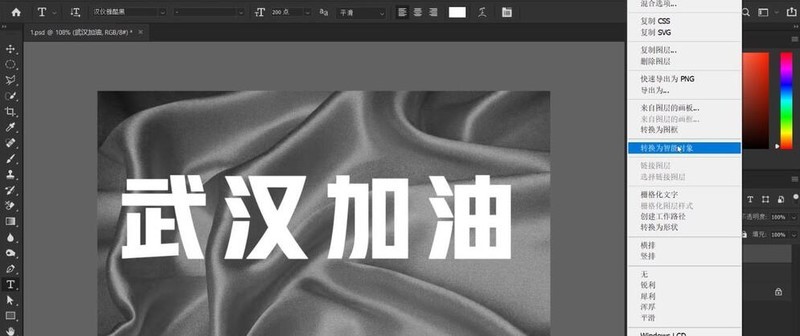
4 그림과 같이 열린 변위 대화 상자 위에는 [수평 비율]과 [수직 비율]이라는 두 가지 매개 변수가 있습니다. .Large, 이 경우에는 10%로 설정 후 확인을 클릭하여 이전에 저장한 PSD 파일을 선택하면 그림과 같이 됩니다. 주름을 변경하고 흑백 레이어를 숨겼습니다. 이때 텍스트에 주름이 변경되었지만 텍스트의 흔들림과 빛이 부족하여 여전히 부자연스러워 보입니다.
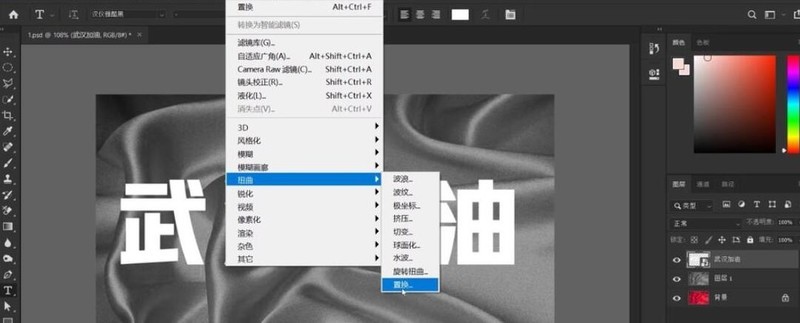
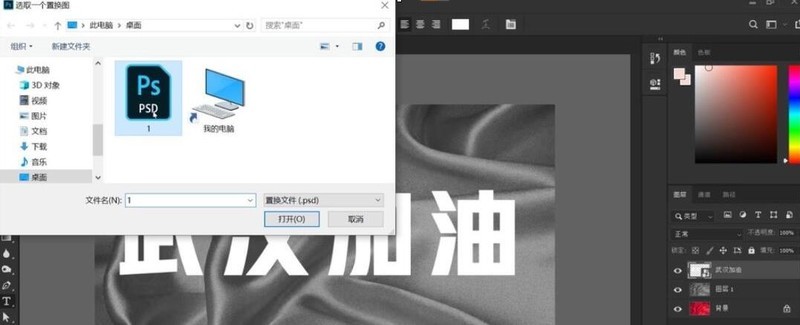 6. 배경 레이어를 선택하고 Ctrl+J를 눌러 배경 레이어를 복사한 후 맨 위 레이어로 드래그한 후 복사 레이어를 더블클릭하고 레이어 스타일 패널을 엽니다. 혼합 색상 밴드의 드롭다운 목록에서 빨간색 [을 선택하고 이 레이어 오른쪽에 있는 흰색 슬라이더를 선택한 다음 슬라이더를 왼쪽으로 드래그하고 흰색 텍스트가 나타나면 왼쪽 이미지의 변화를 관찰합니다. , Alt 키를 누른 상태에서 흰색 슬라이더를 클릭하여 슬라이더를 분리하고 슬라이더의 왼쪽 절반을 누른 후 계속 왼쪽으로 이동합니다(이 작업을 수행하면 전환이 부드럽고 자연스럽게 이루어질 수 있습니다). 텍스트가 더 눈길을 끌도록 하려면 슬라이더의 오른쪽 절반을 왼쪽으로 이동하세요. 작업 후 효과는 그림과 같습니다.
6. 배경 레이어를 선택하고 Ctrl+J를 눌러 배경 레이어를 복사한 후 맨 위 레이어로 드래그한 후 복사 레이어를 더블클릭하고 레이어 스타일 패널을 엽니다. 혼합 색상 밴드의 드롭다운 목록에서 빨간색 [을 선택하고 이 레이어 오른쪽에 있는 흰색 슬라이더를 선택한 다음 슬라이더를 왼쪽으로 드래그하고 흰색 텍스트가 나타나면 왼쪽 이미지의 변화를 관찰합니다. , Alt 키를 누른 상태에서 흰색 슬라이더를 클릭하여 슬라이더를 분리하고 슬라이더의 왼쪽 절반을 누른 후 계속 왼쪽으로 이동합니다(이 작업을 수행하면 전환이 부드럽고 자연스럽게 이루어질 수 있습니다). 텍스트가 더 눈길을 끌도록 하려면 슬라이더의 오른쪽 절반을 왼쪽으로 이동하세요. 작업 후 효과는 그림과 같습니다.
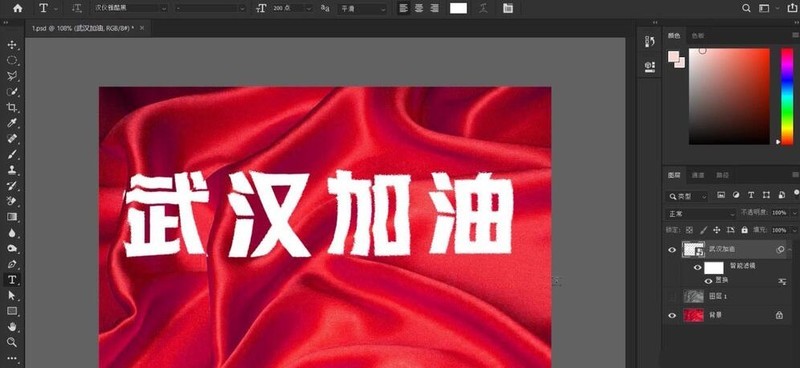
7. 완료되면 확인을 클릭하세요. 레이어 스타일 패널을 살펴보고 최종 효과를 살펴보세요
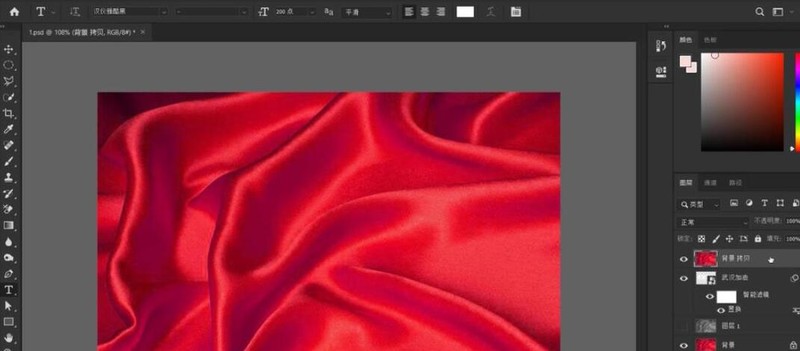 .
.
위 내용은 포토샵에서 주름진 텍스트 효과를 만드는 방법의 상세 내용입니다. 자세한 내용은 PHP 중국어 웹사이트의 기타 관련 기사를 참조하세요!

