집 >소프트웨어 튜토리얼 >사무용 소프트웨어 >Excel 테이블의 와일드카드 문자 일괄 교체 방법 소개
Excel 테이블의 와일드카드 문자 일괄 교체 방법 소개
- 王林앞으로
- 2024-03-30 16:26:27793검색
PHP 편집자 Xiaoxin은 오늘 Excel 테이블에서 와일드카드 문자를 일괄 교체하는 방법을 소개합니다. Excel은 일반적으로 사용되는 사무용 소프트웨어입니다. 와일드카드를 사용하면 사용자가 테이블의 지정된 내용을 빠르게 교체하고 작업 효율성을 높일 수 있습니다. 다음에는 누구나 쉽게 이 실무 기술을 익힐 수 있도록 와일드카드를 사용하여 Excel에서 일괄 교체를 수행하는 방법을 자세히 소개하겠습니다.
1. 와일드카드 문자로 테이블을 엽니다.
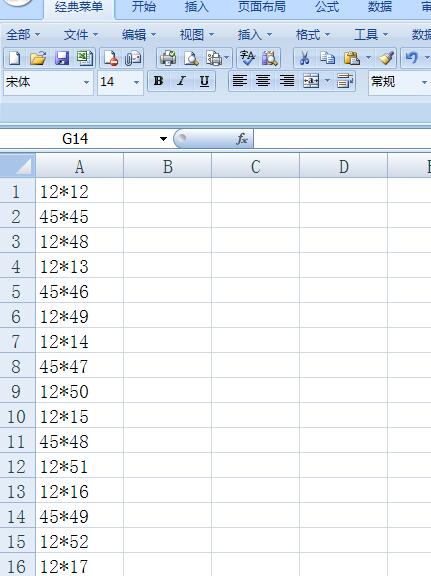
2. CTRL+F를 눌러 검색 대화 상자를 엽니다.
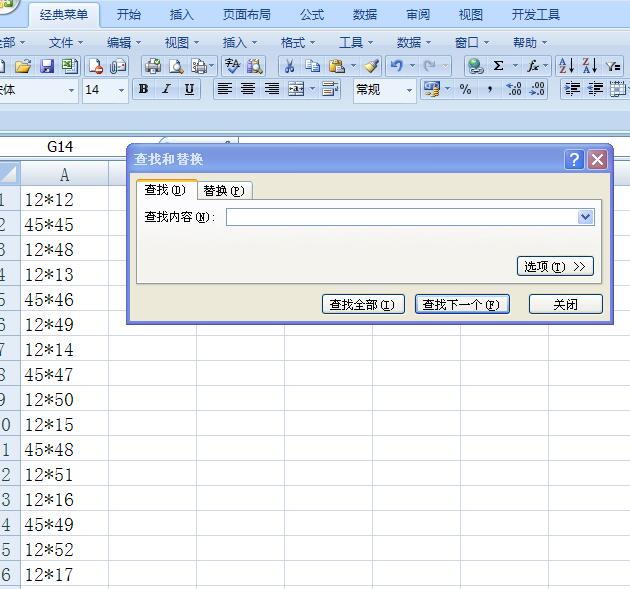
3. 대화 상자에서 바꾸기를 선택합니다.
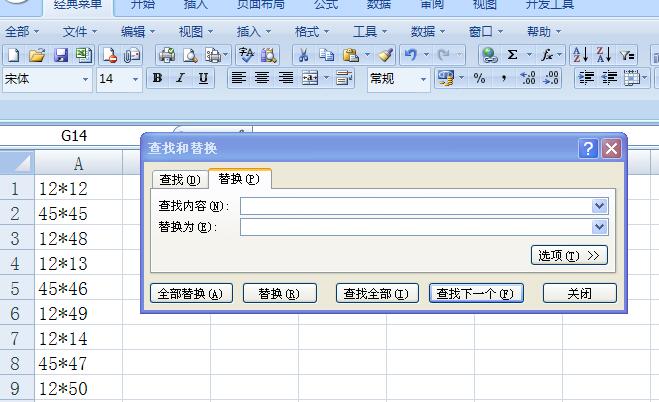
4. 이제 검색 내용을 입력하세요.
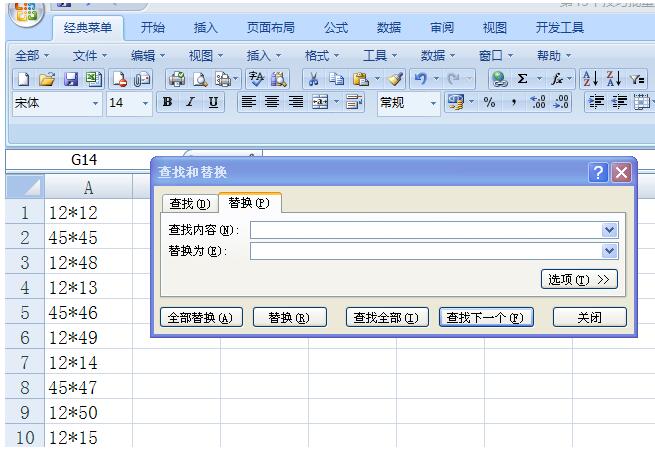
5. 별표(*)를 입력하세요.
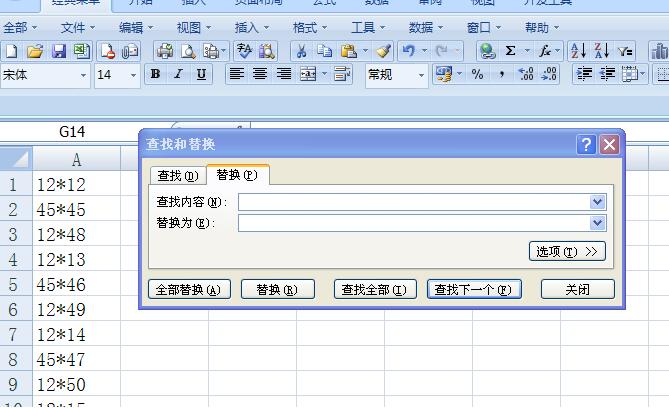
6. 그림과 같이 대체 내용에 X를 입력합니다.
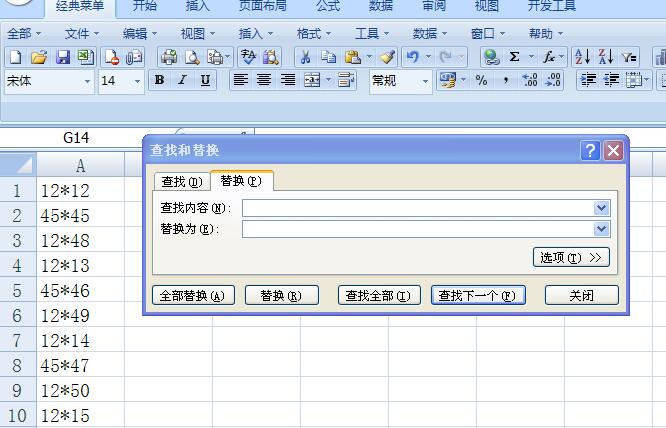
7. 모두 바꾸기를 클릭하면 표의 모든 별표가 X로 대체된 것을 확인할 수 있습니다.
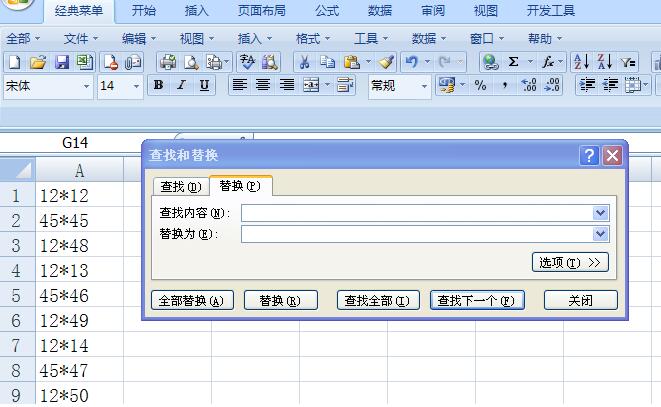
팁: ~와 별표를 입력할 때는 반드시 영어 모드여야 합니다.
위 내용은 Excel 테이블의 와일드카드 문자 일괄 교체 방법 소개의 상세 내용입니다. 자세한 내용은 PHP 중국어 웹사이트의 기타 관련 기사를 참조하세요!
성명:
이 기사는 zol.com.cn에서 복제됩니다. 침해가 있는 경우 admin@php.cn으로 문의하시기 바랍니다. 삭제

