집 >소프트웨어 튜토리얼 >사무용 소프트웨어 >반복적인 작업을 처리하기 위해 엑셀 F4 단축키를 활용하는 자세한 방법
반복적인 작업을 처리하기 위해 엑셀 F4 단축키를 활용하는 자세한 방법
- 王林앞으로
- 2024-03-30 12:11:111316검색
php 편집자 Yuzai는 Excel 사용 팁, 즉 반복 작업을 처리하기 위해 단축키 F4를 사용하는 자세한 방법을 공유했습니다. Excel의 많은 작업은 반복적으로 수행되어야 하며 F4 단축키를 익히면 작업 효율성을 크게 향상시킬 수 있습니다. 이 기술을 사용하면 반복되는 데이터를 보다 쉽고 빠르게 처리할 수 있어 작업이 더욱 편리해집니다.
1. 데이터 처리 시, 아래 표의 1~5번 숫자는 노란색으로 채워야 합니다.
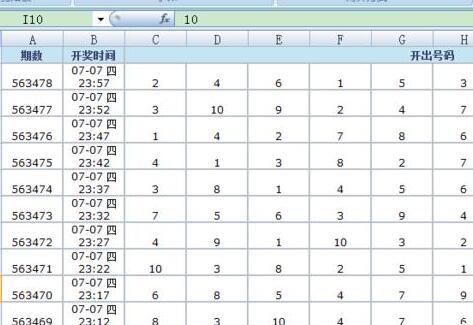
2. 표의 1부터 5까지의 숫자가 연속되어 있지 않기 때문에 먼저 연속된 그룹을 선택하고 툴바에서 노란색 채우기 버튼을 클릭해야 합니다.
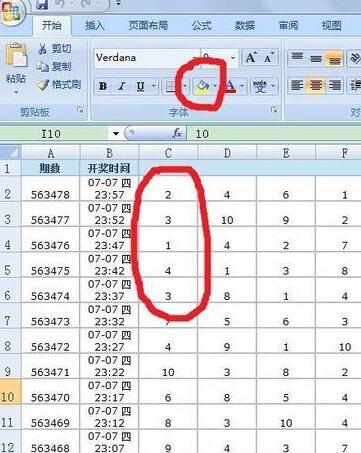
3. 채우기 효과
4. 1부터 5까지 각각 다른 숫자를 선택하고 채우기 버튼을 계속 클릭하는 것은 매우 지루합니다. F4가 유용할 때 채우려는 셀을 계속 선택하세요.
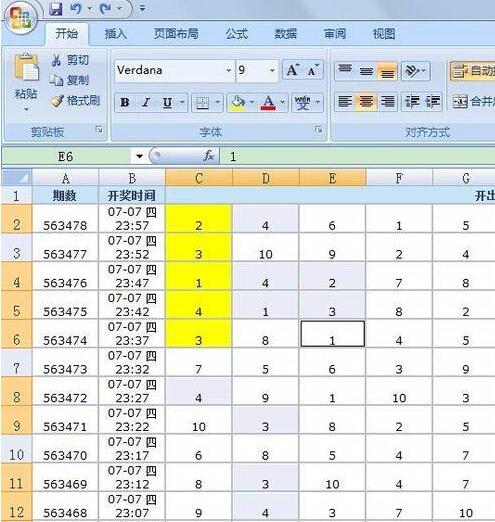
5. 선택 후 왼손으로 F4를 직접 누르세요. F4의 기능은 기본적으로 마지막 작업 명령을 반복하는 것입니다.
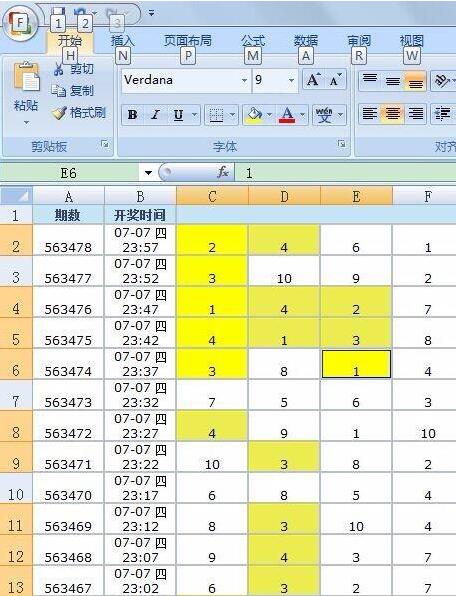
6 채워야 할 나머지 셀을 계속 선택하고 F4를 누르세요. 작업이 완료되었습니다. F4가 없으면 오른손으로 마우스를 잡고 셀과 도구 모음 채우기 버튼 사이를 앞뒤로 클릭하는 것이 매우 힘들 것입니다. F4를 사용하면 F4에 왼손을 대고 셀을 선택하기만 하면 됩니다. 왼손으로 F4를 선택하면 속도가 많이 빨라지나요? .
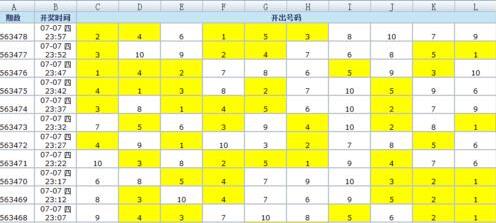
위 내용은 반복적인 작업을 처리하기 위해 엑셀 F4 단축키를 활용하는 자세한 방법의 상세 내용입니다. 자세한 내용은 PHP 중국어 웹사이트의 기타 관련 기사를 참조하세요!

