노트북 화면을 녹화하는 방법에는 두 가지가 있습니다. 내장된 화면 녹화 도구(Windows 10/11 및 macOS)를 사용하는 것, 타사 소프트웨어(예: OBS Studio, Camtasia 및 Screencast-O-Matic)를 사용하는 것입니다.

노트북에 화면을 녹화하는 방법
방법 1: 내장된 화면 녹화 도구 사용하기
많은 최신 노트북에는 화면 활동을 쉽게 녹화할 수 있는 화면 녹화 도구가 내장되어 있습니다.
- Windows 10: Windows 키 + G를 눌러 게임 바에 액세스하고 녹화 버튼을 클릭하세요.
- Windows 11: Windows 키 + Alt + G를 눌러 Xbox 게임 바에 액세스하고 녹화 버튼을 클릭하세요.
- macOS: Shift + Command + 5를 누르고 "전체 화면 녹화" 또는 "선택한 부분 녹화"를 선택하세요.
방법 2: 타사 화면 녹화 소프트웨어 사용
내장 도구가 만족스럽지 않으면 더 많은 기능과 옵션을 제공하는 타사 화면 녹화 소프트웨어를 사용할 수도 있습니다.
권장 소프트웨어:
- OBS Studio: 오픈 소스 및 무료 전문가급 녹음 소프트웨어.
- Camtasia: 고급 편집 기능을 갖춘 강력한 유료 소프트웨어입니다.
- Screencast-O-Matic: 클라우드 스토리지를 제공하는 사용자 친화적이고 사용하기 쉬운 소프트웨어입니다.
사용 방법:
- 원하는 소프트웨어를 다운로드하여 설치하세요.
- 소프트웨어를 실행하고 설정(해상도, 프레임 속도, 오디오 입력 등)을 사용자 정의하세요.
- 녹화하려는 화면 영역이나 창을 선택하세요.
- 녹화를 시작하려면 "녹화" 버튼을 클릭하세요.
- 녹화가 완료되면 '중지' 버튼을 클릭하세요.
팁:
- 컴퓨터에 녹음 내용을 저장할 충분한 저장 공간이 있는지 확인하세요.
- 오디오 트랙을 녹음해야 하는 경우 마이크를 연결하거나 시스템 오디오 녹음을 활성화하세요.
- 녹화하기 전에 소프트웨어 설정을 테스트하여 모든 것이 제대로 작동하는지 확인하세요.
- 영상을 편집하고 내보낸 후 비디오 파일로 저장하거나 온라인으로 공유할 수 있습니다.
위 내용은 노트북 화면을 녹화하는 방법의 상세 내용입니다. 자세한 내용은 PHP 중국어 웹사이트의 기타 관련 기사를 참조하세요!
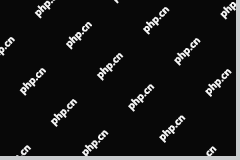 Windows 10에서 작업 표시 줄 색상을 수정하는 4 가지 방법 -MinitoolMay 02, 2025 am 12:50 AM
Windows 10에서 작업 표시 줄 색상을 수정하는 4 가지 방법 -MinitoolMay 02, 2025 am 12:50 AM"작업 표시 줄 색상이 변하지 않는"문제를 본 적이 있습니까? 이 문제에 대해 혼란스러워합니까? Php.cn 의이 게시물은이 문제에 중점을두고 수정하는 데 도움이되는 몇 가지 입증 된 방법을 제공합니다.
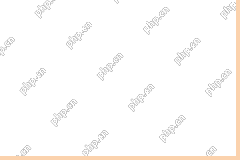 원격 데스크탑 서비스는 현재 바쁘다 - 대상 솔루션입니다May 02, 2025 am 12:49 AM
원격 데스크탑 서비스는 현재 바쁘다 - 대상 솔루션입니다May 02, 2025 am 12:49 AMWindows 서버에 연결하려고 할 때는 원격 데스크탑 서비스가 현재 바쁘다는 오류가 발생할 수 있습니다. Windows 서버 설정과 사용자 장치 가이 오류의 원인 일 수 있습니다. 원인이 무엇이든, Php.cn이 도움이 될 수 있습니다
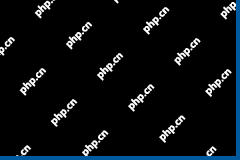 고정 : 바이러스를 스캔 할 때 Windows가 종료됩니다May 02, 2025 am 12:48 AM
고정 : 바이러스를 스캔 할 때 Windows가 종료됩니다May 02, 2025 am 12:48 AM바이러스를 스캔 할 때 Windows가 종료됩니까? Windows Defender 전체 스캔은 PC가 종료 되나요? 이 문제가 발생하면 어떻게해야합니까? Php.cn 의이 게시물에서는 몇 가지 실현 가능한 솔루션을 배웁니다.
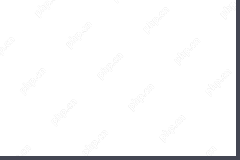 chatgpt에 네트워크 오류 메시지가 나타납니다. 해결하는 7 가지 방법을 시도하십시오! - 미니 툴May 02, 2025 am 12:47 AM
chatgpt에 네트워크 오류 메시지가 나타납니다. 해결하는 7 가지 방법을 시도하십시오! - 미니 툴May 02, 2025 am 12:47 AMChatGpt 네트워크 오류는 코드를 작성하거나 AI가 긴 답변을 작성할 때 발생할 수있는 일반적인 문제입니다. 이 문제에 직면하면 어떻게해야합니까? 이 게시물에서 Php.cn이 수집 한 여러 가지 방법을 걱정하지 마십시오.
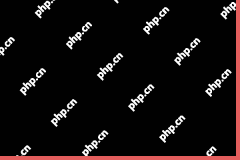 Windows 업데이트 확인 업데이트가 회색으로 연결되었습니다May 02, 2025 am 12:44 AM
Windows 업데이트 확인 업데이트가 회색으로 연결되었습니다May 02, 2025 am 12:44 AMWindows 업데이트를 얻는 한 가지 방법은 Windows 업데이트에서 업데이트 확인 버튼을 클릭하는 것입니다. 그러나 업데이트 수표 버튼이 회색으로 표시되면 문제를 해결하기 위해 무엇을 해야하는지 알고 있습니까? 이 게시물에서는 Php.cn 소프트웨어가 일부를 소개합니다
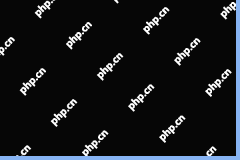 WIN에 초안을 저장하지 않는 Outlook 수정에 대한 완전한 가이드May 02, 2025 am 12:43 AM
WIN에 초안을 저장하지 않는 Outlook 수정에 대한 완전한 가이드May 02, 2025 am 12:43 AMOutlook Draft 이메일은 일반적으로 Drafts 폴더에 저장됩니다. 그러나 때로는 "초안을 저장하지 않는 전망"문제가 발생할 수도 있습니다. 이 상황에서는 전자 메일 초안을 찾고이 문제를 처리하려면 어떻게해야합니까? 이 게시물에서
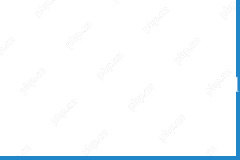 iCloud 메일 로그인/가입 | iCloud Mail PC/Android에 액세스하는 방법 -MinitoolMay 02, 2025 am 12:42 AM
iCloud 메일 로그인/가입 | iCloud Mail PC/Android에 액세스하는 방법 -MinitoolMay 02, 2025 am 12:42 AM이 게시물은 iCloud 메일 로그인 및 가입 안내서를 제공합니다. 무료 iCloud 메일 계정을 만들어 웹 또는 모든 장치에서 이메일을 보내거나받는 데 사용합니다. Windows 10/11 또는 Android에서 iCloud 메일에 액세스하는 방법에 대한 설명도 포함되어 있습니다.
![Windows 용 Windows Adk 다운로드 및 설치 [전체 버전] -Minitool](https://img.php.cn/upload/article/001/242/473/174611767195293.png?x-oss-process=image/resize,p_40) Windows 용 Windows Adk 다운로드 및 설치 [전체 버전] -MinitoolMay 02, 2025 am 12:41 AM
Windows 용 Windows Adk 다운로드 및 설치 [전체 버전] -MinitoolMay 02, 2025 am 12:41 AMWindows 11/10을 프로비저닝하려고 할 때는 작업을 완료하는 데 도움이 되려면 해당 버전의 Windows ADK (Windows Assessment and Deployment Kit)가 필요합니다. Php.cn 의이 게시물은 Windows Adk를 다운로드하고 설치하는 방법을 알려줍니다.


핫 AI 도구

Undresser.AI Undress
사실적인 누드 사진을 만들기 위한 AI 기반 앱

AI Clothes Remover
사진에서 옷을 제거하는 온라인 AI 도구입니다.

Undress AI Tool
무료로 이미지를 벗다

Clothoff.io
AI 옷 제거제

Video Face Swap
완전히 무료인 AI 얼굴 교환 도구를 사용하여 모든 비디오의 얼굴을 쉽게 바꾸세요!

인기 기사

뜨거운 도구

MinGW - Windows용 미니멀리스트 GNU
이 프로젝트는 osdn.net/projects/mingw로 마이그레이션되는 중입니다. 계속해서 그곳에서 우리를 팔로우할 수 있습니다. MinGW: GCC(GNU Compiler Collection)의 기본 Windows 포트로, 기본 Windows 애플리케이션을 구축하기 위한 무료 배포 가능 가져오기 라이브러리 및 헤더 파일로 C99 기능을 지원하는 MSVC 런타임에 대한 확장이 포함되어 있습니다. 모든 MinGW 소프트웨어는 64비트 Windows 플랫폼에서 실행될 수 있습니다.

에디트플러스 중국어 크랙 버전
작은 크기, 구문 강조, 코드 프롬프트 기능을 지원하지 않음

Atom Editor Mac 버전 다운로드
가장 인기 있는 오픈 소스 편집기

메모장++7.3.1
사용하기 쉬운 무료 코드 편집기

SublimeText3 영어 버전
권장 사항: Win 버전, 코드 프롬프트 지원!






