집 >소프트웨어 튜토리얼 >사무용 소프트웨어 >키워드 퍼지 매칭을 통해 Excel 표에서 전체 이름을 찾는 자세한 방법
키워드 퍼지 매칭을 통해 Excel 표에서 전체 이름을 찾는 자세한 방법
- WBOY앞으로
- 2024-03-29 14:16:13993검색
PHP 에디터 Xigua 오늘은 키워드 퍼지 매칭을 통해 엑셀 표에서 이름을 찾는 자세한 방법을 소개해드리겠습니다. Excel은 사용자가 데이터를 빠르고 정확하게 찾을 수 있도록 다양한 기능과 기술을 제공합니다. 이러한 핵심 기술을 익히면 작업 효율성이 향상되고 절반의 노력으로 두 배의 결과를 얻을 수 있습니다. 다음으로 구체적인 단계를 알아보겠습니다.
1. 원본 데이터를 확인합니다. A열은 일부 회사의 전체 이름입니다. B1에 약어 또는 키워드를 입력하고(A열의 특정 텍스트에 연속적으로 포함된 키워드여야 함) C1의 A열로 돌아갑니다. 해당 전체 이름입니다.
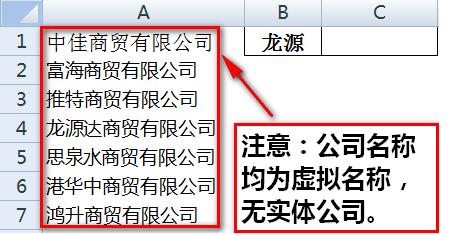
2 셀 C1을 두 번 클릭하고 수식 =VLOOKUP("*"&B1&"*",A1:A7,1,)을 입력한 다음 Enter 키를 눌러 다음에 해당하는 열 A의 회사 전체 이름을 반환합니다. C1 셀의 B1.
3. VLOOKUP 와일드카드 방법 소개: =VLOOKUP("*"&B1&"*",A1:A7,1,)은 A1:A7 범위에서 B1 키워드가 포함된 셀을 검색하고 찾은 후 반환하는 것을 의미합니다. A1:A7의 첫 번째 열의 내용입니다. 함수의 [*]는 모든 문자를 나타냅니다. 즉, A1:A7 내에서 B1 텍스트 앞뒤의 모든 문자의 내용이 발견되므로 B1 텍스트가 포함된다는 의미입니다. 1은 A1:A7 데이터 영역의 첫 번째 열 결과 반환을 나타냅니다. 마지막 쉼표 뒤의 매개 변수를 생략하면 0 또는 FALSE를 입력할 수도 있습니다.
4. 이 예는 LOOKUP 함수를 사용하여 완성할 수도 있습니다. 셀 C1을 두 번 클릭하고 =LOOKUP(1,0/FIND(B1,A1:A7),A1:A7) 수식을 입력합니다.
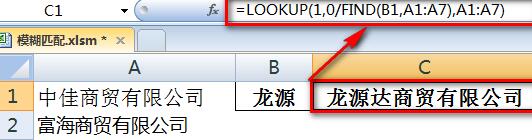
5. LOOKUP 작업 과정을 살펴보겠습니다. 먼저 FIND(B1,A1:A7)은 A1:A7 내에서 B1의 내용을 검색한다는 의미입니다. 찾을 수 없으면 오류 값을 반환합니다.
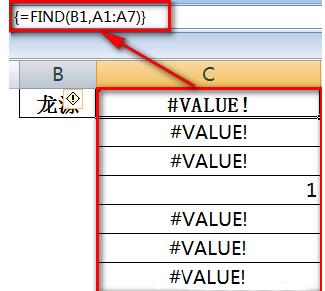
6.0/FIND(B1,A1:A7) 이 부분에서는 이전 단계에서 반환된 값이 작업에 참여할 수 있도록 허용하며, 이전 단계에서 숫자를 반환하면 결과가 0을 반환하고, 그렇지 않으면 오류 값을 반환합니다. 반환됩니다.
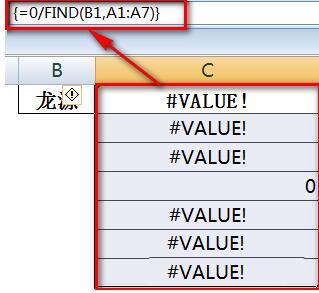
7. 마지막으로 LOOKUP(1,0/(array),A1:A7) 부분은 [array]에서 1보다 작거나 같은 마지막 값(즉, 0에서)에 해당하는 A1:A7을 반환합니다. [배열]) 콘텐츠, 즉 전체 이름입니다.
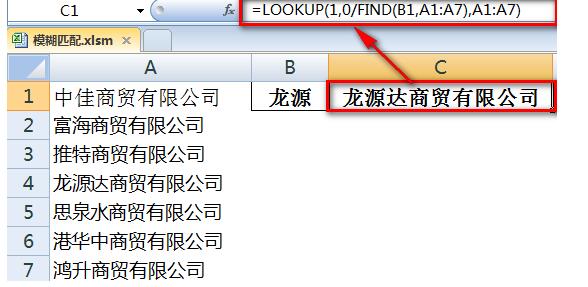
위 내용은 키워드 퍼지 매칭을 통해 Excel 표에서 전체 이름을 찾는 자세한 방법의 상세 내용입니다. 자세한 내용은 PHP 중국어 웹사이트의 기타 관련 기사를 참조하세요!

