WIN10에서 네트워크 프린터를 추가하는 자세한 방법
- WBOYWBOYWBOYWBOYWBOYWBOYWBOYWBOYWBOYWBOYWBOYWBOYWB앞으로
- 2024-03-27 18:26:061283검색
php 에디터 Yuzai가 WIN10에서 네트워크 프린터를 추가하는 방법을 자세히 소개해드리겠습니다. WIN10 시스템에서는 네트워크 프린터를 추가하면 인쇄 기능을 쉽게 공유하고 관리할 수 있습니다. 이 문서에서는 설정 열기, 프린터 추가, 네트워크 프린터 선택 등을 하나씩 설명하므로 WIN10 시스템에서 네트워크 프린터를 추가하는 단계를 빠르게 익힐 수 있습니다.
1. 네트워크 비밀번호를 저장하려면 자격 증명에 추가하여 Windows 시작 아이콘을 마우스 오른쪽 버튼으로 클릭하고 [제어판]을 선택해야 합니다.
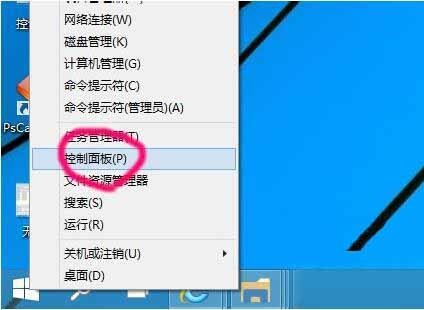
2. 보기 모드 작은 아이콘을 눌러 자격증명 관리자를 찾으세요.
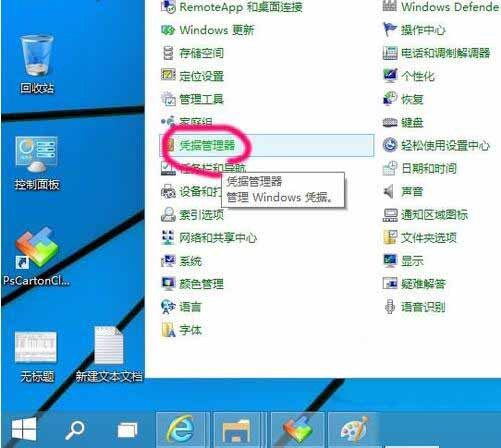
3. [Windows 자격 증명 추가]를 선택합니다.
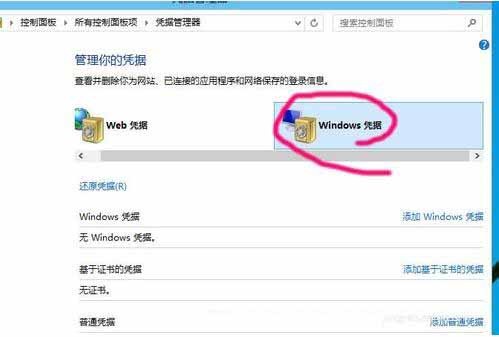
4. 그런 다음 [Windows 자격 증명 추가]를 클릭하고 네트워크 프린터의 IP 주소와 사용자 비밀번호를 입력합니다.
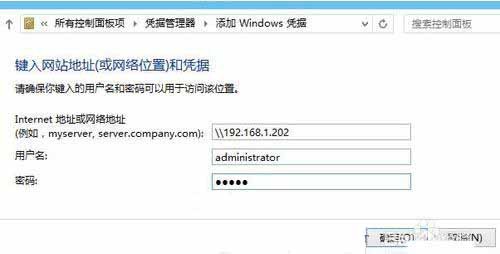
5. 추가가 성공한 후에는 수동으로 삭제되지 않으며 쉽게 접근할 수 있도록 저장됩니다.
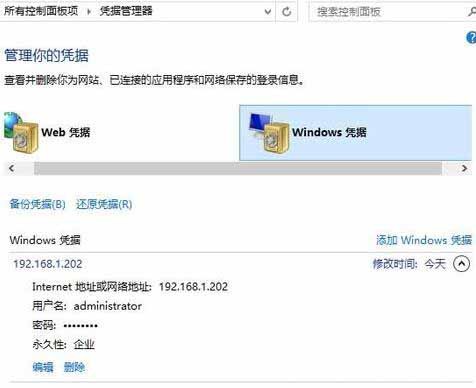
프린터 연결
1. 시작 메뉴를 클릭하세요.
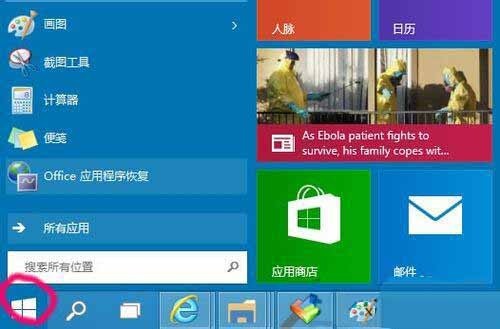
2. 명령줄에 대상 IP 주소 192.168.1.202를 입력합니다.
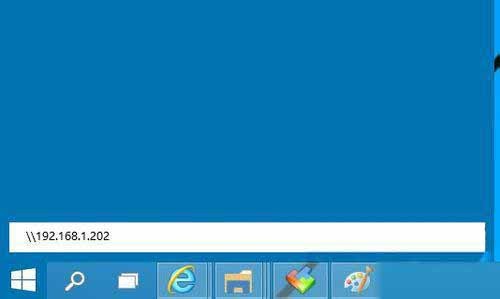
3. 자격 증명을 입력했기 때문에 사용자 비밀번호를 입력할 필요 없이 직접 로그인하여 컴퓨터에서 공유하는 프린터를 볼 수 있습니다.
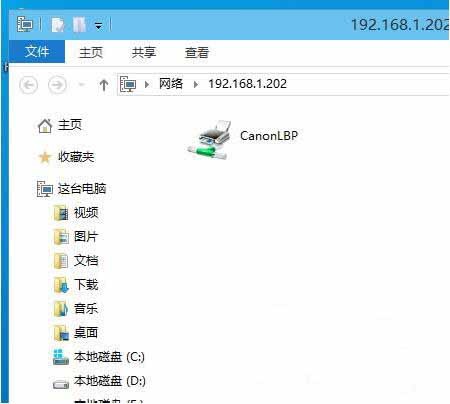
4. 프린터를 마우스 오른쪽 버튼으로 클릭하고 [연결]을 선택합니다.
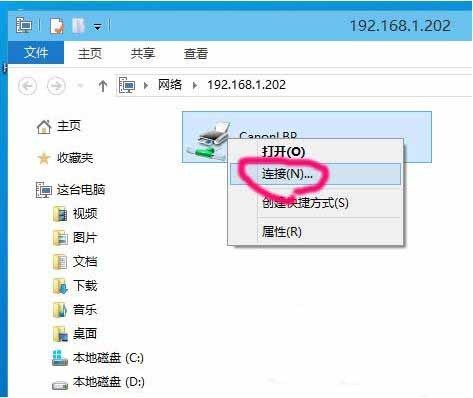
5. [드라이버 설치]를 선택합니다.
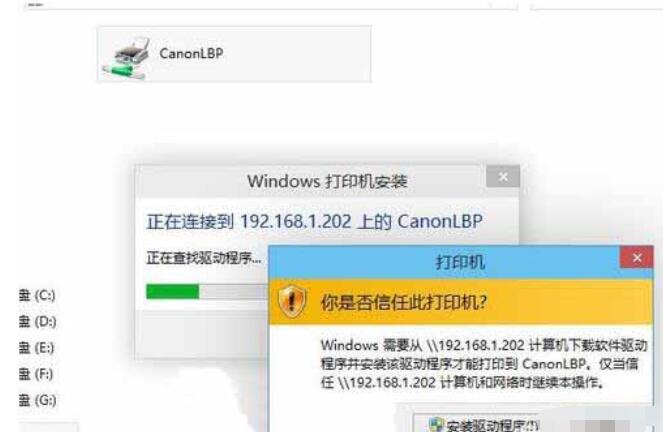
오늘 이 기사를 통해 WIN10에 네트워크 프린터를 추가하는 자세한 단계를 배우십시오. 나중에 사용하는 데 도움이 될 것입니다.
위 내용은 WIN10에서 네트워크 프린터를 추가하는 자세한 방법의 상세 내용입니다. 자세한 내용은 PHP 중국어 웹사이트의 기타 관련 기사를 참조하세요!

