집 >소프트웨어 튜토리얼 >사무용 소프트웨어 >wps를 사용하여 PDF 문서를 만드는 자세한 방법
wps를 사용하여 PDF 문서를 만드는 자세한 방법
- 王林앞으로
- 2024-03-27 17:51:341067검색
PHP 편집자 Zimo가 WPS를 사용하여 PDF 문서를 만드는 방법을 자세히 소개합니다. 강력한 사무용 소프트웨어인 WPS Office는 PDF 문서 편집 및 제작을 포함한 다양한 실용적인 기능을 제공합니다. 이 기사에서는 다양한 사무실 요구 사항을 쉽게 충족할 수 있도록 WPS Office에서 PDF 문서를 생성, 편집 및 변환하는 방법을 보여줍니다.
1. [§§§] 표시가 있는 제목을 빠르게 찾으려면 [편집] → [검색]을 실행한 후 [스타일 및 서식]을 실행하여 제목 3 스타일로 설정하세요. [§][§§]을 사용하여 1차 및 2차 타이틀을 처리하는 데에도 동일한 방법이 사용됩니다.
원본 텍스트 파일에서 페이지 나누기 문자 [----]를 찾아 교체하면 페이지 나누기 효과를 얻을 수 있습니다. 편집 메뉴에서 바꾸기 기능을 실행하고 고급 옵션을 선택한 다음 특수 문자에서 수동 페이지 나누기(K)를 선택하여 원하는 페이지 나누기 식별자로 모두 바꿀 수 있습니다. 수동 페이지 나누기 식별자 ^m을 바꿀 내용 상자에 직접 입력하여 이 작업을 완료할 수도 있습니다.
제목에서 [§]를 선택하고 [편집] → [바꾸기]를 클릭하고 아무것도 입력하지 않은 후 [모두 바꾸기]를 클릭하면 모든 수준의 제목에서 [§]가 삭제됩니다.
2. 두 번째 페이지로 이동하여 제목 2: Yue Fei's Biography 아래에 목차를 삽입합니다.
[삽입] → [인용] → [목차]를 실행하고 팝업 대화 상자에서 옵션 버튼을 클릭한 후 [표 1], [제목 2] 뒤에 일련번호 [1]을 변경하세요. 컨텐츠 레벨], 【2】제목 1, 2를 표시하지 않는 효과를 얻으려면 제거하세요.
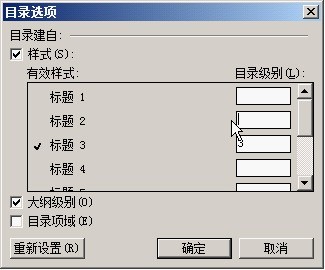
4. 각 장 끝에 탐색 모음을 추가하세요.
더욱 읽기 편리하도록 각 장 끝에 탐색 모음을 추가하세요.
첫 번째 장 끝에 목차를 삽입하되, 이번에는 [페이지 번호 표시]를 제거하고 [하이퍼링크 사용]을 유지합니다.
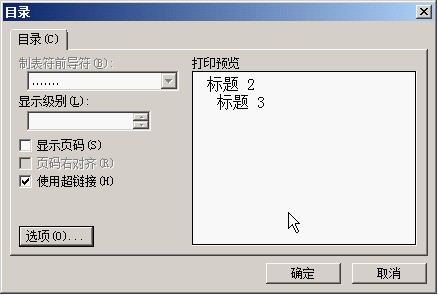
이번에 생성된 목차에서 일련번호를 제외한 텍스트를 제거하고 한 줄로 조정한 후 각 장의 끝에 복사하세요.
이러한 방식으로 장을 읽은 후 탐색 모음을 사용하여 다른 장으로 들어갈 수 있습니다.
5. 형식 조정 및 페이지 수정
6. 메인 디렉토리 업데이트
네비게이션 바를 삽입하거나 다른 작업을 수행한 후 메인 디렉토리의 페이지 번호가 더 이상 실제 디렉토리와 일치하지 않을 수 있습니다. 업데이트하려면 F9를 누르세요. 참고: [논문 모집 8] 디렉토리 업데이트 방법
7. PDF 파일 생성
[파일] 실행 → [PDF 형식으로 출력], 찾아보기 버튼을 클릭하여 저장 위치를 설정하고 고급 버튼을 클릭 에서 출력 옵션 및 권한 설정을 설정할 수 있습니다.
PDF로 변환한 후에도 주석과 목차가 유효한지 확인하려면 관련 옵션을 꼭 확인하세요. 기본 옵션을 유지하거나 모두 선택하는 것이 좋습니다.
권한 설정을 확인하고 비밀번호를 설정하여 다른 사람이 생성된 PDF 파일을 열고, 변경하고, 복사하고, 댓글을 추가하고, 인쇄하는 것을 제한하세요.
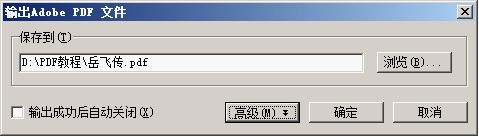
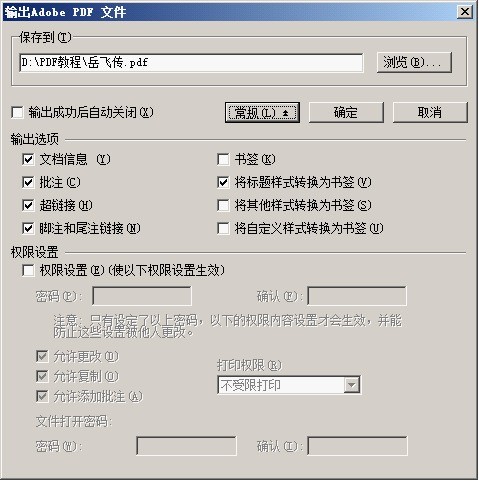
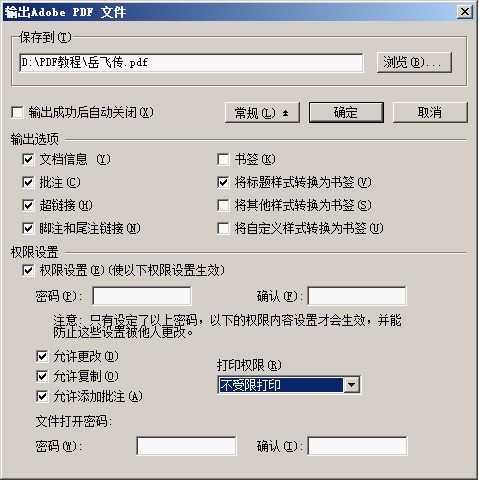
위 내용은 wps를 사용하여 PDF 문서를 만드는 자세한 방법의 상세 내용입니다. 자세한 내용은 PHP 중국어 웹사이트의 기타 관련 기사를 참조하세요!

