win10에서 헤드셋 마이크를 무음으로 설정하는 방법_win10에서 헤드셋 마이크를 무음으로 설정하는 방법
- WBOYWBOYWBOYWBOYWBOYWBOYWBOYWBOYWBOYWBOYWBOYWBOYWB앞으로
- 2024-03-27 16:20:07894검색
PHP 편집자 Xigua는 win10 컴퓨터에서 조용한 헤드폰과 마이크 문제를 해결하는 방법을 가르쳐줍니다. 헤드폰을 사용할 때 가끔 마이크에서 소리가 나지 않아 정상적인 통화 및 음성 입력에 영향을 미칠 수 있습니다. 이 문제는 간단한 설정으로 쉽게 해결할 수 있습니다. 이 기사에서는 win10 컴퓨터의 조용한 헤드폰 마이크 문제에 대한 솔루션을 소개하여 쉽게 해결할 수 있습니다!
1. 오른쪽 하단의 스피커를 마우스 오른쪽 버튼으로 클릭하고 [사운드 설정 열기]를 선택합니다.
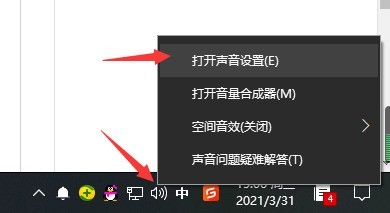
2. [사운드 제어판]을 클릭하세요.
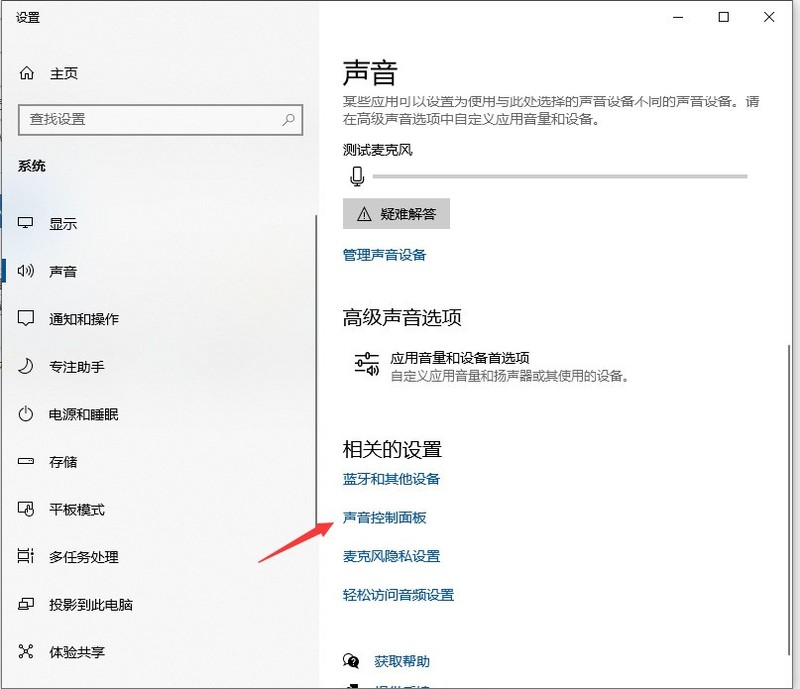
3. [녹음] 인터페이스에서 [마이크]를 클릭하여 확인하세요.
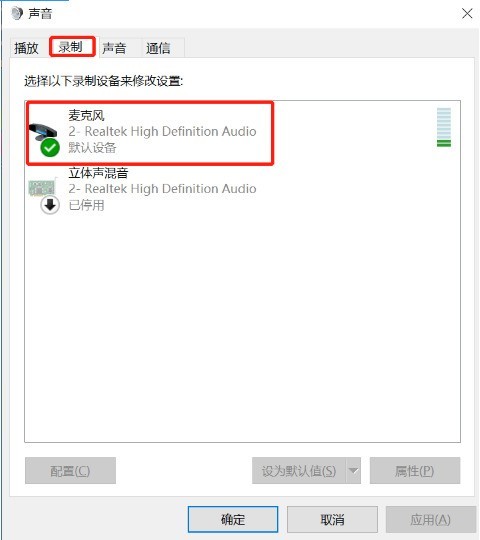
4. [레벨] 인터페이스에서 마이크를 드래그하여 사운드 볼륨을 조정하세요.
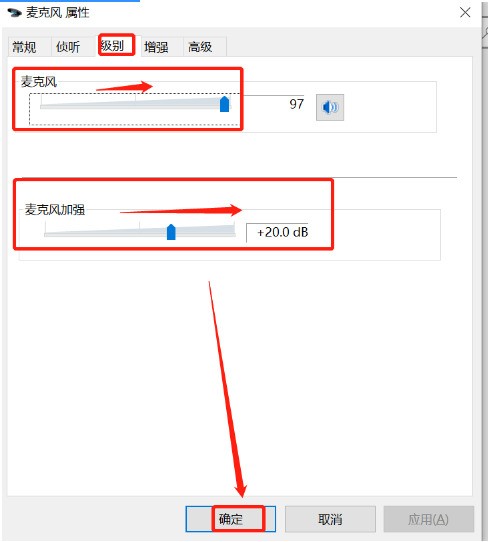
위 내용은 win10에서 헤드셋 마이크를 무음으로 설정하는 방법_win10에서 헤드셋 마이크를 무음으로 설정하는 방법의 상세 내용입니다. 자세한 내용은 PHP 중국어 웹사이트의 기타 관련 기사를 참조하세요!
성명:
이 기사는 zol.com.cn에서 복제됩니다. 침해가 있는 경우 admin@php.cn으로 문의하시기 바랍니다. 삭제

