WIN10에서 C 드라이브 공간을 확장하는 방법에 대한 튜토리얼
- PHPz앞으로
- 2024-03-27 12:40:06812검색
php 편집기 Baicao가 WIN10에서 C 드라이브 공간을 확장하는 방법에 대한 튜토리얼을 제공합니다. Windows 10 시스템을 사용할 때 C 드라이브 공간 부족은 시스템 실행 속도에 영향을 미치는 일반적인 문제입니다. 이 튜토리얼을 통해 C 드라이브 공간을 쉽게 확장하고 시스템을 더 부드럽고 안정적으로 만드는 방법을 배우게 됩니다. 디스크 공간 부족 문제를 해결하고, 컴퓨터 성능을 개선하고, 업무와 엔터테인먼트 경험을 더욱 즐겁게 만들기 위한 단계를 따르십시오!
1. [이 PC] 아이콘을 마우스 오른쪽 버튼으로 클릭하고 팝업 바로가기 메뉴에서 [관리]를 선택합니다.

2. 컴퓨터 관리를 열고 왼쪽 하단에서 저장소/디스크 관리를 찾습니다. 오른쪽에서 시스템 하드 드라이브를 볼 수 있습니다.
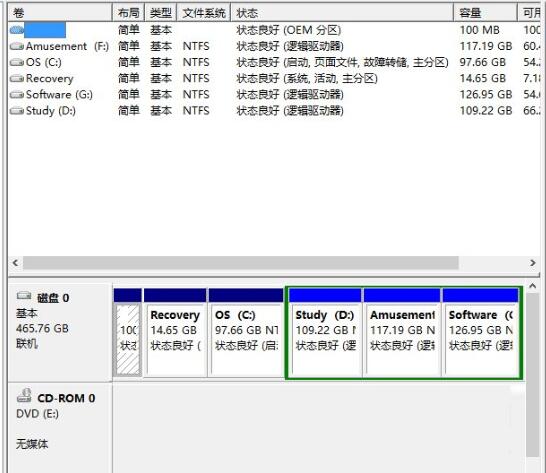
3. [I 드라이브]를 [G 드라이브]에 병합하는 과정을 예로 들어 [I 드라이브]를 클릭하고 [압축]을 선택하세요. 용량] 】.
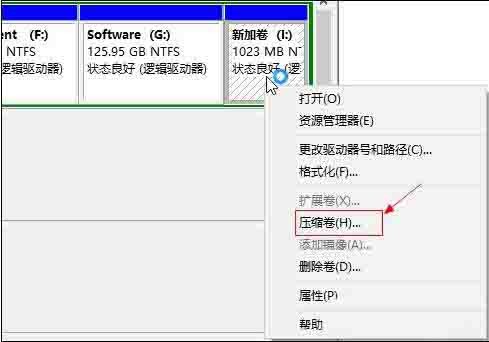
4. 입력 압축 공간에 잘라낼 디스크의 크기를 입력합니다. 10G로 압축하려면 여기서 단위는 MB이므로 10*1024MB를 입력하고 압축을 클릭합니다.
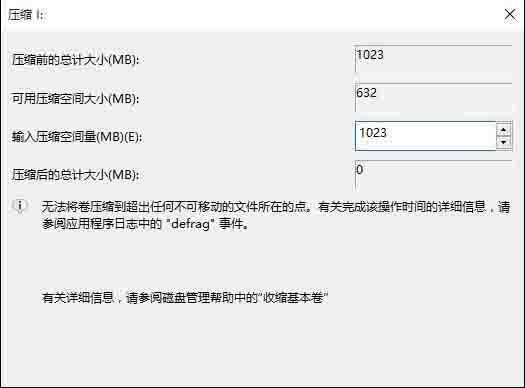
5 압축이 완료되면 G 드라이브 오른쪽에 녹색 드라이브 문자가 나타납니다. 여기서 시스템의 기본 규칙은 다음과 같습니다. 예를 들어 G 드라이브를 확장하는 경우 사용 가능한 공간은 다음과 같습니다. G 드라이브 오른쪽에 있고 그 옆에 있습니다. G 드라이브를 마우스 오른쪽 버튼으로 클릭하고 확장 볼륨을 선택합니다.

6. 볼륨 확장 마법사를 시작하고 [다음]을 클릭하세요.
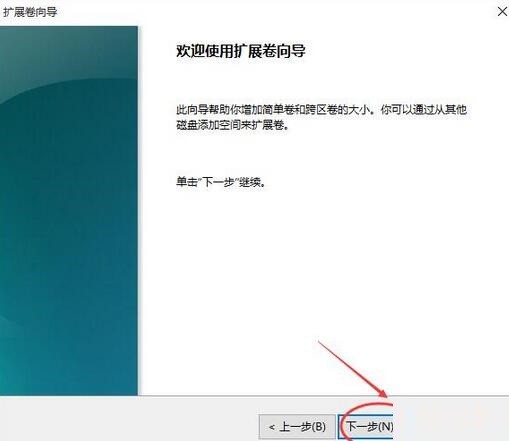
7. 확장된 공간 용량을 선택합니다. 일반적으로 여기서는 최대값이 선택됩니다. 설정이 완료되면 다음을 클릭하여 다음 단계로 진행합니다.

8. 확장 마법사를 완료하고 마침을 클릭하면 확장이 성공하게 됩니다. 확장 방법은 매우 간단합니다.
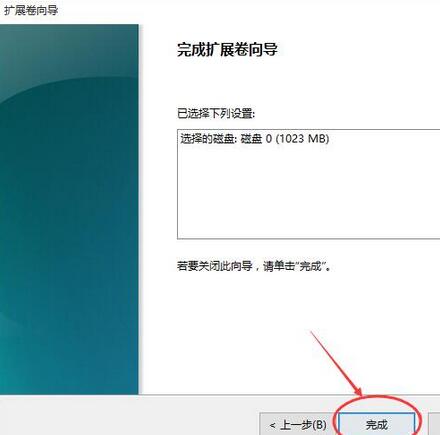
9. 다른 드라이브 문자로 C 드라이브를 확장하는 방법도 비슷합니다. 다음 단계를 따르세요. C 드라이브 확장은 D 드라이브의 모든 내용을 다른 디스크로 내보내고, D 드라이브를 포맷하고, D 드라이브의 모든 용량을 압축 볼륨에 추가하고, D 드라이브의 나머지 볼륨을 삭제하여 D 드라이브의 압축 볼륨이 드라이브는 C 드라이브에 있습니다. 오른쪽에 서로 인접해 있으므로 하드 드라이브에 오류가 발생할 가능성이 적습니다.
위 내용은 WIN10에서 C 드라이브 공간을 확장하는 방법에 대한 튜토리얼의 상세 내용입니다. 자세한 내용은 PHP 중국어 웹사이트의 기타 관련 기사를 참조하세요!

