win10 시스템에서 Windows 보안 경고를 끄는 방법_Windows 보안 경고를 끄는 방법
- PHPz앞으로
- 2024-03-27 10:56:141653검색
php 편집기 바나나는 win10 시스템에서 Windows 보안 경고를 끄는 방법을 보여줍니다. Windows 시스템을 사용할 때 일반적인 사용 경험에 영향을 미치는 성가신 보안 경고 팝업이 나타날 수 있습니다. 간단한 설정 조정으로 이러한 보안 경고를 쉽게 꺼서 시스템을 보다 원활하게 실행할 수 있습니다. 다음으로, 더 이상 방해받지 않고 시스템이 제공하는 편리함과 속도를 즐길 수 있도록 Windows 보안 경고를 끄는 방법을 자세히 소개합니다.
1. 바탕 화면 왼쪽 하단에 있는 시작 버튼을 마우스 오른쪽 버튼으로 클릭하고 그림과 같이 팝업 메뉴에서 [시작/Windows 시스템/제어판] 메뉴 항목을 클릭합니다. 2. 그림과 같이 창에서 [Windows Defender 방화벽]을 클릭합니다.
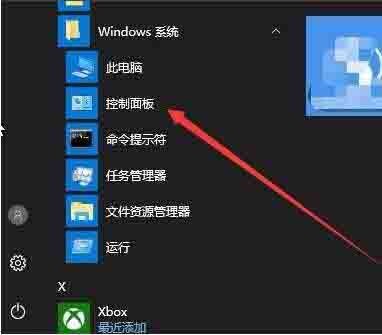
3 열린 창에서 그림과 같이 왼쪽 사이드바에 있는 [알림 설정 변경] 메뉴 항목을 클릭합니다. :
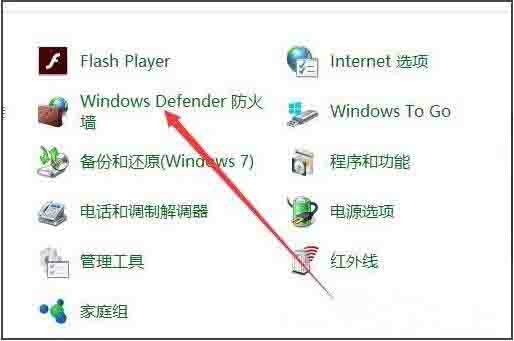
4. 오른쪽 창에서 [Windows Defender 방화벽이 새 앱을 차단할 때 알림] 항목을 찾아 선택을 취소합니다. 그림과 같이:
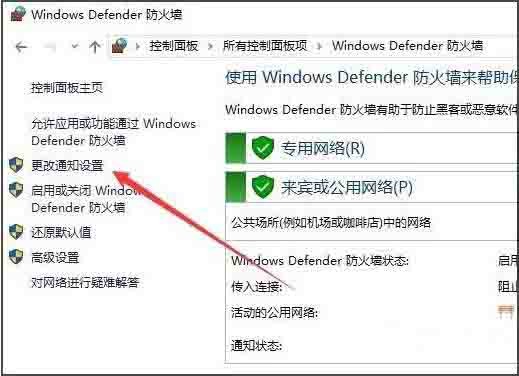
방법 2
위 방법의 효과가 만족스럽지 않으면 다음 작업을 계속할 수 있습니다.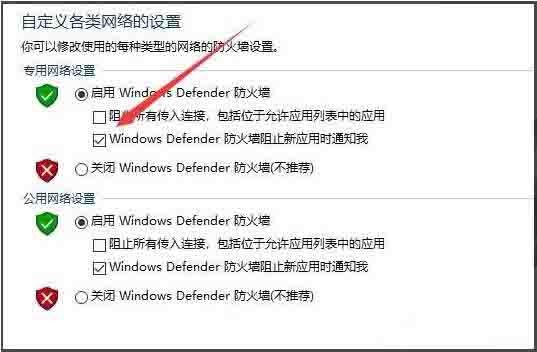
1 바탕 화면 왼쪽 하단에 있는 시작 버튼을 마우스 오른쪽 버튼으로 클릭합니다. 그림과 같이 팝업 메뉴 항목에서 [실행] 메뉴를 선택합니다.
2. 다음으로 열린 실행 창에 services.msc 명령을 입력한 후 확인 버튼을 클릭합니다.
3. 열린 서비스 창에서 보안 센터 서비스 항목을 찾아 그림과 같이 팝업 메뉴에서 [속성] 메뉴 항목을 선택합니다. 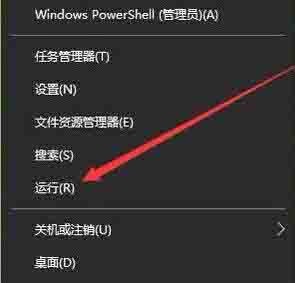
4. 창에서 [ 중지 ] 버튼을 클릭하면 그림과 같이 서비스 실행이 중지됩니다.
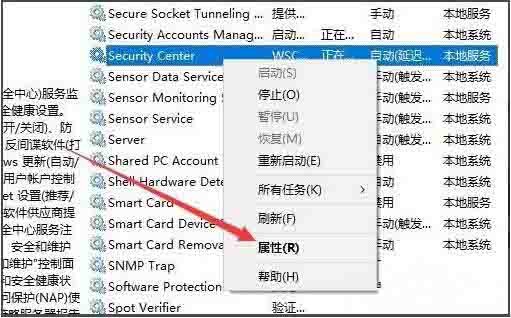
5. 그런 다음 [시작 유형] 메뉴 항목을 클릭하고 팝업에서 [사용 안 함] 메뉴 항목을 선택합니다. 드롭 다운 메뉴. 마지막으로 확인 버튼을 클릭하면 앞으로 더 이상 보안 경고 메시지 창이 나타나지 않습니다. 그림과 같이:
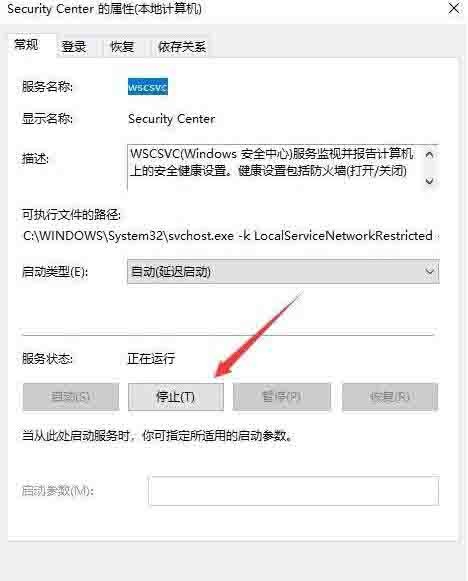
위 내용은 win10 시스템에서 Windows 보안 경고를 끄는 방법_Windows 보안 경고를 끄는 방법의 상세 내용입니다. 자세한 내용은 PHP 중국어 웹사이트의 기타 관련 기사를 참조하세요!

