WIN10에 프린터를 설치하고 print_spooler를 시작할 수 없다는 메시지가 표시될 때 문제를 해결하는 팁
- 王林앞으로
- 2024-03-27 10:50:16875검색
PHP 편집기 Xiaoxin이 WIN10에서 프린터를 설치할 때 print_spooler를 시작할 수 없는 문제에 대한 해결책을 소개합니다. WIN10 시스템에서는 프린터가 정상적으로 설치되지 않는 문제가 발생할 수 있습니다. 일반적인 오류 메시지는 print_spooler를 시작할 수 없다는 것입니다. 이 문제는 인쇄 풀 서비스가 시작되지 않거나 드라이버 오류로 인해 발생할 수 있습니다. 다음으로 프린터 설치 문제를 원활하게 해결하는 데 도움이 되는 몇 가지 솔루션을 소개하겠습니다.
1. 파일 탐색기를 열고 C:/WINDOWS/system32/spool/PRINTERS 폴더를 찾아 파일 폴더의 모든 파일을 삭제합니다.
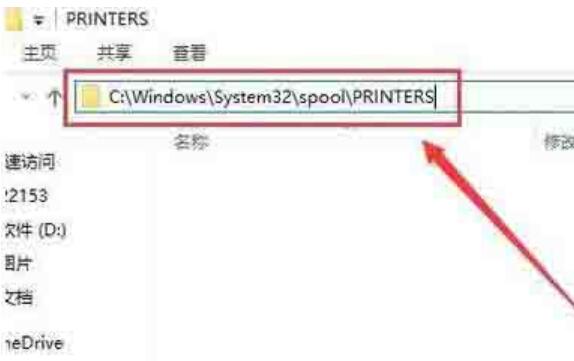
2. 그런 다음 바탕 화면 왼쪽 하단의 시작 버튼을 마우스 오른쪽 버튼으로 클릭하고 팝업 메뉴에서 [실행] 메뉴 항목을 선택합니다.
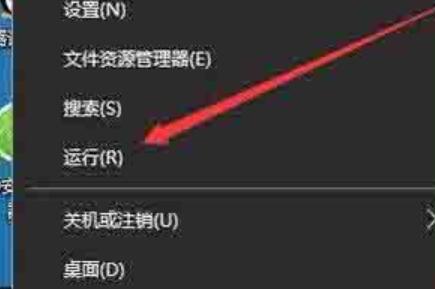
3. 열린 실행 창에서 regedit 명령을 입력한 후 확인 버튼을 클릭합니다.

4. 열린 레지스트리 편집기 창에서 그림과 같이 HKEY_LOCAL_MACHINE/SYSTEM/ControlSetoo1/Control/Print/Printers 레지스트리 키를 찾습니다.
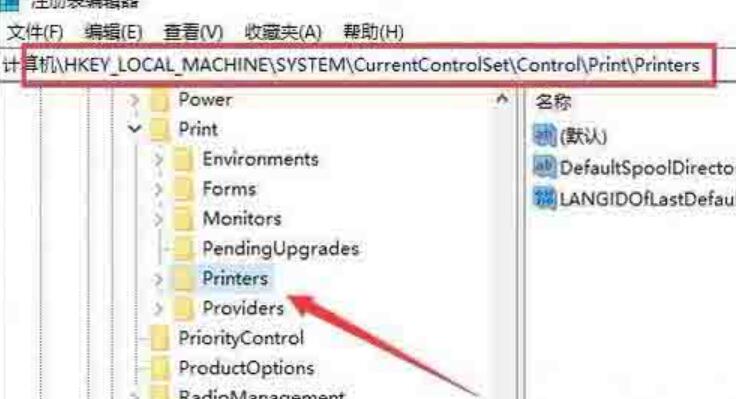
5. 키 값을 제외한 키 값을 선택한 후, 선택한 키 값을 마우스 오른쪽 버튼으로 클릭한 후 팝업 메뉴에서 [삭제] 메뉴 항목을 선택하세요.
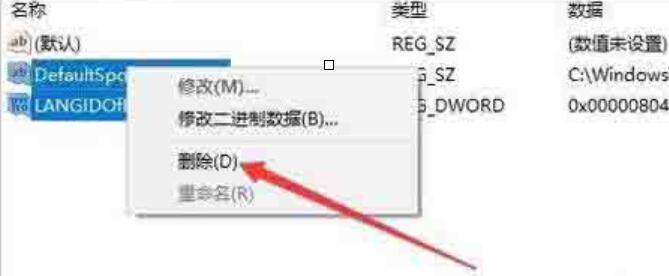
6. 위의 방법으로 문제가 해결되지 않으면 바탕 화면 왼쪽 하단의 시작 버튼을 마우스 오른쪽 버튼으로 클릭하고 팝업 메뉴에서 [Windows PowerShell(관리자)] 메뉴 항목을 선택하세요.
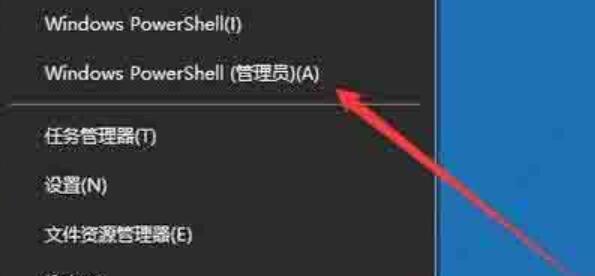
7. 열린 Windows PowerShell 창에서 netsh Winsock Reset 명령을 입력한 다음 Enter 키를 누릅니다.
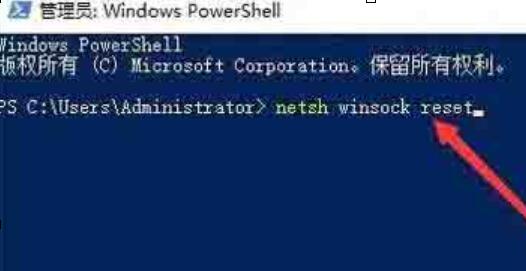
8. 이때 Winsock 디렉터리를 성공적으로 재설정하라는 메시지가 표시됩니다. 이때, 프린터를 다시 설치하면 위의 오류 메시지가 나타나지 않습니다.

위 내용은 WIN10에 프린터를 설치하고 print_spooler를 시작할 수 없다는 메시지가 표시될 때 문제를 해결하는 팁의 상세 내용입니다. 자세한 내용은 PHP 중국어 웹사이트의 기타 관련 기사를 참조하세요!

