집 >소프트웨어 튜토리얼 >사무용 소프트웨어 >PPT에서 분필 글꼴 효과를 사용하여 텍스트를 만드는 세부 단계
PPT에서 분필 글꼴 효과를 사용하여 텍스트를 만드는 세부 단계
- WBOYWBOYWBOYWBOYWBOYWBOYWBOYWBOYWBOYWBOYWBOYWBOYWB앞으로
- 2024-03-26 16:50:331564검색
PHP 에디터 Youzi가 PPT 제작 시 분필 글꼴 효과를 적용하는 단계를 자세히 소개해드립니다. 분필 글꼴 효과는 PPT에 흥미와 창의성을 더해 프레젠테이션을 더욱 생생하고 매력적으로 만들 수 있습니다. PPT에서 분필 문자 효과를 만드는 것은 복잡하지 않으며 특정 단계를 따르기만 하면 됩니다. 다음으로 프레젠테이션을 더욱 돋보이게 하기 위해 PPT에서 분필 글꼴 효과를 얻는 방법을 단계별로 설명하겠습니다!
1. 멋진 효과를 얻고 싶다면 해당 [칠판] 배경 이미지를 PPT에 맞춰보세요.

2. 먼저 [분필]을 위한 재료를 만듭니다. [삽입]-[도형]에서 도형을 그리는데, 어떤 도형이든 사용할 수 있으니 검정색으로 채워주세요.
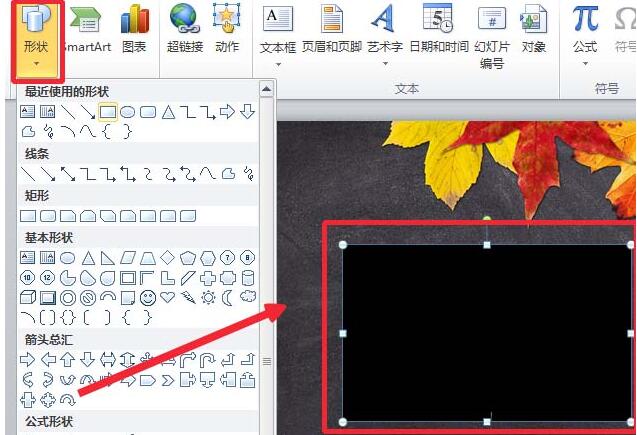
3. 그린 도형을 복사해서 [그림]으로 붙여넣으세요.
4. 그려진 모양을 삭제하고 붙여넣은 이미지의 [예술적 효과]를 [선 그리기]로 설정합니다.
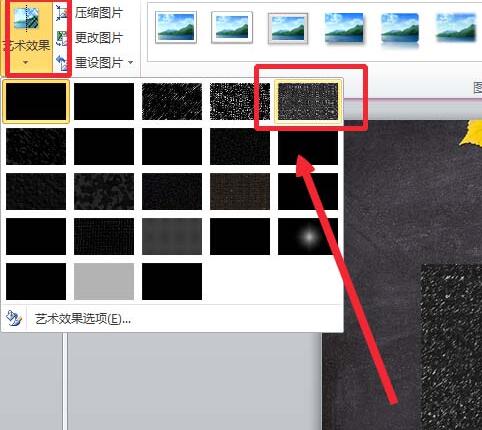
5. [예술적 효과]-[예술적 효과 옵션]에서 [투명도]를 낮추고 [연필 크기] 값을 늘립니다.
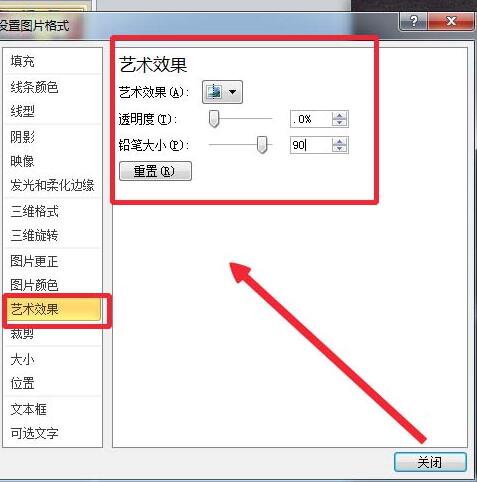
6. [그림 도구]-[색상]-[투명색 설정] 투명색을 검정색으로 설정합니다.
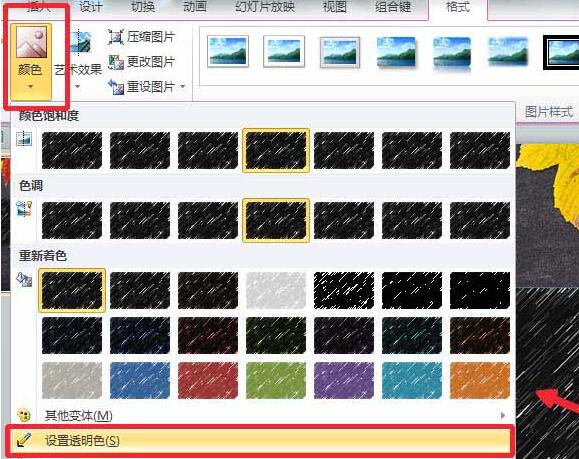
7. 그림 형식을 】【-】그림 색상【그림 다시 칠하기】【로 설정합니다.
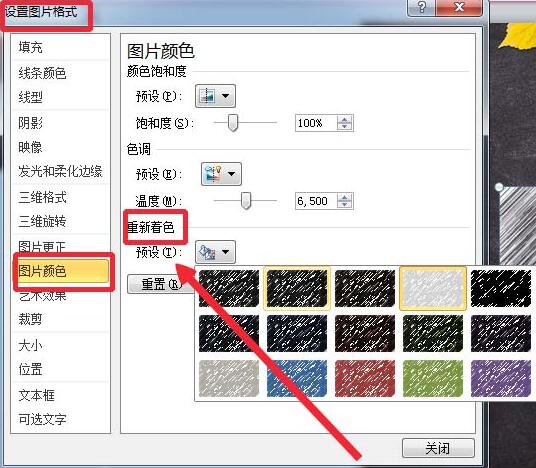
8. ppt 페이지에서 [텍스트 상자]를 삽입하고 텍스트를 입력합니다.
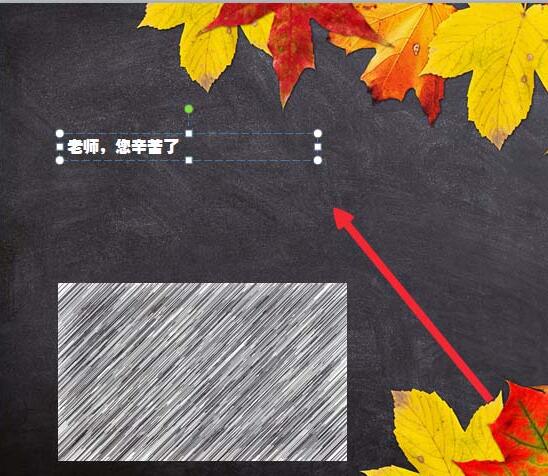
9. 분필 효과 이미지를 복사한 후 텍스트를 선택하고 마우스 버튼을 더블클릭한 후 팝업 메뉴에서 [텍스트 효과 형식 설정]을 선택하세요. ].
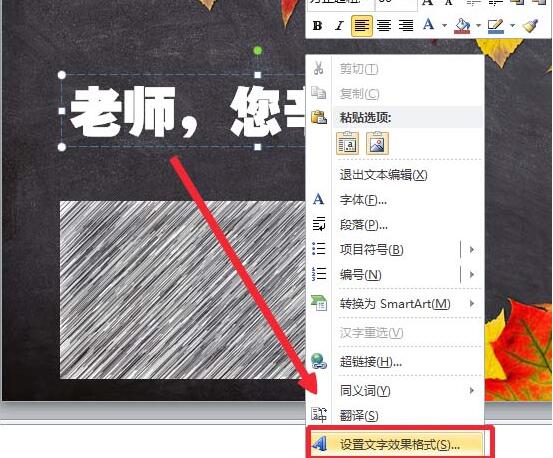
10. [텍스트 효과 형식 설정] -] 텍스트 채우기 [-] 그림 또는 질감 채우기 [, 삽입] 클립보드 [, 분필 효과 글꼴이 완성됩니다.
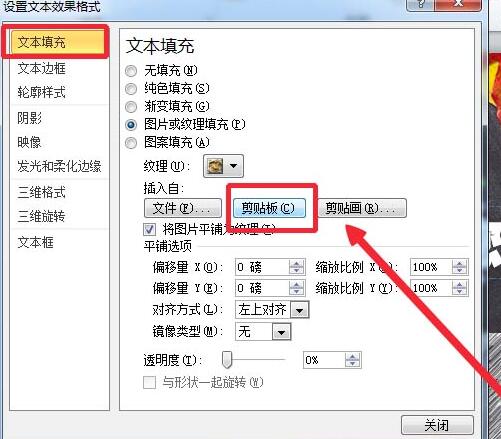
11. 렌더링은 다음과 같습니다.

위 내용은 PPT에서 분필 글꼴 효과를 사용하여 텍스트를 만드는 세부 단계의 상세 내용입니다. 자세한 내용은 PHP 중국어 웹사이트의 기타 관련 기사를 참조하세요!

