PPT 제작 과정에서 4등분된 템플릿을 사용하면 슬라이드 내용을 더욱 체계적으로 정리하고 발표하기 쉽게 만들 수 있습니다. PHP 편집자인 Xiaoxin이 분기 템플릿을 만드는 작업 과정을 모든 사람에게 소개합니다. 먼저 PPT에서 "레이아웃" 옵션을 선택한 다음 "슬라이드 크기"를 선택하고 "사용자 정의"로 설정하세요. 그런 다음 슬라이드를 4등분하여 각 영역의 크기와 위치를 조정하고 마지막으로 콘텐츠와 디자인 요소를 추가합니다. 이 간단한 프로세스를 통해 아름다운 4등분 템플릿을 만들어 PPT를 더욱 전문적이고 시각적으로 인상적으로 만들 수 있습니다.
1. 정사각형을 그립니다. 방법: 삽입 - 모양 - 둥근 직사각형, Shift 키를 누른 채 둥근 직사각형이 정사각형으로 변경되면 놓습니다.

2. 둥근 사각형을 선택하고 둥근 모서리의 호를 조정합니다. 방법: 모서리에 있는 작은 노란색 상자를 이동합니다.

3. 둥근 사각형의 위치를 조정하고 슬라이드의 위, 아래, 왼쪽, 중앙에 맞춥니다. 방법: 형식 - 정렬 - 왼쪽 및 오른쪽 가운데 - 정렬 - 위쪽 및 아래쪽 가운데.

4. 둥근 직사각형 윤곽선을 없음으로 조정하고 그라데이션 채우기 색상을 설정합니다. 방법: 형식 - 모양 윤곽선 - 윤곽선 없음, 형식 - 모양 채우기 - 색상 선택 - 그라데이션 - 그라데이션 효과 선택.

5. 45° 기울어진 직선을 그립니다. 방법: 삽입 - 선 - Shift를 누른 채 마우스를 클릭합니다.

6. 둥근 사각형의 왼쪽 하단 모서리와 연결되도록 직선을 이동합니다.

7. 직선의 그라데이션 색상을 설정하고 각 속성을 직접 조정하세요. 방법 : 선클릭-우클릭-형식-선색상-그라디언트색상을 클릭합니다.

8. 동일한 선을 복사합니다. 방법: 직선을 클릭하고 Ctrl+C를 누른 다음 Ctrl+V를 누릅니다.

9. 복사한 직선을 왼쪽으로 90도 회전시켜 사각형의 오른쪽 아래로 이동시킵니다. 방법: 직선 클릭 - 서식 - 회전 - 왼쪽으로 90도 회전 - 직선을 이동합니다.

10. 나머지 두 직선을 복사하여 붙여넣고 위치를 조정하세요.

11.사다리꼴을 그리고 아래로 움직여 연결하세요. 방법: 삽입 - 모양 - 사다리꼴

12. 사다리꼴을 선택하고 왼쪽 상단의 노란색 제어점을 조정한 다음 왼쪽과 오른쪽이 직선과 평행하게 만듭니다.

13. 윤곽선이 없는 사다리꼴을 설정하고 적절한 그라데이션 채우기 색상을 설정합니다.

14. 사다리꼴을 복사하여 둥근 사각형의 반대편에 연결하세요.

15. 가로 텍스트 상자를 삽입하고 텍스트를 추가하고 글꼴을 조정합니다. 방법: 삽입 - 텍스트 상자 - 가로 텍스트 상자,
16단계를 반복하면 완료됩니다.
위 내용은 PPT를 활용하여 4등분된 템플릿을 만드는 작업과정의 상세 내용입니다. 자세한 내용은 PHP 중국어 웹사이트의 기타 관련 기사를 참조하세요!
 ppt保存时提示某些字体无法保存怎么办May 25, 2021 pm 02:42 PM
ppt保存时提示某些字体无法保存怎么办May 25, 2021 pm 02:42 PM提示无法保存是因为开启了“嵌入字体”功能。解决方法:1、打开PPT文档,点击菜单栏上的“文件”选项;2、进入文件菜单后,选择最底下的“选项”;3、在“PowerPoint 选项”窗口中,点击“保存”选项卡,取消勾选“将字体嵌入文件”,点击“确定”回到编辑界面;4、完成内容的编辑之后,保存文档即可。
 ppt怎么全屏放映?ppt一键全屏快捷键Mar 16, 2024 pm 06:16 PM
ppt怎么全屏放映?ppt一键全屏快捷键Mar 16, 2024 pm 06:16 PM在办公、学习的时候,经常用到ppt进行演示,为了进一步提高观感,我们通常需要将ppt全屏演示。那么ppt一键全屏快捷键是什么?ppt如何全屏放映?下面就来看看具体教程。 ppt快捷键快捷键是最便捷的全屏操作方式之一。只需打开要全屏显示的PPT文件,按下键盘上的“F5”键即可让幻灯片全屏展示。这种一键全屏的方式非常简单,无需浪费时间在菜单选项上,通过简单的键盘操作即可轻松完成。 2、此外,还可以使用其他快捷键。例如,按下“Shift+F5”键,可以从当前幻灯片开始放映;按下&
 ppt文本框内容无法编辑怎么办Jul 06, 2023 pm 04:00 PM
ppt文本框内容无法编辑怎么办Jul 06, 2023 pm 04:00 PMppt文本框内容无法编辑解决方法:1、检查文本框是否被锁定,点击文本框,在格式中找到保护文本框或解锁文本框取消即可;2、检查是否使用了预设模板,在菜单栏点击插入选择文本框,在幻灯片上绘制所需文本框即可;3、检查文本框的格式设置,点击文本框然后检查文本框是否被加锁或隐藏;4、检查PPT软件的版本和更新,更新软件到最新版本重启电脑即可。
 能否用PowerPoint打开XML文件Feb 19, 2024 pm 09:06 PM
能否用PowerPoint打开XML文件Feb 19, 2024 pm 09:06 PMXML文件可以用PPT打开吗?XML,即可扩展标记语言(ExtensibleMarkupLanguage),是一种被广泛应用于数据交换和数据存储的通用标记语言。与HTML相比,XML更加灵活,能够定义自己的标签和数据结构,使得数据的存储和交换更加方便和统一。而PPT,即PowerPoint,是微软公司开发的一种用于创建演示文稿的软件。它提供了图文并茂的方
 ppt与pptx有哪些区别Aug 30, 2023 pm 03:18 PM
ppt与pptx有哪些区别Aug 30, 2023 pm 03:18 PMppt与pptx的区别是:1、PPT是PowerPoint的旧文件格式,在2003年之前的版本中使用的,PPTX是PowerPoint的新文件格式,从2007年开始使用;2、PPT文件的最大大小限制为2GB,而PPTX文件的最大大小限制为1TB;3、PPTX文件格式比PPT支持更多的高级功能和效果;4、PPTX文件格式比PPT具有更好的兼容性;5、PPTX文件格式更加稳定等等。
 ppt如何关闭背景音乐?删除ppt背景音的方法Mar 14, 2024 am 08:55 AM
ppt如何关闭背景音乐?删除ppt背景音的方法Mar 14, 2024 am 08:55 AM有些用户为了让自己的ppt内容看起来更加丰富,会选择在幻灯片中加入背景音乐,那么不需要背景音乐时要怎么关闭呢?可以直接将其静音,还可以从动画删除背景音来解决问题,下面就来看看具体的操作。 方法一:关闭音量 点击音乐按钮 在ppt中,找到背景音乐按钮,单击鼠标左键选择它。 点击音量 选择背景音乐后,在界面上方找到“音量”选项,点击展开它。 点击静音 在展开的下拉菜单中,点击“静音”选项,即可关闭背景音乐。 方法二:删除动画 点击动画 在
 ppt为什么会自动跳到下一页Jun 21, 2023 am 10:12 AM
ppt为什么会自动跳到下一页Jun 21, 2023 am 10:12 AMppt自动跳到下一页的原因有:1、点击了鼠标或者键盘上的“下一页”按钮导致PPT跳到下一页;2、设置了动画效果,在演示时自动播放并在播放完毕后自动跳到下一页;3、设置了自动切换,即在演示PPT时自动跳转到下一页;4、使用了幻灯片母板,所有的幻灯片都会按照这个设置自动跳转到下一页。
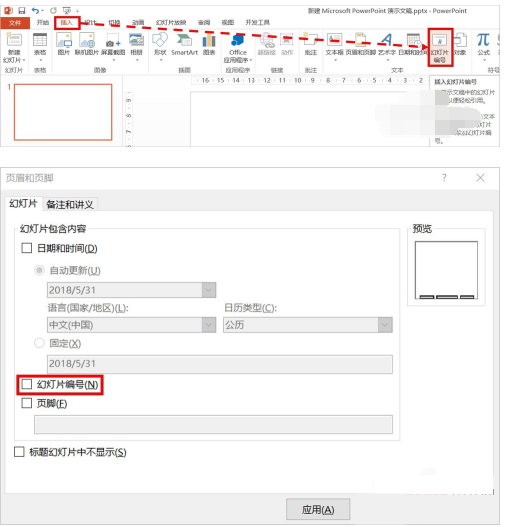 PPT页码怎么从第4页开始为1?PPT页码自定义教程Mar 13, 2024 pm 05:52 PM
PPT页码怎么从第4页开始为1?PPT页码自定义教程Mar 13, 2024 pm 05:52 PM如果PPT有很多页,可以给PPT添加页码,看起来更加有条理。那么PPT可以自定义页码吗?PPT可以从某页开始设置页码吗?如果你也不清楚具体的操作,可以看看下面的教程方法。 ppt设置编号从第四页开始的方法: 1、点击“插入”菜单下的“幻灯片编号”。 进入页眉页脚设置页面,我们可以看到幻灯片编号默认是没有勾选的。 2、点击勾选“幻灯片编号”,然后点击“全部应用”完成插入编号。 3、下图中可以看到插入


핫 AI 도구

Undresser.AI Undress
사실적인 누드 사진을 만들기 위한 AI 기반 앱

AI Clothes Remover
사진에서 옷을 제거하는 온라인 AI 도구입니다.

Undress AI Tool
무료로 이미지를 벗다

Clothoff.io
AI 옷 제거제

AI Hentai Generator
AI Hentai를 무료로 생성하십시오.

인기 기사

뜨거운 도구

드림위버 CS6
시각적 웹 개발 도구

스튜디오 13.0.1 보내기
강력한 PHP 통합 개발 환경

Eclipse용 SAP NetWeaver 서버 어댑터
Eclipse를 SAP NetWeaver 애플리케이션 서버와 통합합니다.

mPDF
mPDF는 UTF-8로 인코딩된 HTML에서 PDF 파일을 생성할 수 있는 PHP 라이브러리입니다. 원저자인 Ian Back은 자신의 웹 사이트에서 "즉시" PDF 파일을 출력하고 다양한 언어를 처리하기 위해 mPDF를 작성했습니다. HTML2FPDF와 같은 원본 스크립트보다 유니코드 글꼴을 사용할 때 속도가 느리고 더 큰 파일을 생성하지만 CSS 스타일 등을 지원하고 많은 개선 사항이 있습니다. RTL(아랍어, 히브리어), CJK(중국어, 일본어, 한국어)를 포함한 거의 모든 언어를 지원합니다. 중첩된 블록 수준 요소(예: P, DIV)를 지원합니다.

Atom Editor Mac 버전 다운로드
가장 인기 있는 오픈 소스 편집기






