
컴퓨터에 하드 드라이브를 설치하는 방법
1. 먼저 구입한 하드 드라이브 패키지를 엽니다. 솔리드 스테이트 드라이브와 기계식 하드 드라이브 설치를 예로 들어 보겠습니다. 기계식 하드 드라이브, SATA 인터페이스 케이블 및 나사 4개가 함께 제공됩니다. 하드 디스크 위에는 두 개의 SATA 인터페이스가 있는데, 하나는 대형 인터페이스이고 다른 하나는 소형 인터페이스입니다.
2. 데스크탑과 노트북의 M.2 설치 방법은 동일합니다. 노트북을 분해해야 합니다. 먼저 데스크탑의 M.2 슬롯을 찾아 나사를 조여야 합니다. 구멍 위치는 "2280 사양"이고 대부분의 M.2 솔리드 스테이트 드라이브는 2280 주류 사양입니다.
3. 듀얼 하드 드라이브를 설치하기 전에 먼저 두 번째 하드 드라이브를 설치할 공간이 있는지, 데이터 케이블을 위한 빈 인터페이스가 있는지, 컴퓨터 전원 공급 장치가 가능한지 등 컴퓨터 내부의 기본 조건을 확인해야 합니다. 두 개의 하드 드라이브 등의 안정적인 작동을 지원합니다. 이러한 조건은 듀얼 하드 드라이브를 설치하는 데 매우 중요합니다.
4. 컴퓨터 하드디스크 설치 방법은 다음과 같습니다. 도구: 드라이버, 하드디스크, 섀시, 나사. 먼저, 하드 드라이브를 더 쉽게 설치할 수 있도록 섀시를 평평하게 놓으십시오. 그런 다음 하드 드라이브(케이스가 올바르게 배치된 경우 로고가 있는 쪽, 섀시를 향하고 인터페이스가 있는 쪽이 마더보드를 향함)를 하드 드라이브 슬롯에 오른쪽에서 왼쪽으로 조심스럽게 밀어 넣습니다.
5. 듀얼 하드 드라이브의 하드웨어 설치가 완료되었습니다. CMOS 설정 매개변수: 하드 디스크를 설치한 후 컴퓨터를 시작하고 "삭제" 키를 눌러 CMOS 설정 인터페이스로 들어갑니다. 이때 "IDE HDD 자동 감지"를 선택하고 Enter를 눌러 두 개의 하드 드라이브가 정상인지 확인하십시오.
6. 데스크톱 컴퓨터에 기계식 하드 드라이브를 설치하는 경우 작업 과정은 다음과 같습니다. 기계식 하드 드라이브, 데이터 케이블 및 나사를 준비합니다. 하드 디스크 위에는 두 개의 인터페이스가 있습니다. 큰 인터페이스는 전원 공급 장치에 연결되고 작은 인터페이스는 마더보드와 하드 디스크에 연결됩니다.
내 컴퓨터에 솔리드 스테이트 드라이브를 추가하고 싶은데 어떻게 설치하나요? 솔리드 스테이트 드라이브를 설치하기 전에 먼저 솔리드 스테이트 드라이브와 함께 제공된 모든 것을 꺼내세요. 가장 중요한 것은 솔리드 스테이트 드라이브 본체입니다. , 솔리드 스테이트 드라이브 장착 브래킷 및 나사 , 데이터 라인 3개.
먼저 M.2 솔리드 스테이트 드라이브와 설치 도구(드라이버로 충분)를 준비하고 컴퓨터 섀시의 측면 패널을 열어야 합니다. 마더보드에서 M.2 인터페이스 위치를 찾아 드라이버를 사용하여 마더보드의 M.2 슬롯에서 나사를 제거합니다.
컴퓨터를 종료하고 전원 코드를 뽑으세요. 컴퓨터 케이스를 열고 비어 있는 5인치 또는 5인치 하드 드라이브 베이를 찾아 그 안에 SSD를 설치합니다. 5인치 하드 드라이브 베이에 SSD를 설치해야 하는 경우 어댑터 브래킷을 사용하여 5인치 하드 드라이브 베이에 고정해야 합니다. SATA 케이블을 사용하여 새 SSD를 마더보드에 연결합니다.
솔리드 스테이트 드라이브의 내부 구조. 솔리드 스테이트 드라이브를 광학 드라이브 상자에 삽입합니다. 광학 드라이브 위치에서 나사를 제거합니다. 드라이버를 사용하여 금속 조각을 아래로 누르면 광학 드라이브가 튀어 나옵니다. 솔리드 스테이트 드라이브가 들어 있는 광학 드라이브 상자를 노트북의 광학 드라이브 베이에 놓습니다. 광학 드라이브 베젤을 제거합니다. 광학 드라이브 위치에 베젤을 설치합니다.
데스크톱 컴퓨터 하드 드라이브 설치 방법
구매한 하드 드라이브를 열면 일반적으로 케이스 커버를 열면 SATA 데이터 케이블이 함께 제공됩니다. 먼저 마더보드 SATA 인터페이스의 데이터 케이블을 하드 디스크 SATA 인터페이스에 연결하고 전원 케이블을 연결합니다. 평평한 끝은 하드 드라이브에 연결되고 큰 끝은 전원 공급 장치에 연결됩니다.
하드디스크를 컴퓨터에 설치한 후 전원을 켜고 바탕화면의 "내 컴퓨터"를 마우스 오른쪽 버튼으로 클릭한 후 "관리"를 클릭하세요. "디스크 관리"를 클릭하고 "확인"을 클릭하여 초기화하세요. 디스크 0의 일련 번호를 기억하고 디스크 0을 선택한 후 마우스 오른쪽 버튼을 클릭하고 "새 단순 볼륨"을 클릭합니다. "다음"을 클릭하세요.
먼저 하드 드라이브를 분해하세요. 256G SSD인데 꽤 작습니다. 그런 다음 컴퓨터를 분해하십시오.
부팅할 때 DEL을 누르고(대부분의 컴퓨터에서 이 키를 누르십시오. 마더보드 설명서를 읽으십시오) CMOS 설정으로 들어가서 첫 번째 옵션을 입력하고 설정하려는 마스터 디스크를 찾으십시오(마스터는 메인 디스크, 슬레이브는 메인 디스크) 슬레이브 디스크), 종료를 선택하고 컴퓨터를 저장한 후 다시 시작하십시오. 질문 3: 데스크탑 컴퓨터에 하드 드라이브를 추가하는 방법(세부 단계) 물론 추가할 수도 있습니다.
질문 5: 컴퓨터 하드 드라이브 설치 방법에 대한 단계별 다이어그램 (1) 데스크톱 컴퓨터에는 두 개의 하드 드라이브를 설치할 수 있습니다.
데스크톱 컴퓨터에는 2개의 하드 드라이브를 설치해야 하며 설정 방법: 그림과 같이 컴퓨터 케이스를 열고 케이스 뒷면의 나사를 풀고 보호판을 제거합니다. 하드 드라이브가 있는 곳을 찾습니다. 드라이브가 설치되면 데이터 케이블을 연결하고 설치하면 됩니다.
데스크탑 컴퓨터에는 두 개의 하드 드라이브를 설치해야 합니다. 설치 방법과 기본 및 보조 하드 드라이브를 설정하는 방법은 무엇입니까? IDE 하드 드라이브는 점퍼를 사용하여 기본 하드 드라이브와 보조 하드 드라이브를 구분합니다. 자세한 설정 방법은 하드 드라이브 제조사에 따라 약간씩 다릅니다. 자세한 내용은 하드 드라이브의 지침을 확인하세요. SATA 하드 디스크의 마스터-슬레이브 설정에는 점퍼 설정이 필요하지 않으며 주로 컴퓨터 마더보드의 데이터 케이블 인터페이스에 의해 결정됩니다.
두 개의 직렬 포트 데이터 케이블을 직접 사용하여 두 개의 하드 드라이브 7자형 소켓을 연결한 다음 전원 공급 장치의 플랫 소켓을 사용하여 두 개의 SATA 하드 드라이브에 각각 연결합니다.
두 가지 IDE 인터페이스 설정 중 하나를 광학 드라이브에 연결하고 다른 하나를 하드 디스크에 연결해야 합니다. 현재 하드디스크 연결을 위한 IDE 인터페이스는 1개뿐이므로 2개의 하드디스크를 하나의 하드디스크 데이터 라인에 연결해야 합니다.
데스크톱 컴퓨터에 솔리드 스테이트 드라이브를 설치하는 방법
데스크톱 컴퓨터에 솔리드 스테이트 드라이브를 설치하는 방법은 다음과 같습니다. SATA to USB 케이블, 데이터 케이블, 하드 드라이브 브래킷 및 하드 드라이브 브래킷을 준비합니다. 필요한 드라이버 및 기타 도구. SATA-USB 데이터 케이블을 사용하여 커넥터를 데스크탑 컴퓨터에 연결합니다.
섀시의 측면 패널을 제거하여 호스트 내부의 마더보드를 노출시킵니다. SSD 하드 드라이브와 SATA 연결 케이블을 준비하세요. SATA 케이블의 한쪽 끝을 마더보드의 SATA 인터페이스에 연결합니다. SATA 케이블의 다른 쪽 끝을 SSD의 전송 인터페이스에 연결합니다. 컴퓨터 전원 공급 장치에서 나오는 배선에서 SATA 하드 드라이브 전원 공급 장치 배선을 찾습니다.
SATA-USB 어댑터 케이블 1개, SATA 데이터 케이블 1개, 하드 드라이브 브래킷 1개를 포함한 설치 도구를 준비합니다. 기존 시스템과 데이터를 새 SSD 하드 드라이브로 마이그레이션하려면 시스템 마이그레이션 소프트웨어를 설치하십시오. SATA-USB 커넥터를 사용하여 데스크탑 컴퓨터에 연결합니다. 시스템 데이터 마이그레이션.
구체적인 단계는 다음과 같습니다. 솔리드 스테이트 드라이브와 드라이버를 준비합니다. 섀시 덮개를 열고 하드 드라이브와 광학 드라이브의 위치를 확인합니다. 기계식 하드 드라이브의 연결 케이블은 솔리드 스테이트 드라이브에 연결하는 데 필요한 케이블입니다.
데스크톱 컴퓨터에 기계식 하드 드라이브를 설치하는 방법
1. 먼저 세 가지를 준비해야 하는데, 그 중 하나가 바로 하드 드라이브이고, 두 번째가 SATA 케이블입니다. 하드 드라이브를 구입할 때 SATA 케이블이 있는지 명확하게 확인하고, 일치하지 않으면 추가로 구입해야 합니다. 세 번째는 전원 코드가 함께 제공되는 경우입니다. , 추가 구매가 필요합니다.
2. 예전에는 이미 시스템이 있었는데, 이제는 하드 드라이브를 추가하고 있습니다. 시스템을 다시 연결할 필요는 없습니다. IDE 하드 디스크인 경우 마스터 디스크와 슬레이브 디스크의 설정에 주의해야 합니다. SATA 하드 디스크인 경우 시작 순서에 주의해야 합니다.
3. 솔리드 스테이트를 컴퓨터에 동시에 연결하고 마스터-슬레이브 하드 드라이브 관계를 설정합니다(솔리드 스테이트는 하나의 하드 드라이브를 기다립니다). 대부분의 데스크탑은 함께 사용할 수 있습니다. 컴퓨터는 이런 식으로 사용됩니다.
4. 질문 6: 컴퓨터 시스템이 솔리드 스테이트 드라이브에 있습니다. 기계식 하드 드라이브를 추가하는 방법은 무엇입니까? 시작 설정에서 기본 하드 드라이브를 솔리드 스테이트 드라이브로 선택하면 됩니다. . 질문 7: 컴퓨터에 추가 하드 드라이브를 추가하는 방법 데스크탑 컴퓨터는 추가 하드 드라이브를 추가할 수 있지만 대부분의 노트북은 그렇지 않습니다.
5. 두 개의 하드 디스크가 동일한 하드 디스크 데이터 라인에 연결된 경우 두 번째 하드 디스크는 슬레이브 SL(Slave Device)로 설정되어야 합니다.
위 내용은 데스크탑 컴퓨터에 하드 드라이브를 설치하는 방법의 상세 내용입니다. 자세한 내용은 PHP 중국어 웹사이트의 기타 관련 기사를 참조하세요!
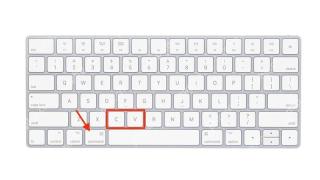 MACOS 빠른 팁 : 서식없이 텍스트를 복사하여 붙여 넣습니다Apr 24, 2025 am 12:53 AM
MACOS 빠른 팁 : 서식없이 텍스트를 복사하여 붙여 넣습니다Apr 24, 2025 am 12:53 AMWindows PC 배경을 가진 MAC 사용자라면 아마도 MacOS에서 일반적인 복사 및 붙여 넣기 명령을 사용하는 방법을 알게 될 것입니다. 하지만 명심해야 할 편리한 클립 보드 트릭이 있습니다. 창에서 복사 및 붙여 넣기 키 조합은 계속됩니다.
 2025 년 최고의 Xbox 시리즈 X 헤드셋 : Microsoft, Turtle Beach 등의 최고 품질의 오디오Apr 23, 2025 am 11:50 AM
2025 년 최고의 Xbox 시리즈 X 헤드셋 : Microsoft, Turtle Beach 등의 최고 품질의 오디오Apr 23, 2025 am 11:50 AM최고의 Xbox 시리즈 X 헤드셋을 설정에 추가하는 것은 오디오 관점에서 전체 게임 경험을 업그레이드 할 수있는 가장 즉각적인 방법 중 하나입니다 .audio는 현대 게임에서 중요한 역할을 수행합니다.
 2025 년 최고의 PS5 헤드셋 : PlayStation 5를위한 가장 몰입 형 오디오 5Apr 23, 2025 am 10:50 AM
2025 년 최고의 PS5 헤드셋 : PlayStation 5를위한 가장 몰입 형 오디오 5Apr 23, 2025 am 10:50 AM최고의 PS5 헤드셋은 여전히 소니의 현재 기계에 대한 경이로운 오디오 경험을 제공 할 수 있습니다. 이 목록에서는 가격 스펙트럼에서 최상의 옵션을 추천합니다.
 Assassin 's Creed Jade- 지금까지 우리가 아는 모든 것Apr 23, 2025 am 10:24 AM
Assassin 's Creed Jade- 지금까지 우리가 아는 모든 것Apr 23, 2025 am 10:24 AMAssassin 's Creed Jade는 모바일 게임 월드 시리즈에서 첫 번째 전용 게임을 통해 Behemoth Stealth 시리즈를 모바일 장치에 가져오고 있습니다. 결과적으로 Jade는 개발에서 가장 독특한 할부 중 하나가 된 것을 영광으로 생각합니다.
 2025 년 PS5 및 PS5 Pro를위한 최고의 모니터 : 화면에서 게임을 빛나게합니다.Apr 23, 2025 am 09:54 AM
2025 년 PS5 및 PS5 Pro를위한 최고의 모니터 : 화면에서 게임을 빛나게합니다.Apr 23, 2025 am 09:54 AMPS5를위한 가장 좋은 모니터는 전문 경로를 사용하는 것을 좋아한다면 TV에 대한 훌륭한 대안입니다. 이 화면은 또한 높은 새로 고급 속도 나 SOM과 같은 고급 기능을 따르는 여부에 관계없이 귀하와 PS5가 필요한 모든 요구와 필요한 모든 요구를 충족시킬 수 있습니다.
 2025 년 최고의 Xbox Series X 하드 드라이브 및 SSD : 저장 업그레이드 더 적게 스토리지 업그레이드Apr 23, 2025 am 09:44 AM
2025 년 최고의 Xbox Series X 하드 드라이브 및 SSD : 저장 업그레이드 더 적게 스토리지 업그레이드Apr 23, 2025 am 09:44 AM다른 콘솔과 비교할 때 최고의 Xbox 시리즈 X 하드 드라이브 중 하나를 선택하는 것은 비교적 쉬운 프로세스입니다. 옵션이 매우 제한되어 있기 때문입니다. Xbox Series X 및 Xbox를 재생할 수있는 저장 장치에 손을 대고 싶다면
 2025 년 최고의 PS5 외부 하드 드라이브 : PlayStation의 스토리지를 쉽게 확장하기위한 최고 선택Apr 23, 2025 am 09:22 AM
2025 년 최고의 PS5 외부 하드 드라이브 : PlayStation의 스토리지를 쉽게 확장하기위한 최고 선택Apr 23, 2025 am 09:22 AM소니의 최신 시스템을 소유 한 경우 최고의 PS5 외부 하드 드라이브는 레이더에 있어야합니다. 그들은 모든 사람을위한 것은 아니지만 Console Ecosystem.com에서 중요한 틈새 시장을 채우는 PS5를위한 최고의 SSD에 기반을두고 있습니다. 그들은 종종 더 많은 storag를 제공합니다.
 지구의 날을 축하하기위한 7 가지 지속 가능성 테마 게임Apr 23, 2025 am 09:16 AM
지구의 날을 축하하기위한 7 가지 지속 가능성 테마 게임Apr 23, 2025 am 09:16 AM교육 게임을 생각할 때 학교에서 지정된 컴퓨터 시간, 점프 스타트 및 오래된 CRT에서 수학 블래스터에 대한 역화가있을 수 있습니다. 그러나 그 이후로 게임과 기술은 먼 길을 왔으며 이제 우리는 이제 모든 것에 대해 배울 수 있습니다.


핫 AI 도구

Undresser.AI Undress
사실적인 누드 사진을 만들기 위한 AI 기반 앱

AI Clothes Remover
사진에서 옷을 제거하는 온라인 AI 도구입니다.

Undress AI Tool
무료로 이미지를 벗다

Clothoff.io
AI 옷 제거제

Video Face Swap
완전히 무료인 AI 얼굴 교환 도구를 사용하여 모든 비디오의 얼굴을 쉽게 바꾸세요!

인기 기사

뜨거운 도구

드림위버 CS6
시각적 웹 개발 도구

맨티스BT
Mantis는 제품 결함 추적을 돕기 위해 설계된 배포하기 쉬운 웹 기반 결함 추적 도구입니다. PHP, MySQL 및 웹 서버가 필요합니다. 데모 및 호스팅 서비스를 확인해 보세요.

SublimeText3 Mac 버전
신 수준의 코드 편집 소프트웨어(SublimeText3)

VSCode Windows 64비트 다운로드
Microsoft에서 출시한 강력한 무료 IDE 편집기

SublimeText3 중국어 버전
중국어 버전, 사용하기 매우 쉽습니다.







