Windows 11에서 숨겨진 성능 오버레이를 표시하는 방법
- 王林앞으로
- 2024-03-24 09:40:341362검색
이 튜토리얼에서는 Windows 11의 숨겨진 성능 오버레이를 공개하는 데 도움을 드립니다. Windows 11의 성능 오버레이 기능을 사용하면 시스템 리소스를 실시간으로 모니터링할 수 있습니다. 컴퓨터 화면에서 실시간 CPU 사용량, 디스크 사용량, GPU 사용량, RAM 사용량 등을 볼 수 있습니다. 이는 게임을 하거나 대용량 그래픽 프로그램(비디오 편집기 등)을 사용할 때, 특정 프로그램을 사용할 때 시스템 성능이 얼마나 영향을 받는지 확인해야 할 때 편리합니다.
시스템 성능 모니터링에 사용할 수 있는 뛰어난 무료 소프트웨어와 시스템 성능 확인을 위한 리소스 모니터와 같은 일부 내장 도구가 있지만 성능 오버레이 기능에도 장점이 있습니다. 예를 들어, 현재 사용하고 있는 프로그램이나 앱을 종료할 필요도 없고, 시스템 성능을 반복적으로 모니터링할 필요도 없습니다. 계속해서 응용 프로그램을 사용하고 PC 성능을 즉시 확인할 수 있습니다.
Windows 11에서 숨겨진 성능 오버레이를 표시하는 방법
두 가지 기본 방법을 사용하여 Windows 11 PC에 숨겨진 성능 오버레이를 표시할 수 있습니다.
1] 게임 바를 사용하여 숨겨진 성능 오버레이 표시
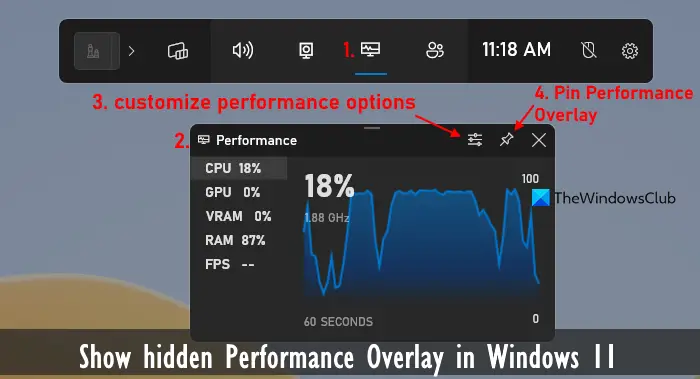
Windows 11의 게임 바(이전 Xbox Game Bar) 기능은 스크린샷 찍기, 게임 중 비디오 녹화 시작, 실시간 시스템 성능 확인 등 다양하고 유용한 기능을 제공합니다. CPU, RAM 및 GPU 사용량을 모니터링하는 것 외에도 게임 내 FPS 및 VRAM 사용량도 표시할 수 있으므로 이 기능이 더욱 강력하고 유용해집니다. Game Bar를 통해 플레이어는 게임 성능을 보다 쉽게 모니터링하고 보다 부드럽고 원활한 게임 경험을 위해 필요한 조정을 수행할 수 있습니다.
이 기능을 사용하기 전에 게임 바 기능을 활성화했는지 확인해야 합니다. 이렇게 하려면 설정 앱(Win+i)을 연 다음 Game Bar로 이동하여 컨트롤러가 Game Bar를 열 수 있도록 허용 옵션을 활성화합니다. 이 단계를 완료한 후 Game Bar를 사용하여 숨겨진 성능 오버레이를 표시하는 방법은 다음과 같습니다.
성능 오버레이를 종료하려면 Win+G 단축키를 누르고 성능 오버레이 잠금 해제 아이콘을 선택한 후 닫으세요.
읽기: Windows PC에서 컴퓨터 성능 벤치마크를 실행하는 방법
2] 작업 관리자를 사용하여 숨겨진 성능 오버레이 표시
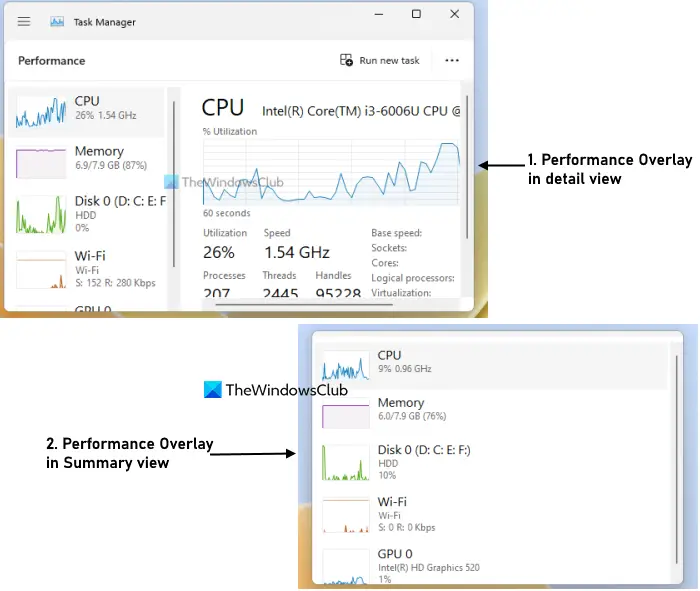
Windows 11 작업 관리자는 컴퓨터에 숨겨진 성능 오버레이를 표시하는 또 다른 옵션입니다. 이를 사용하여 실시간 CPU 사용량, 네트워크 또는 Wi-Fi 사용량, 디스크 사용량, 메모리(또는 RAM) 및 GPU 사용량, 그래프를 볼 수 있습니다. 각 지표에 대해 추가 세부 정보나 정보가 표시됩니다. 예를 들어 메모리의 경우 사용 중인 총 메모리, 사용 가능한 메모리, 캐시된 메모리, 페이징 풀, 비페이징 풀, 메모리 속도 등을 표시합니다.
이제 성능 지표를 모니터링하고 다른 프로그램을 계속 사용할 수 있습니다. 변경 사항을 취소하려면 성능 오버레이에서 작업 관리자의 설정 옵션에 액세스하고 항상 위에 옵션을 선택 취소하세요. 그런 다음 작업 관리자를 닫을 수 있습니다.
팁: 작업 관리자가 열려 있거나 실행 중인 동안 마우스 커서를 작업 관리자의 시스템 트레이 아이콘 위에 올려놓으면 실시간 CPU, 네트워크, GPU 및 메모리 사용량을 확인할 수도 있습니다.
도움이 되기를 바랍니다.
Windows 11에서 성능 탭을 여는 방법은 무엇입니까?
Windows 11 PC의 작업 관리자에서 성능 탭을 열려면 왼쪽에 있는 탐색 섹션을 사용하세요. 여기에서 "프로세스" 메뉴 또는 탭 아래에 있는 "성능" 탭을 선택하세요. Windows 11에서 성능 모니터 도구를 열려면 검색 상자를 사용하거나 실행 명령 상자에 perfmon을 입력하고 Enter 키를 누르면 됩니다.
게임하는 동안 PC 성능을 모니터링하는 방법은 무엇입니까?
게임하는 동안 PC 성능을 모니터링하는 데 사용할 수 있는 최고의 Windows PC용 무료 게임 모니터링 소프트웨어가 있습니다. 이러한 도구의 좋은 예로는 MSI Afterburner, NVIDIA GeForce Experience 성능 모니터링, GPU-Z, HWMonitor 등이 있습니다. Windows 11의 게임 바 성능 모니터 오버레이 기능을 사용하여 시스템 성능을 모니터링할 수도 있습니다.
다음 읽기: Windows PC에서 성능 모니터를 사용하는 방법.
위 내용은 Windows 11에서 숨겨진 성능 오버레이를 표시하는 방법의 상세 내용입니다. 자세한 내용은 PHP 중국어 웹사이트의 기타 관련 기사를 참조하세요!

