PHP 편집자 Zimo는 언제 어디서나 쉽게 시스템을 시작할 수 있는 휴대용 U 디스크 시작 툴킷을 권장합니다. 이 툴킷에는 다양한 시스템 시작 도구가 통합되어 있어 편리하고 빠릅니다. 설치가 필요하지 않습니다. USB 플래시 드라이브를 삽입하기만 하면 시스템을 시작할 수 있어 다양한 시스템 문제를 해결할 수 있습니다. 사무실에 있든, 집에 있든, 밖에 있든 다양한 긴급 상황에 쉽게 대처하고 컴퓨터를 최상의 상태로 유지할 수 있습니다.
도구 원재료: 本 시스템 버전: Windows 10 20H2 / Ubuntu 20.04 LTS
위 내용은 휴대용 USB 부팅 키트: 언제 어디서나 쉽게 시스템 시작의 상세 내용입니다. 자세한 내용은 PHP 중국어 웹사이트의 기타 관련 기사를 참조하세요!
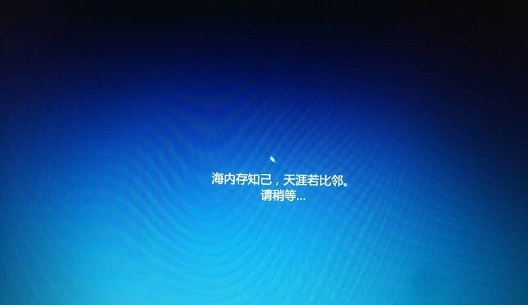 win10系统安装卡在海内存知己怎么办Jan 04, 2024 pm 11:50 PM
win10系统安装卡在海内存知己怎么办Jan 04, 2024 pm 11:50 PM如果我们准备给自己的电脑安装win10操作系统的话,对于安装的过程中发现安装进度卡在海内存知己显示界面的情况,很多小伙伴不知道应该怎么解决。我们可以在系统设置中找到系统恢复,然后将电脑系统重置再重新升级安装即可。详细步骤就来看下小编是怎么解决的吧~win10系统安装卡在海内存知己怎么办方法一:大部分的时候,我们只需要重启电脑就可以正常进入系统了,非常方便。方法二:1、如果我们重启之后无法解决问题,那么可以进入安全模式下的windows设置当中。2、接着点击windows“更新和安全”选项。3、然
 u盘系统ghostxpFeb 14, 2024 am 09:06 AM
u盘系统ghostxpFeb 14, 2024 am 09:06 AM【图文原创】因为我的电脑只有1.99GB,所以我准备的是XP系统启动盘。准备U盘系统启动盘只要三步:一判二制三拷贝。第一步判断:判断自己的电脑适配什么系统。如何判断?只用一个指标,那就是电脑的内存。1.如果电脑内存小于2GB,适配XP系统;2.如果电脑内存在GB-3GB之间,建议选择Windows732位3.如果电脑内存大于4GB,建议选择Win764位,这时目前Windows系统里最好的、最主流的系统,游戏兼容性好。Win8是为了更好地适应平板电脑和触摸屏设备而设计的微软操作系统。Window
 5个常用的启动U盘制作软件推荐Feb 01, 2024 am 11:21 AM
5个常用的启动U盘制作软件推荐Feb 01, 2024 am 11:21 AM启动U盘制作软件是一种非常实用的工具,可以帮助我们将操作系统安装到U盘中,从而实现在不同电脑上启动系统的目的。在日常工作和生活中,我们经常会遇到需要重装系统或者修复系统的情况,而启动U盘制作软件就能够帮助我们轻松解决这些问题。下面将介绍5个常用的启动U盘制作软件,希望对大家有所帮助。工具原料:操作系统版本:Windows10品牌型号:DellXPS13软件版本:Rufus3.11、UNetbootin6.81、WinToUSB5.6、Etcher1.5.116、YUMI2.0.8.9一、Rufu
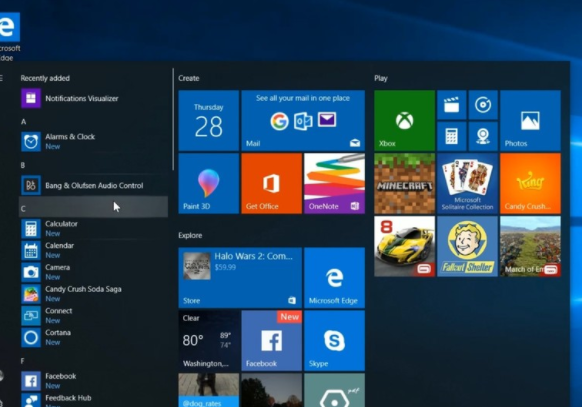 win10系统安装u盘系统遇到错误Dec 24, 2023 pm 09:49 PM
win10系统安装u盘系统遇到错误Dec 24, 2023 pm 09:49 PM在进行操作系统安装时,许多用户选择采用U盘进行安装,然而不时仍会碰到错误状况。本文将从如下几个方向,探讨win10U盘安装时可能出现的失误。win10系统安装u盘系统遇到错误一、检查U盘设备是否已损坏若在U盘安装过程中频繁遭遇错误,这可能是由U盘本身的问题导致的。您可以按照下面的步骤来进行检查:1、将U盘插入并打开"我的电脑"或"此电脑",在U盘上右键选择"属性",查看U盘磁盘检查中有无错误报告;2、利用杀毒软件或类似于鲁大师的应用程序对U盘进行病毒或恶意软件扫描;3、若U盘无法正常使用,甚至无
 Windows 7光盘系统的安装指南Dec 28, 2023 pm 08:41 PM
Windows 7光盘系统的安装指南Dec 28, 2023 pm 08:41 PM然后win10系统都已经出来很久了,但是win7系统依然是最受用户们喜爱的了,很多的用户们想要将电脑上的系统重装成win7系统,但是不知道怎么去操作,那就快来看看详细的教程吧~光盘系统安装步骤windows7:台式机win764位系统下载>>>台式机win732位系统下载>>>笔记本win764位系统下载>>>笔记本win732位系统下载>>>1.重启电脑,然后在开机界面出来的时候,按下U盘启动快捷键。点击查看你的电脑U盘启动键>
 台式电脑重装系统步骤图文说明Jul 19, 2023 am 11:41 AM
台式电脑重装系统步骤图文说明Jul 19, 2023 am 11:41 AM电脑是我们生活中和工作中的好帮手,电脑在使用了一段时间后,系统就会卡顿。此时,就需要重装系统来解决,那么台式电脑怎么安装系统呢?下面小编就和大家分享电脑如何安装系统的步骤吧。1、下后的系统格式ISO文件,将ISO文件和NT6安装器(可自行下载)复制到电脑除C盘以外的其他盘的根目录下,两个文件要在同一目录。2、打开NT6安装器,打开后出现如下图,选择模式2安装。3、重启后进入如下图,在启动选择菜单按下图选择进入。4、点击下一步进入,要全新安装,点击“自定义(高级)”选项。5、点击自定义高级后,出现
 为什么在安装win10系统时常使用FAT32格式的U盘?Dec 27, 2023 pm 04:41 PM
为什么在安装win10系统时常使用FAT32格式的U盘?Dec 27, 2023 pm 04:41 PM采用U盘作为PE系统安装介质时,建议选择FAT32格式,而非NTFS格式。之所以选择FAT32格式,是因为其具有更好的兼容性,可有效避免在运行WINPE过程中发生崩溃现象。win10系统安装u盘为什么用fat32:答:具有更好的兼容性,避免发生崩溃尽管FAT32格式并不支持单个文件超过4GB的存储,但通常情况下,系统文件往往都超过了4GB大小。因此,使用FAT32格式来制作启动盘并随后通过系统命令提示符将其转换为NTFS格式是完全可行的,且在改造过程中不会影响启动盘的正常使用。以下是具体的操作步
 Windows 10如何安装纯净版系统Dec 23, 2023 pm 08:30 PM
Windows 10如何安装纯净版系统Dec 23, 2023 pm 08:30 PM我们在准备给自己的电脑安装操作系统的时候,对于现在市面上的诸多操作系统版本,许多小伙伴不知道该怎么选择安装。那么对于纯净版系统win10怎么安装这个问题小编觉得我们可以先在本站进行相关的下载,然后通过使用辅助工具进行安装即可。具体操作步骤就来看下小编是怎么做的吧~纯净版系统win10怎么安装一、升级win10系统准备工具:1、8G空U盘一个2、小白U盘启动盘制作工具windows10一键重装系统>>3、准备win10系统纯净版win10专业纯净版32位下载地址>>Win10纯净版6


핫 AI 도구

Undresser.AI Undress
사실적인 누드 사진을 만들기 위한 AI 기반 앱

AI Clothes Remover
사진에서 옷을 제거하는 온라인 AI 도구입니다.

Undress AI Tool
무료로 이미지를 벗다

Clothoff.io
AI 옷 제거제

AI Hentai Generator
AI Hentai를 무료로 생성하십시오.

인기 기사

뜨거운 도구

Dreamweaver Mac版
시각적 웹 개발 도구

SublimeText3 Linux 새 버전
SublimeText3 Linux 최신 버전

SublimeText3 중국어 버전
중국어 버전, 사용하기 매우 쉽습니다.

SublimeText3 영어 버전
권장 사항: Win 버전, 코드 프롬프트 지원!

ZendStudio 13.5.1 맥
강력한 PHP 통합 개발 환경






