
Gigabyte 마더보드의 USB 플래시 드라이브에서 시스템을 설치할 때 눌러야 할 키 | Gigabyte 마더보드의 USB 플래시 드라이브를 통해 시스템을 설치하기 위한 부팅 설정 튜토리얼
Gigabyte의 USB 플래시 드라이브에서 부팅하려면 마더보드에서 F12 시작 단축키를 눌러 BIOS 페이지로 들어가십시오. 컴퓨터가 시작되면 즉시 시작 버튼을 눌러 들어가십시오. 이때, 부팅 메뉴 선택 상자가 팝업됩니다. ↓ 방향 키를 눌러 KingstonDT 등 인식된 USB 플래시 드라이브를 선택하고 Enter를 눌러 USB 플래시 드라이브에서 부팅합니다.
USB 플래시 드라이브를 컴퓨터에 삽입한 다음 컴퓨터를 켜고 전원 버튼을 누른 다음 손가락으로 키보드의 del 키를 계속 누르고 컴퓨터가 BIOS 페이지로 들어갈 때까지 기다립니다.
GIGABYTE 마더보드에는 빠른 부팅 메뉴가 있습니다. 부팅할 때 빠르게 F12를 눌러 빠른 부팅 메뉴를 불러올 수 있습니다. 여기에서 USB 플래시 드라이브 장치를 직접 선택하여 USB 플래시 드라이브 시스템으로 들어갈 수 있습니다.
기가바이트 마더보드용 USB를 설정하는 방법은 무엇입니까? 기가바이트 마더보드를 BIOS로 부팅하는 방법은 삭제 키를 계속 클릭하는 것입니다. 먼저 USB 플래시 드라이브를 컴퓨터에 삽입한 다음 컴퓨터를 켜십시오. 부팅 인터페이스가 나타나면 삭제 키를 계속 클릭하여 BIOS 설정 인터페이스로 들어갑니다.
도구 및 원자재 시스템 버전: Windows 10 시스템 브랜드 모델: Lenovo Savior R7000P Gigabyte 마더보드 USB 부팅 f를 눌러 컴퓨터 USB 인터페이스를 부팅 USB 디스크에 삽입한 다음 Gigabyte 마더보드 컴퓨터를 열고 시작 화면이 나타나면 uefibios 인터페이스로 들어가려면 DEL 키를 누르세요.
기가바이트 마더보드에서 BIOS에 진입하는 키는 delte 키입니다. BIOS에 들어간 후 왼쪽과 오른쪽 키를 길게 눌러 BIOS 기능 옵션으로 전환합니다. 그런 다음 "시작 우선 순위 1"을 선택하고 Enter 키를 클릭하여 들어갑니다. 그런 다음 U 디스크를 첫 번째 시작 항목으로 설정하고 Enter를 클릭하여 확인합니다.
Gigabyte 마더보드 BIOS 설정 USB 부팅용 그래픽 튜토리얼(Gigabyte 마더보드 f12는 USB 디스크를 찾을 수 없음)
1. Gigabyte 마더보드에는 부팅 시 빠르게 F12 키를 눌러 빠른 부팅 메뉴를 불러올 수 있습니다. U 디스크 시스템에 직접 들어가려면 여기에서 U 디스크 장치를 사용하세요.
2. 방법 1: 준비된 USB 부팅 디스크에 USB 부팅 단축키를 삽입하고 컴퓨터를 다시 시작한 후 팝업 메뉴 선택 상자에 Gigabyte 로고가 나타나면 F12 시작 단축키를 누르고 인식된 U를 선택합니다. 디스크가 있는 경우 Enter 키를 누르세요.
3. 아래 그림 2와 같이 첫 번째 인터페이스로 부팅할 때 즉시 "DEL"을 누르십시오. 메뉴에 들어가서 "왼쪽 및 오른쪽 화살표 키"를 눌러 아래와 같이 BIOS 기능으로 전환한 다음 "Boot Priority 1"을 선택하고 Enter를 눌러 3을 입력합니다. 입력 후 아래와 같은 메뉴가 나타나면 부팅 우선순위로 "U disk"를 선택하고 Enter를 눌러 확인합니다.
4. 컴퓨터를 켜면 GIGABYTE 로고 인터페이스가 나타나고 "F12" 키를 눌러 GIGABYTE 마더보드 BIOS 인터페이스로 들어갑니다. USB 플래시 드라이브에서 부팅하도록 GIGABYTE 마더보드 BIOS를 설정하는 주요 방법은 다음과 같습니다. 컴퓨터를 시작할 때 화면에 메시지가 표시되면 빠르게 F12 키를 눌러 빠른 부팅 메뉴로 들어갑니다.
5. 기가바이트 마더보드에서 BIOS에 진입하는 방법은 삭제 키를 계속 클릭하는 것입니다. 먼저 USB 플래시 드라이브를 컴퓨터에 삽입한 다음 컴퓨터를 켜십시오. 부팅 인터페이스가 나타나면 삭제 키를 계속 클릭하여 BIOS 설정 인터페이스로 들어갑니다. Gigabyte 마더보드에서 BIOS에 진입하는 키는 delte 키입니다.
6. USB 플래시 드라이브를 컴퓨터에 삽입한 다음 컴퓨터를 켜고 전원 버튼을 누른 다음 손가락으로 키보드의 del 키를 계속 누르고 컴퓨터가 BIOS 페이지로 들어갈 때까지 기다립니다.
기가바이트 마더보드의 USB 플래시 드라이브를 부팅하려면 어떤 키를 누르나요?
기가바이트 마더보드의 USB 플래시 드라이브를 부팅하려면 삭제 키를 누르세요. 도구: Dell K550, Win1BIOS 설정. Gigabyte 마더보드에서 BIOS에 진입하는 방법은 Delete 키를 계속해서 클릭하는 것입니다. 먼저 USB 플래시 드라이브를 컴퓨터에 삽입한 다음 컴퓨터를 켜십시오. 부팅 인터페이스가 나타나면 삭제 키를 계속 클릭하여 BIOS 설정 인터페이스로 들어갑니다.
GIGABYTE 마더보드 USB 플래시 드라이브를 시작하고 F12 시작 단축키를 눌러 BIOS 페이지로 들어갑니다. 컴퓨터가 시작될 때 GIGABYTE 로고가 나타나면 즉시 시작 버튼을 눌러 들어갑니다. 이때, 부팅 메뉴 선택 상자가 팝업됩니다. ↓ 방향 키를 눌러 KingstonDT 등 인식된 USB 플래시 드라이브를 선택하고 Enter를 눌러 USB 플래시 드라이브에서 부팅합니다.
USB 플래시 드라이브를 컴퓨터에 삽입한 다음 컴퓨터를 켜고 전원 버튼을 누른 다음 손가락으로 키보드의 del 키를 계속 누르고 컴퓨터가 BIOS 페이지로 들어갈 때까지 기다립니다.
기가바이트 마더보드에서 BIOS에 진입하는 키는 delte 키입니다. BIOS에 들어간 후 왼쪽과 오른쪽 키를 길게 눌러 BIOS 기능 옵션으로 전환합니다. 그런 다음 "시작 우선 순위 1"을 선택하고 Enter 키를 클릭하여 들어갑니다. 그런 다음 U 디스크를 첫 번째 시작 항목으로 설정하고 Enter를 클릭하여 확인합니다.
Gigabyte 마더보드 U 디스크 설치 시스템의 BIOS를 설정하는 방법
도구 및 원자재 시스템 버전: windows10 시스템 브랜드 모델: Lenovo Savior R7000P Gigabyte 마더보드 U 디스크 시작 f를 몇 번 누릅니다. 컴퓨터 USB 인터페이스를 시작에 삽입합니다. U 디스크를 열고 기가바이트 마더보드 컴퓨터의 경우 시작 화면이 나타날 때 DEL 키를 눌러 uefibios 인터페이스로 들어갑니다.
GIGABYTE 마더보드에는 빠른 부팅 메뉴가 있습니다. 부팅할 때 빠르게 F12를 눌러 빠른 부팅 메뉴를 불러올 수 있습니다. 여기에서 USB 플래시 드라이브 장치를 직접 선택하여 USB 플래시 드라이브 시스템으로 들어갈 수 있습니다.
USB 플래시 드라이브에서 부팅하도록 Gigabyte 마더보드 BIOS를 설정하는 주요 방법은 다음과 같습니다. 컴퓨터를 시작할 때 화면에 메시지가 표시되면 빠르게 F12 키를 눌러 빠른 부팅 메뉴로 들어갑니다.
Gigabyte 마더보드에서 USB 부팅을 설정하는 방법
1. USB 플래시 드라이브를 컴퓨터에 삽입한 다음 컴퓨터를 켭니다. 전원 버튼을 누른 다음 손가락으로 키보드의 del 키를 계속 누르고 기다립니다. 컴퓨터가 BIOS 페이지로 들어가려면
2. Gigabyte 마더보드 BIOS 설정 USB 부팅: 새로운 Gigabyte 마더보드 BIOS 설정 튜토리얼은 아래와 같습니다. Gigabyte 마더보드에서 중국어와 영어 간을 전환하려면 오른쪽 상단에 있는 "간체 중국어" 전환 버튼을 클릭하세요.
3. Gigabyte 마더보드 BIOS를 USB 부팅으로 설정하는 단계는 다음과 같습니다. 그림에 표시된 대로 컴퓨터 하드 디스크의 BIOS 메인 인터페이스를 선택하고 부팅 옵션을 클릭합니다. 부팅 창을 열고 첫 번째 줄에 이동식 장치가 없는지 확인하세요. 그런 다음 이동식 장치 위의 항목을 선택하고 키보드를 누릅니다.
위 내용은 Gigabyte 마더보드 USB 플래시 드라이브 시스템 재설치의 상세 내용입니다. 자세한 내용은 PHP 중국어 웹사이트의 기타 관련 기사를 참조하세요!
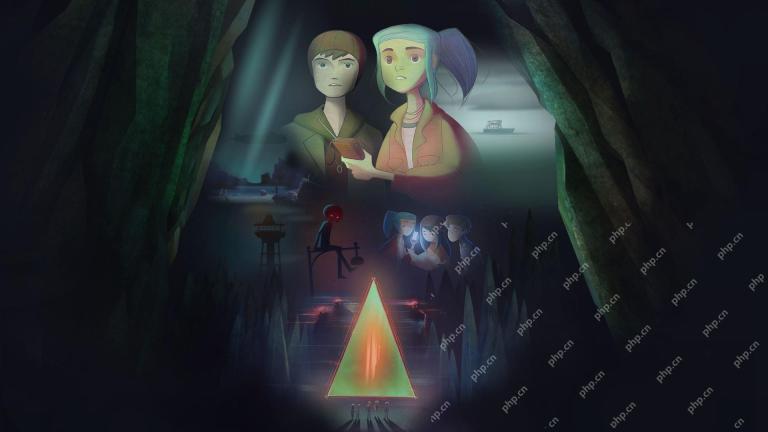 과소 평가 스위치 게임 2025 : 간과 한 최고의 타이틀Apr 19, 2025 am 09:03 AM
과소 평가 스위치 게임 2025 : 간과 한 최고의 타이틀Apr 19, 2025 am 09:03 AMNintendo Switch에 몇 개의 게임을 사용할 수 있으므로 아마도 레이더를 지나면 몇 가지 과소 평가 된 스위치 게임이있을 것입니다. 솔직히 말해서, 특히 많은 빅 티켓 퍼스트 파티가 시스템을 출시하는 것은 놀라운 일이 아닙니다.
 Mac, iPhone 및 iPad에서 파일 확장자 표시 또는 숨기기Apr 18, 2025 pm 09:01 PM
Mac, iPhone 및 iPad에서 파일 확장자 표시 또는 숨기기Apr 18, 2025 pm 09:01 PM컴퓨터 및 모바일 장치에서 파일 확장자는 앱이 파일 이름에 추가되는 접미사입니다. 예를 들어 "Document.docx"와 같은 항목이 표시되면 .docx 확장자는 컴퓨터와 사용자에게 파일의 내용과 열린 내용을 알려줍니다.
 최고의 PS5 독점적 인 2025- PlayStation 5 용 최고의 게임 5Apr 18, 2025 am 11:37 AM
최고의 PS5 독점적 인 2025- PlayStation 5 용 최고의 게임 5Apr 18, 2025 am 11:37 AM최고의 PS5 독점은 소니의 최신 콘솔에서만 제작 된 게임입니다. 독점 게임은 다른 제품에 비해 기계 제품의 톤과 장면을 설정할 수 있습니다. 이것은 종종 PlayStation 콘솔의 경우이며 각 G와 함께
 Best Simulation Games 2025 : 지금 당장 플레이 할 수있는 몰입 형 심Apr 18, 2025 am 11:05 AM
Best Simulation Games 2025 : 지금 당장 플레이 할 수있는 몰입 형 심Apr 18, 2025 am 11:05 AM2025 년 최고의 시뮬레이션 게임은 실제 (그리고 비현실적인) 이벤트를 시뮬레이션 할 때 많은 근거를 다룰 수 있습니다. 하지만 시험해보고 싶은 것이 있든, 당신을위한 무언가가 있어야합니다. 시뮬레이션 게임의 매력은 간단합니다.
 최고의 스토리 게임 2025- 잊을 수없는 비디오 게임 스토리Apr 18, 2025 am 10:09 AM
최고의 스토리 게임 2025- 잊을 수없는 비디오 게임 스토리Apr 18, 2025 am 10:09 AM2025 년 최고의 스토리 게임은 키가 큰 이야기 이상입니다. 이 타이틀은 비디오 게임의 대화식 특성을 최대한 활용하여 진정으로 기억에 남고 감정적으로 감동적인 이야기를 전달합니다.
 최고의 Mac Games 2025 : 당신이 얻을 수있는 최고의 애플 친화적 인 게임 경험Apr 18, 2025 am 09:56 AM
최고의 Mac Games 2025 : 당신이 얻을 수있는 최고의 애플 친화적 인 게임 경험Apr 18, 2025 am 09:56 AM2025 년 최고의 MAC 게임은 서사시, 블록버스터 롤 플레잉 게임 (RPG)에서 잠겨있는 공상 과학 클래식에 이르기까지 모든 종류의 다양한 모양과 크기로 제공되며 게임 모음은 최고의 PC 게임 목록보다 더 제한적일 수 있지만 Mac 사용자 ST
 2025 년 최고의 MMORPG- 온라인 세계가 길을 잃을 수 있습니다.Apr 18, 2025 am 09:11 AM
2025 년 최고의 MMORPG- 온라인 세계가 길을 잃을 수 있습니다.Apr 18, 2025 am 09:11 AM최고의 MMORPG (대량 멀티 플레이어 온라인 롤 플레잉 게임)는 모든 종류의 다양한 모양과 크기로 제공됩니다. 공상 과학 에피닉에서 환상적인 환상 모험에 이르기까지 MMORPG 풍경에서 다양한 경험을 찾을 수 있습니다.
 2025 년 게임 패스에서 최고의 RPG의 결정적인 목록Apr 18, 2025 am 09:03 AM
2025 년 게임 패스에서 최고의 RPG의 결정적인 목록Apr 18, 2025 am 09:03 AM2025 년 게임 패스에서 최고의 RPG에는 장르에서 나온 많은 타자들과 과소 평가 된 보석도 포함되어 있습니다. 롤 박스 게임 패스는 최고의 스토리 게임과 최고의 싱글 -PL을 포함하여 많은 것을 제공합니다.


핫 AI 도구

Undresser.AI Undress
사실적인 누드 사진을 만들기 위한 AI 기반 앱

AI Clothes Remover
사진에서 옷을 제거하는 온라인 AI 도구입니다.

Undress AI Tool
무료로 이미지를 벗다

Clothoff.io
AI 옷 제거제

AI Hentai Generator
AI Hentai를 무료로 생성하십시오.

인기 기사

뜨거운 도구

Dreamweaver Mac版
시각적 웹 개발 도구

메모장++7.3.1
사용하기 쉬운 무료 코드 편집기

mPDF
mPDF는 UTF-8로 인코딩된 HTML에서 PDF 파일을 생성할 수 있는 PHP 라이브러리입니다. 원저자인 Ian Back은 자신의 웹 사이트에서 "즉시" PDF 파일을 출력하고 다양한 언어를 처리하기 위해 mPDF를 작성했습니다. HTML2FPDF와 같은 원본 스크립트보다 유니코드 글꼴을 사용할 때 속도가 느리고 더 큰 파일을 생성하지만 CSS 스타일 등을 지원하고 많은 개선 사항이 있습니다. RTL(아랍어, 히브리어), CJK(중국어, 일본어, 한국어)를 포함한 거의 모든 언어를 지원합니다. 중첩된 블록 수준 요소(예: P, DIV)를 지원합니다.

안전한 시험 브라우저
안전한 시험 브라우저는 온라인 시험을 안전하게 치르기 위한 보안 브라우저 환경입니다. 이 소프트웨어는 모든 컴퓨터를 안전한 워크스테이션으로 바꿔줍니다. 이는 모든 유틸리티에 대한 액세스를 제어하고 학생들이 승인되지 않은 리소스를 사용하는 것을 방지합니다.

Eclipse용 SAP NetWeaver 서버 어댑터
Eclipse를 SAP NetWeaver 애플리케이션 서버와 통합합니다.







