집 >소프트웨어 튜토리얼 >사무용 소프트웨어 >엑셀에서 시간을 표시하는 방법
엑셀에서 시간을 표시하는 방법
- PHPz앞으로
- 2024-03-20 22:00:08892검색
PHP 편집기 Xinyi가 오늘 Excel에서 시간을 올바르게 표시하는 방법을 소개하겠습니다. Excel에서 형식화된 시간 표시는 데이터를 보다 직관적이고 명확하게 만들 뿐만 아니라 작업 효율성을 향상시키는 데에도 매우 중요합니다. 간단한 설정을 통해 Excel에 필요한 시간 형식을 쉽게 표시할 수 있으므로 작업이 더욱 편리하고 효율적이 됩니다. 다음으로 엑셀에서 시간을 정확하게 표시하는 방법을 배워보겠습니다!
1. 먼저 현재 날짜를 표시하려는 셀에 =TODAY()를 입력한 후 Enter 키를 누릅니다.
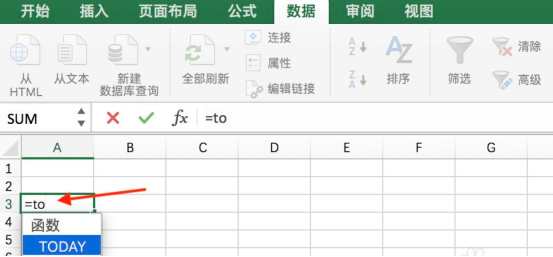
2. 입력이 완료되면 셀에는 자동으로 현재 날짜가 표시되고, 편집 상자에는 입력된 명령이 표시됩니다.
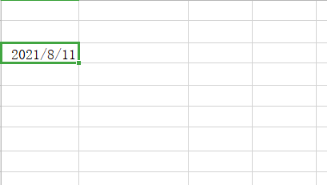
3. 입력한 정보가 =NOW()인 경우 현재 날짜도 표시됩니다.
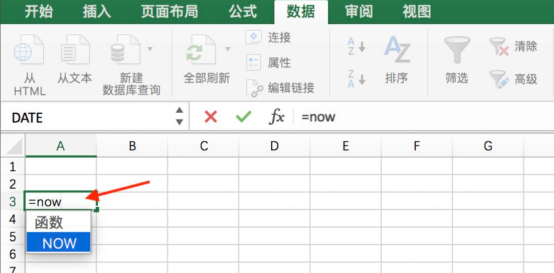
4. 아래 그림과 같이 현재 날짜가 셀에 표시되고, 입력한 명령이 편집 상자에 표시됩니다.
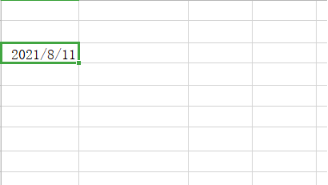
5. 시간 형식을 표시하려면 셀에 =NOW()-TODAY()를 입력하세요.
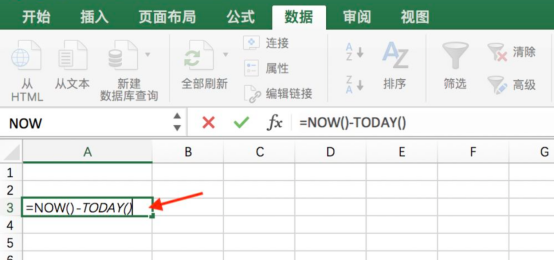
6. 입력이 완료된 후 셀에 시간 형식이 표시되지 않으면 팝업 목록 상자를 마우스 오른쪽 버튼으로 클릭하고 "셀 형식 설정"을 선택하세요.
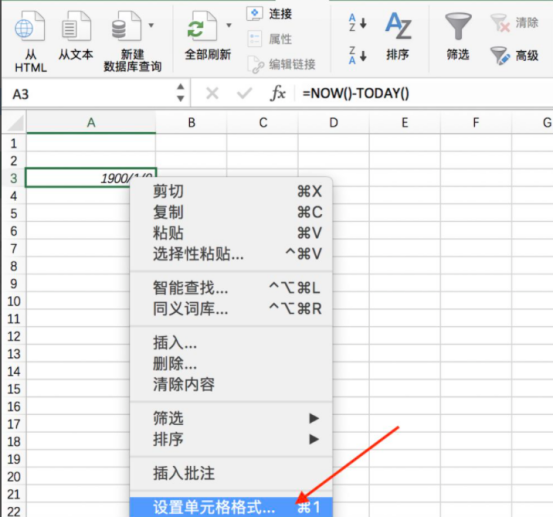
7. 팝업되는 "셀 서식" 대화 상자에서 범주로 "시간"을 선택한 다음 "확인" 버튼을 누릅니다.
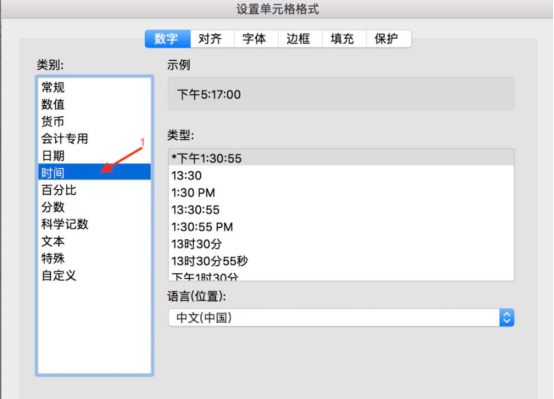
8. 설정이 완료되면 아래 그림과 같이 셀에 시간 형식이 표시됩니다.
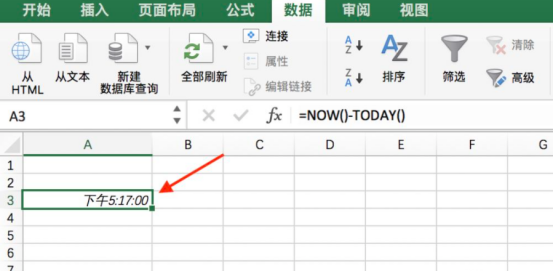
엑셀을 사용하다 보면 함수를 자주 사용하게 되는데, 그 중에서 가장 많이 사용되는 함수 중 하나가 바로 시간 함수입니다. 사실 시간 함수는 단순한 함수가 아니라 날짜, 시점 등 다양한 기능을 다루고 있습니다. 등등. 더 많이 연습해야만 각 기능의 사용법을 익힐 수 있습니다.
위 내용은 편집자가 편집한 Excel 날짜 등을 표시하는 방법입니다. Excel을 사용하는 데는 많은 기술이 있으며, 특히 데이터 작업자는 이 기술을 숙달해야 합니다. 편집자는 모든 사람이 시간과 에너지를 들여 이해하고 배울 수 있기를 바랍니다. 이 소프트웨어.
위 내용은 엑셀에서 시간을 표시하는 방법의 상세 내용입니다. 자세한 내용은 PHP 중국어 웹사이트의 기타 관련 기사를 참조하세요!

