집 >소프트웨어 튜토리얼 >사무용 소프트웨어 >Excel 테이블에서 행 높이를 설정하는 방법
Excel 테이블에서 행 높이를 설정하는 방법
- 王林앞으로
- 2024-03-20 21:01:071453검색
PHP 편집기 Apple에서 Excel 테이블의 행 높이를 설정하는 방법을 자세히 소개합니다. Excel에서 행 높이를 조정하는 것은 테이블을 더욱 아름답고 깔끔하게 만들 수 있으며 데이터 읽기의 효율성도 향상시킬 수 있습니다. 이 기사를 통해 Excel 표의 행 높이를 빠르고 쉽게 설정하여 데이터를 더 명확하게 표시하는 방법을 알아봅니다.
오늘은 엑셀 표에서 행 높이를 설정하는 방법에 대한 자세한 단계를 알려드리겠습니다. 구체적인 작업은 다음과 같으니 함께 차근차근 공부해 볼까요?
1. 우선 엑셀을 열 때 흔히 보이는 행 높이가 상대적으로 좁습니다. 행 높이를 설정하려면 먼저 설정해야 할 영역을 한 행 또는 여러 행으로 선택해야 합니다. 선택한 영역일 수도 있고 전체 문서일 수도 있습니다(아래 참조).
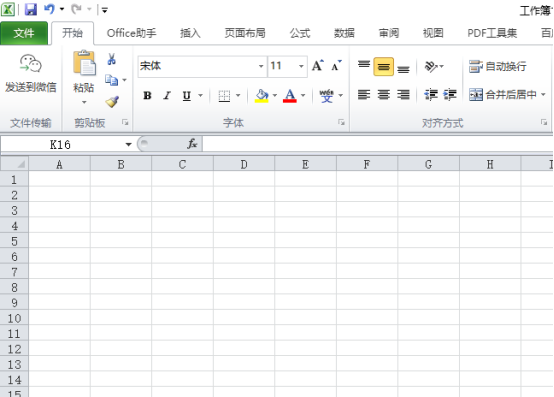
2. 그런 다음 설정하려는 행 높이를 선택합니다(아래 그림의 빨간색 화살표 참조).
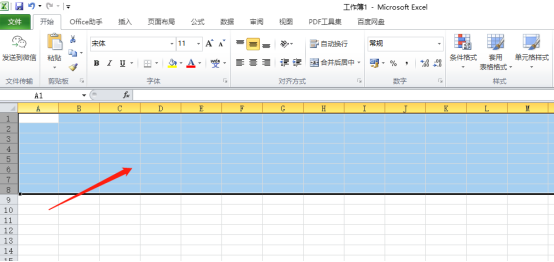
3. 다음으로 설정해야 할 영역을 선택한 후 마우스 [오른쪽 버튼]을 클릭하여 [행 높이]를 선택합니다(아래 그림의 빨간색 원 참조).
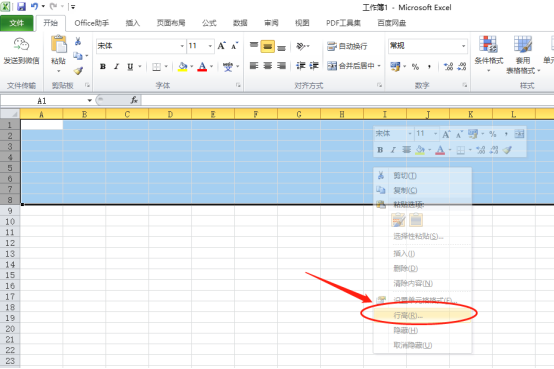
4. 마지막으로 행 높이를 수정할 수 있는 인터페이스가 나타납니다. 성공적으로 크기를 설정한 후 [확인]을 클릭하면 성공합니다(아래 그림의 빨간색 원 참조).
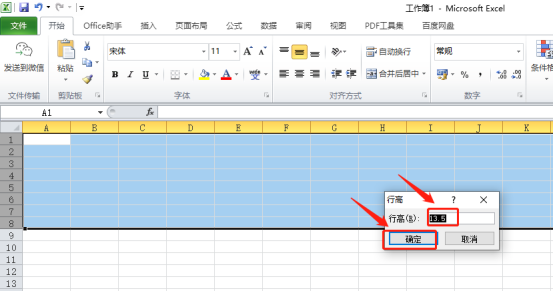
위 내용은 Excel 테이블에서 행 높이를 설정하는 방법의 상세 내용입니다. 자세한 내용은 PHP 중국어 웹사이트의 기타 관련 기사를 참조하세요!

