집 >소프트웨어 튜토리얼 >사무용 소프트웨어 >엑셀 중복 데이터 문제 해결 방법
엑셀 중복 데이터 문제 해결 방법
- 王林앞으로
- 2024-03-20 18:51:051421검색
PHP 편집자 Zimo가 Excel 테이블의 중복 데이터 문제를 해결하는 방법을 가르쳐줍니다. 엑셀의 중복된 데이터는 부정확한 데이터 분석으로 이어져 업무 효율성에 영향을 줄 수 있습니다. 엑셀에 내장된 기능을 이용하거나 중복된 데이터를 필터링 및 삭제하면 테이블을 빠르게 정리하고 데이터의 정확성을 확보할 수 있습니다. 또한 조건부 서식이나 수식을 사용하여 중복 데이터를 식별하여 검색 및 처리를 용이하게 할 수도 있습니다. 이러한 방법을 익히면 엑셀의 데이터 중복 문제를 쉽게 해결하고 업무 효율성을 높일 수 있습니다.
1. 중복된 데이터를 찾아보세요. 테이블의 일부 특수한 데이터에 대해서는 주로 [채우기 색상]을 사용하여 강조 표시합니다. 마찬가지로 반복되는 데이터가 많으면 데이터를 하나씩 채우면 작업 부하가 상당히 커집니다. 하나. [시작]-[조건부 서식]-[셀 규칙 강조]-[중복 값]을 클릭하면 중복 내용 주석 색상이 강조 표시됩니다.
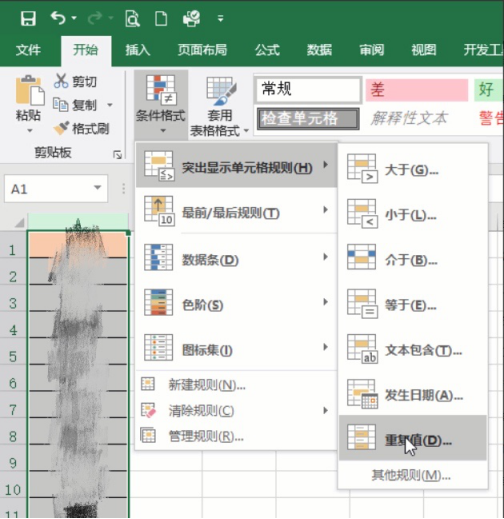
2. 중복되지 않은 데이터를 찾는 방법을 이제 알았습니다. 이제 상사가 중복되지 않은 데이터를 표시하라고 합니다. 아직도 표시해야 하지 않나요? 색상을 하나씩 채워주세요. A열을 선택하고, [홈] 탭의 [조건부 서식] 버튼을 클릭한 후, [셀 규칙 강조] - [중복 값]을 선택하세요. 이 단계는 동일합니다. 다음 중복 값 창의 선택이 다릅니다. [고유] 값을 선택하고 [녹색 채우기]를 선택하도록 설정한 후 마지막으로 [확인]을 클릭하면 중복되지 않은 데이터가 녹색으로 강조 표시됩니다.
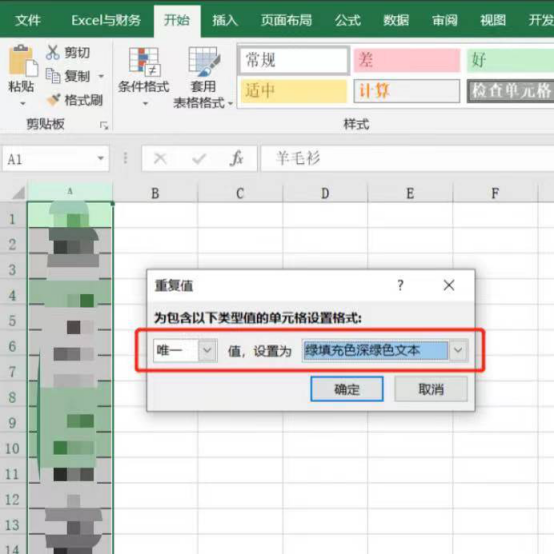
3. 중복된 데이터를 삭제하고 고유한 값을 유지합니다. 중복된 데이터를 삭제하고 고유한 값을 유지해야 하는 경우에는 위의 방법을 사용하면 안 됩니다. 먼저 중복된 데이터를 찾은 다음 하나씩 삭제하세요. Excel에서 자동으로 삭제할 수 있기 때문입니다! 데이터 열을 선택하고 [데이터]-[중복 항목 삭제]를 클릭한 후 팝업 대화 상자에서 [확인]을 클릭하면 나머지 데이터는 고유한 값이 되어 중복 데이터가 없게 됩니다.
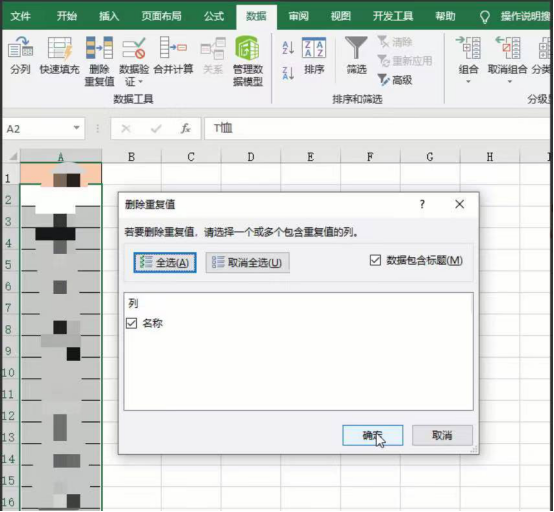
위 내용은 엑셀 중복 데이터 문제 해결 방법의 상세 내용입니다. 자세한 내용은 PHP 중국어 웹사이트의 기타 관련 기사를 참조하세요!

