집 >소프트웨어 튜토리얼 >사무용 소프트웨어 >PPT에 음악을 추가하는 방법
PPT에 음악을 추가하는 방법
- 王林앞으로
- 2024-03-20 17:26:201161검색
PHP 편집기 Apple에서 PPT에 음악을 추가하는 방법에 대해 자세히 답변해 드립니다. 프레젠테이션에 음악을 추가하면 분위기가 향상되고 청중의 관심을 끌 수 있습니다. 오디오 파일을 삽입하면 됩니다. "삽입" 탭에서 "오디오" 옵션을 찾아 추가하려는 음악 파일을 선택하세요. 또한 음악 자동 재생, 반복 재생 등의 속성을 설정하여 PPT를 더욱 매력적으로 만들 수도 있습니다. 이 팁이 더욱 매력적인 프레젠테이션을 만드는 데 도움이 되기를 바랍니다!
1. 이 수업은 음악과 그래픽의 인터랙티브 디자인에 중점을 둡니다.
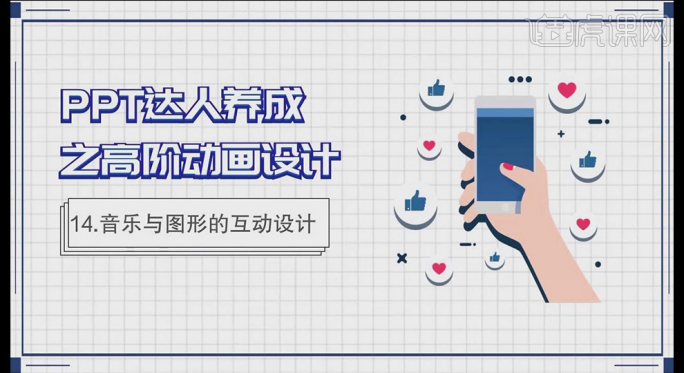
2. 슬라이드를 복사하고 불필요한 정보를 삭제합니다. [삽입] [도형]을 사용하여 직사각형을 그리고 [색상 채우기] 회색, [도형 윤곽선]을 사용합니다.
3%대략. 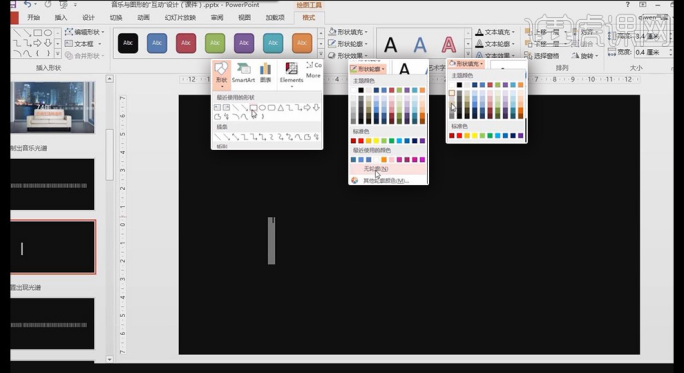
4, 모든 직사각형을 선택하고 [지우기] 애니메이션을 추가합니다. [시작]은 [이전 애니메이션과 동시에], [지연]은 0.5초입니다. 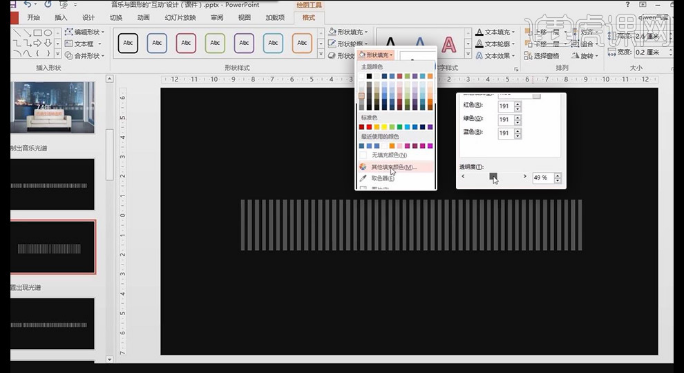
5, CTRL을 누른 상태에서 [애니메이션], [기간] 1초마다 직사각형을 선택합니다. 마찬가지로 CTrl을 누른 채 직사각형을 여러 개 더 선택하려면 [기간] 1.5초입니다. 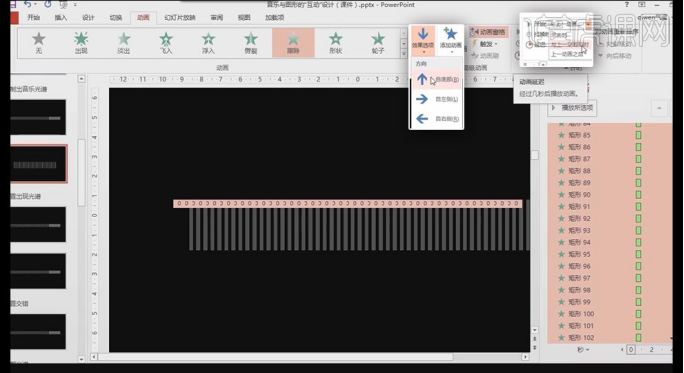
6 모든 직사각형을 선택하고 [지우기]를 추가하여 애니메이션을 종료하고, [효과 옵션] [위에서], [시작] [이전 애니메이션과 동시에], [지연]을 1초 동안 추가합니다. 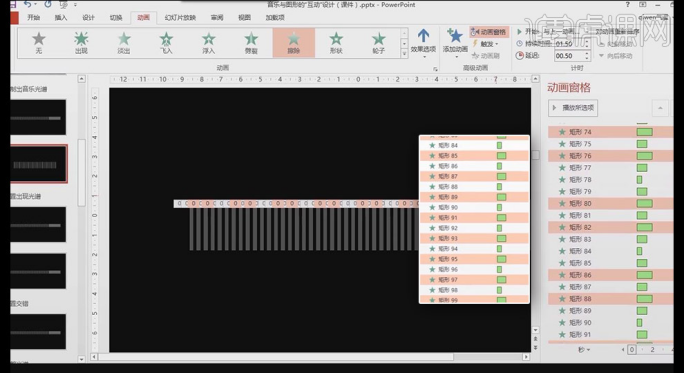
7, CTRL을 누른 상태에서 [애니메이션], [기간] 1초마다 직사각형을 선택합니다. 마찬가지로 CTrl을 누르고 여러 개의 직사각형을 [기간] 1.5초 선택합니다. 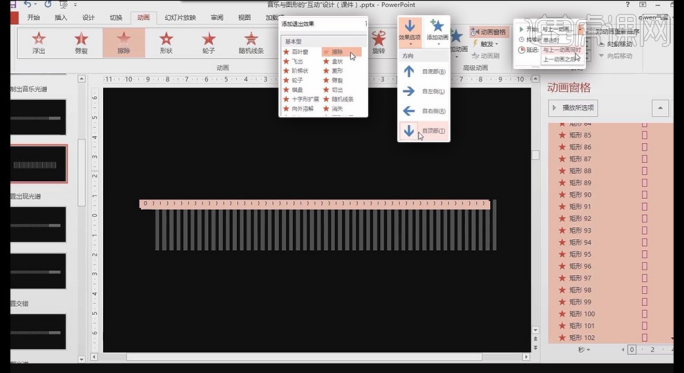
8 퇴장 애니메이션 2~60 선택, 진입 애니메이션 60 뒤로 이동, [지연] 1초 같은 방법으로 여러번 설정, 쉽도록 이름 바꾸는 걸 추천 조정. 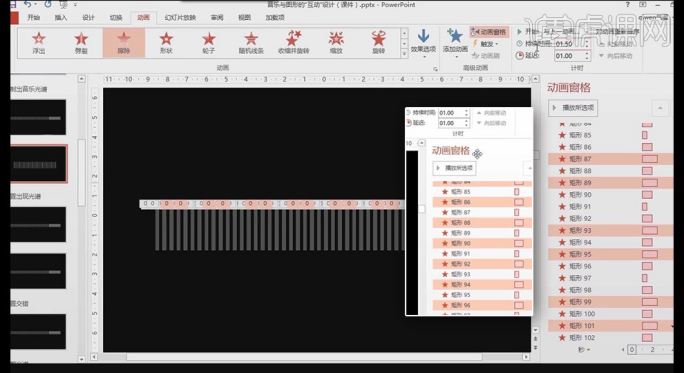
9. 타임바에 배치할 때 이중 화살표로 바뀌는 시간을 세부적으로 설정하고 톤에 따라 타임바를 조정하세요. 음악. 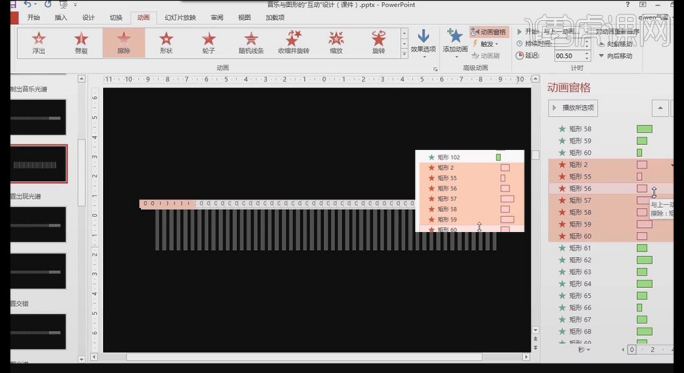
10. 슬라이드를 복사하고, 불필요한 정보를 삭제하고, 배경만 남깁니다. [삽입] [텍스트 상자] 텍스트 내용을 입력하고, 글꼴은 Arial Black, 색상은 흰색, 글꼴 크기는 110 정도입니다. 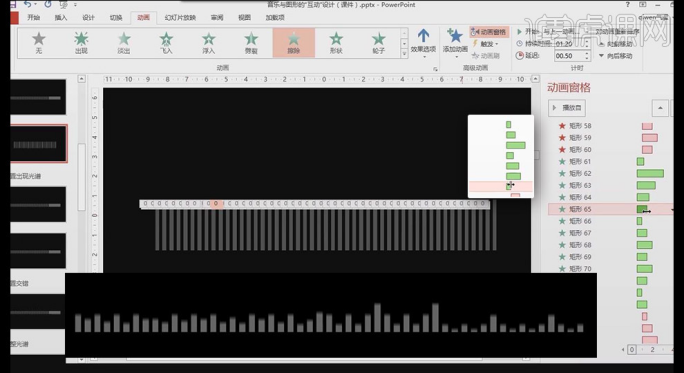
11. 텍스트 내용에 [텍스트 효과]를 추가하고 [이미지] [이미지 접점 닫기]를 선택한 다음 [글로우]를 추가하여 내용을 수정하고 글꼴 크기를 줄입니다. 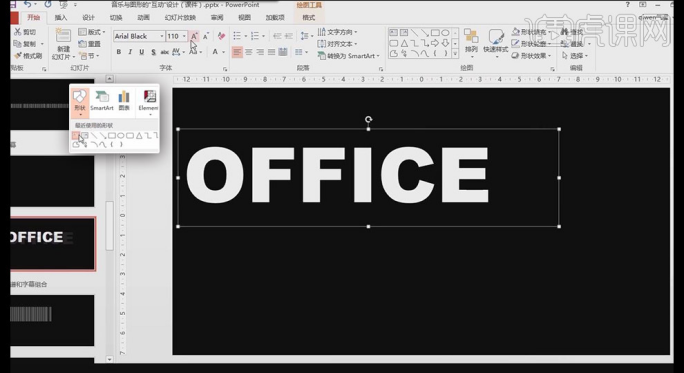
12. [텍스트 상자]에 [애니메이션]을 추가한 다음 [왼쪽부터], [텍스트 상자]를 슬라이드 바깥쪽으로 드래그합니다. 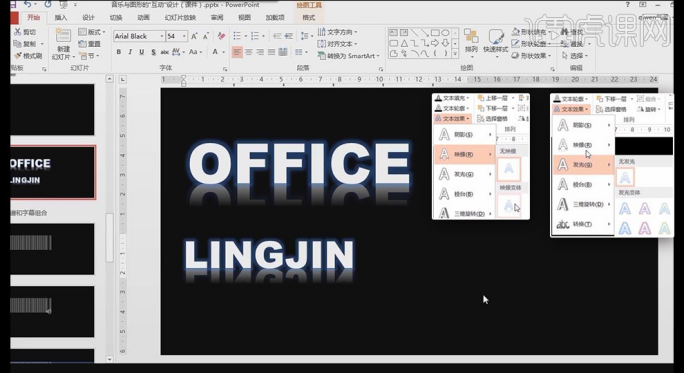
13 같은 방법으로 다른 텍스트 상자를 설정하고 플라이인 [애니메이션]을 추가하고 [왼쪽에서] [텍스트 상자]를 누른 다음 [텍스트 상자]를 바깥쪽으로 드래그합니다. 슬라이드를 사용하면 두 애니메이션 막대의 시간을 연장하고 애니메이션을 미리 볼 수 있습니다. 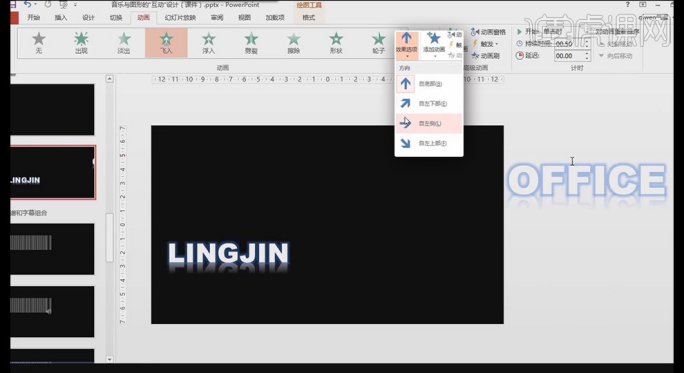
14. [Fly In] 애니메이션 설정에서 [Enhanced] [Animated Text]를 [Letter별]로 수정하면 개별 문자를 따로 이동시키는 효과가 나타납니다. 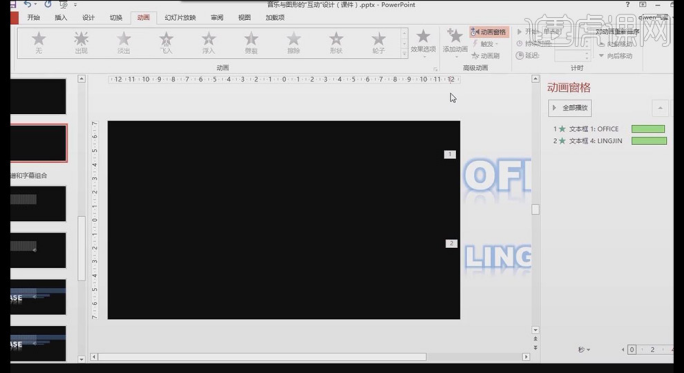
15, 두 번째 [텍스트 상자]의 [애니메이션]을 수정하여 [Fly Out]을 종료하고, [향상] [애니메이션 텍스트]를 [문자 누르기]로 변경하고, 0을 입력하면 문자 압착이 나타납니다. 효과가 함께 나타납니다. 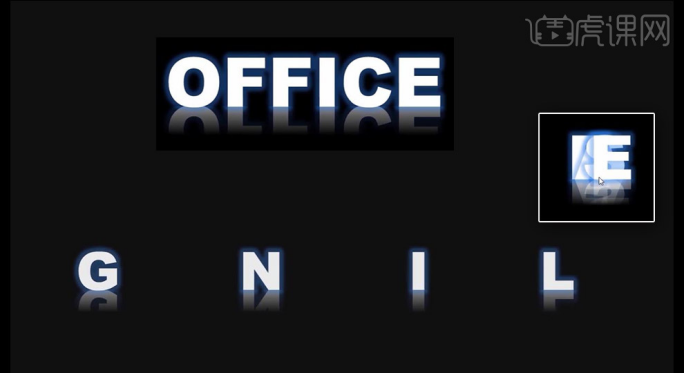
16 스펙트럼을 선택하고 텍스트 콘텐츠 슬라이드에 복사한 다음 두 [텍스트 상자]의 위치를 조정하고 CTRL + 화살표 키를 사용하여 위치를 미세 조정합니다. 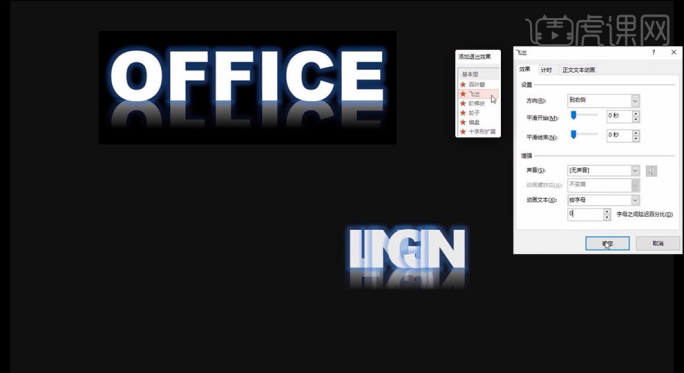
17. 두 개의 [텍스트 상자] 애니메이션을 선택하고 스펙트럼 애니메이션의 하단으로 드래그하여 두 개의 [텍스트 상자] 시간 표시줄 사이의 엇갈린 관계를 세부적으로 설정합니다. 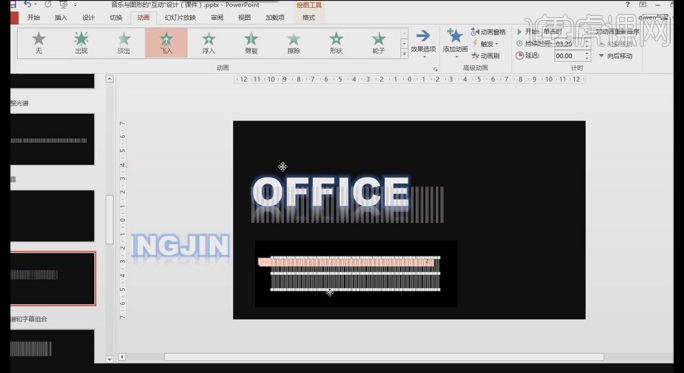
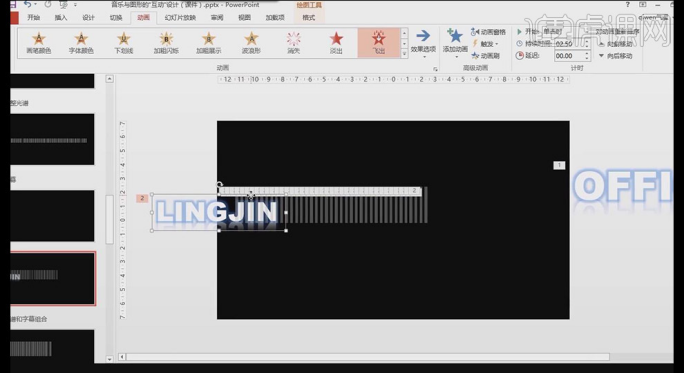
18, 새 직사각형 프레임 만들기, [색상 채우기] 검정색, [모양 윤곽선] 윤곽선 없음 스펙트럼 폐색의 위쪽 부분 배치 [텍스트 상자], 복사본을 만들고 올바른 부분 폐색 배치 [텍스트 상자] ] 스펙트럼의
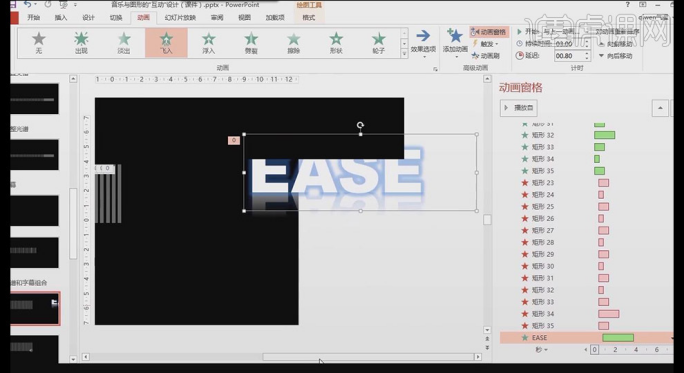
19, 두 개의 [텍스트 상자]와 두 개의 검은색 직사각형 사이의 관계를 세부적으로 조정하여 그림에서 최상의 효과를 얻으세요. 위쪽 [텍스트 상자]는 덮되 아래쪽 [텍스트 상자]는 덮지 마세요.
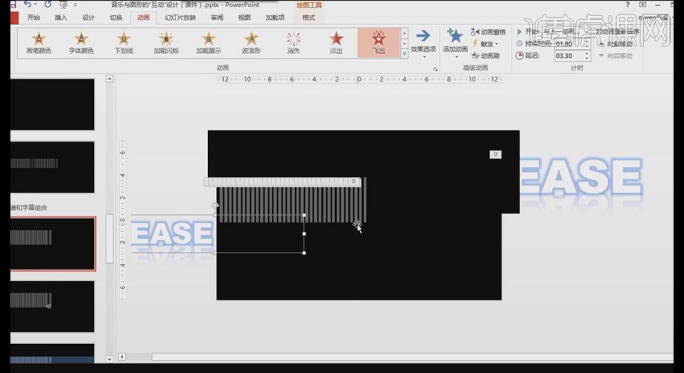
20, [삽입] [도형] 직사각형 그리기, [색상 채우기] 파란색, [도형 윤곽선] 윤곽선 없음, [기타 채우기 색상]에서 [투명도]를 약 70%로 변경합니다.
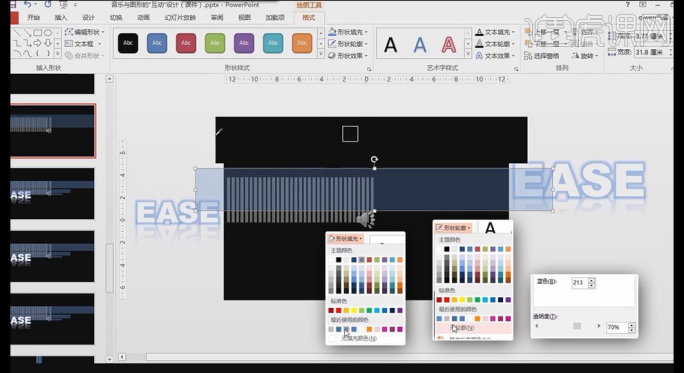
21 투명 사각형에 [지우기] 애니메이션을 추가하고, [효과 옵션]은 [왼쪽부터], [시작]은 [이전 애니메이션과 동시에]이며, 타임바가 적절하게 길어집니다.
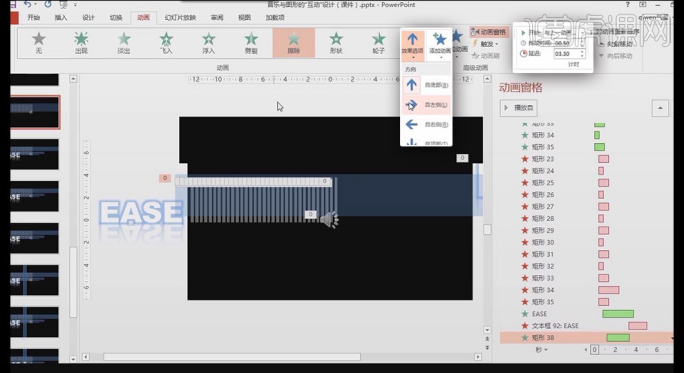
22 그런 다음 [지우기]를 추가하여 애니메이션을 종료하고, [효과 옵션]은 [오른쪽에서], [시작]은 [이전 애니메이션과 동시에]로, 애니메이션 간의 시차 관계를 조정합니다. 두 개의 [애니메이션].
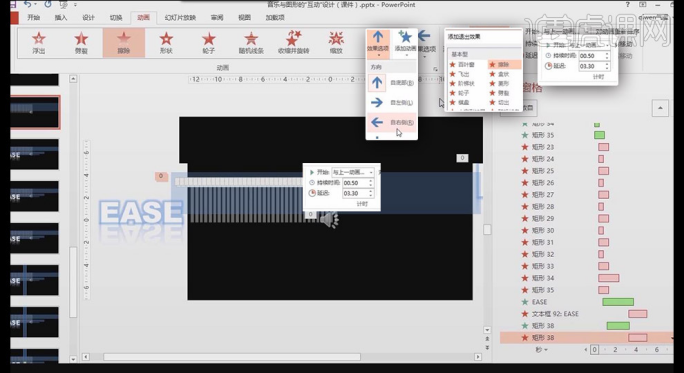
23 투명한 직사각형을 복사하고, 모양 위치를 수정하고, 그림의 전체적인 관계를 조정해 보세요.
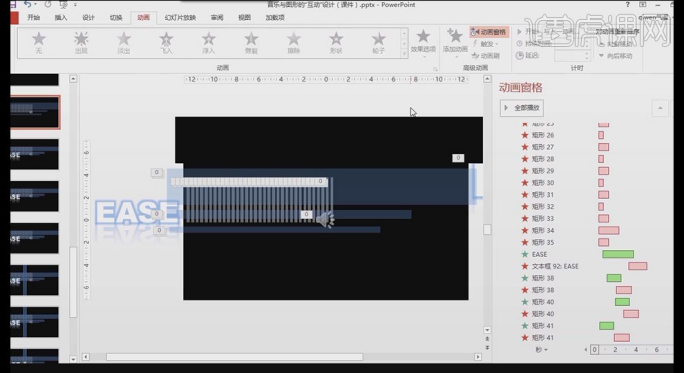
24, [삽입] [미디어]에서 [오디오] [PC의 오디오]를 클릭하고 적절한 오디오를 선택하고 음악 스피커를 슬라이드 외부에 배치한 다음 [백그라운드에서 재생]을 선택하세요.
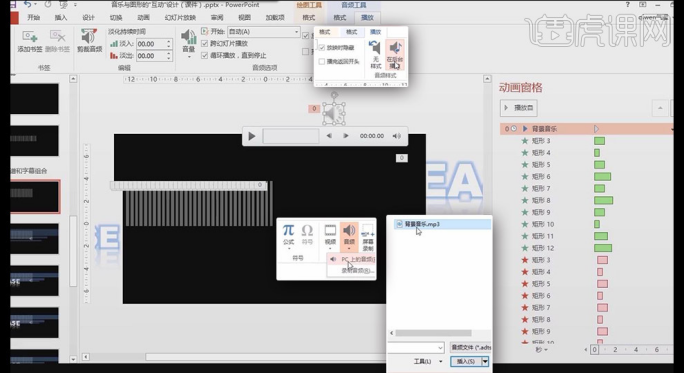
25, [삽입] [도형] 직사각형 그리기, [색채우기] 파란색, [도형 윤곽선] 윤곽선 없음, 여러 개 복사, 모두 선택 [가로 분포] [정렬]을 클릭합니다.
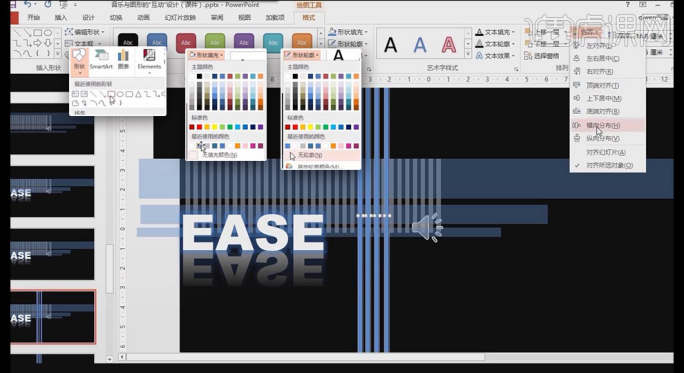
26, 직사각형에 [지우기] 애니메이션을 추가하고, [효과 옵션]은 [위부터], [시작]은 [이전 애니메이션과 동시에]입니다.
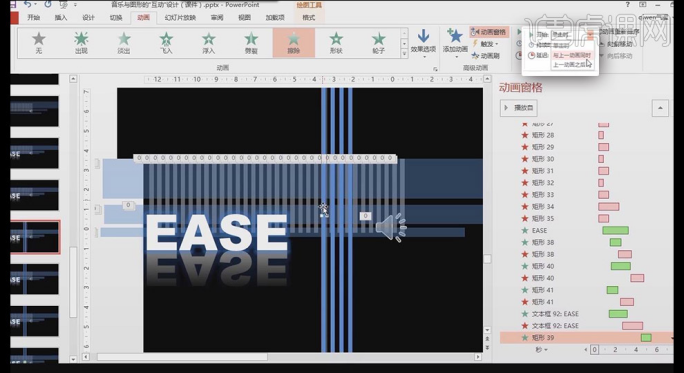
27 그런 다음 [지우기]를 추가하여 애니메이션을 종료하고, [효과 옵션]은 [위에서], [시작]은 [이전 애니메이션과 동시에]로 둘 사이의 시차 관계를 조정합니다. [애니메이션].
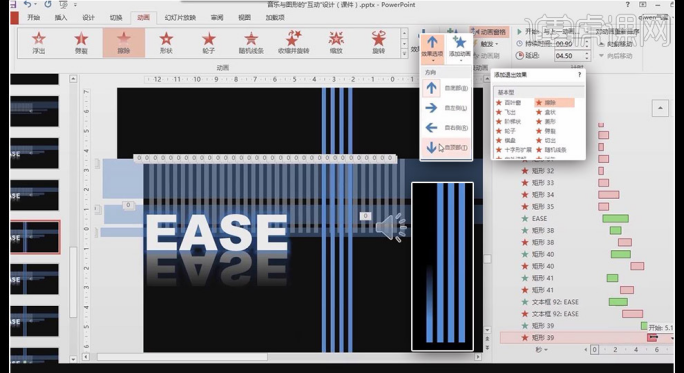
28 [고급 애니메이션]의 [애니메이션 브러시]를 사용하여 다른 직사각형 [애니메이션]을 설정하고 4개의 [애니메이션]의 엇갈린 관계를 세부적으로 설정하세요.
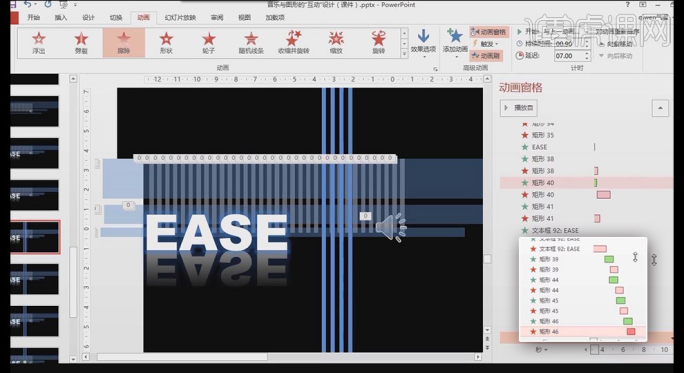
29 스펙트럼에서 [삽입] [도형] 직사각형 그리기, [색 채우기] 회색, [도형 윤곽선] 윤곽선 없음, 여러 장 복사하여 정렬에 실수가 없는지 확인하세요.
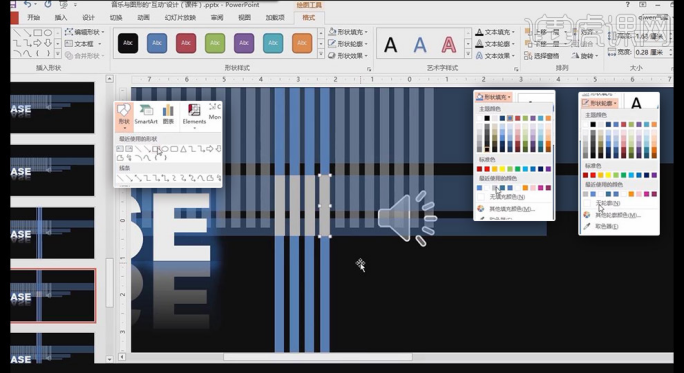
30, 4개의 직사각형에 [표시] [애니메이션], [시작] [이전 애니메이션과 동시에]를 추가하고 직사각형 색상을 파란색으로 변경하고 긴 직사각형을 마우스 오른쪽 버튼으로 클릭합니다. 맨 위].
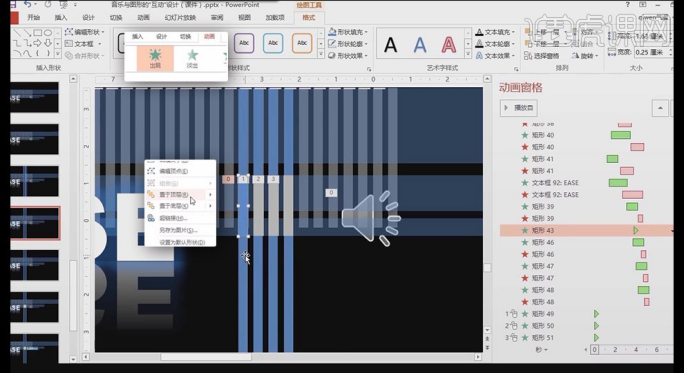
31. 각각의 큰 별 애니메이션 아래에 각각의 작은 직사각형 애니메이션을 배치하고 위치를 조정합니다.
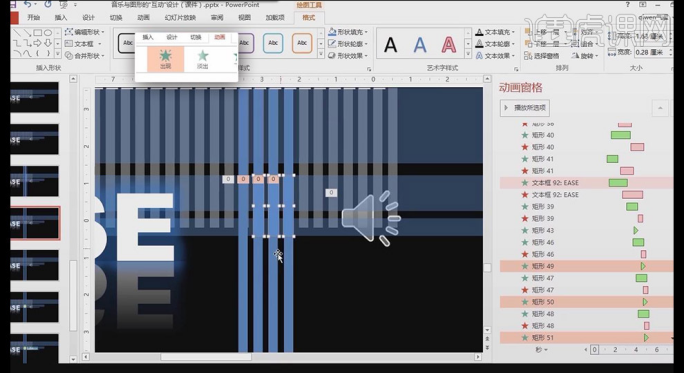
32, 작은 직사각형 위치 위에, [삽입] [도형] 직사각형 그리기, [색채우기] 파란색, [도형 윤곽선] 윤곽선 없음.
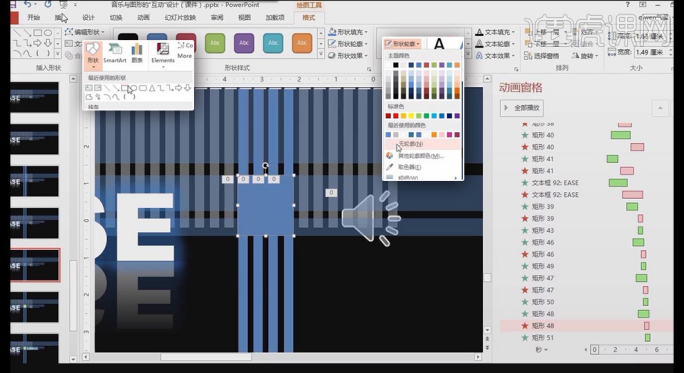
33 정사각형 직사각형에 [삭제] 애니메이션을 추가하고, [왼쪽부터], [시작] [이전 애니메이션과 동시에], 타임바 위치를 조정합니다.
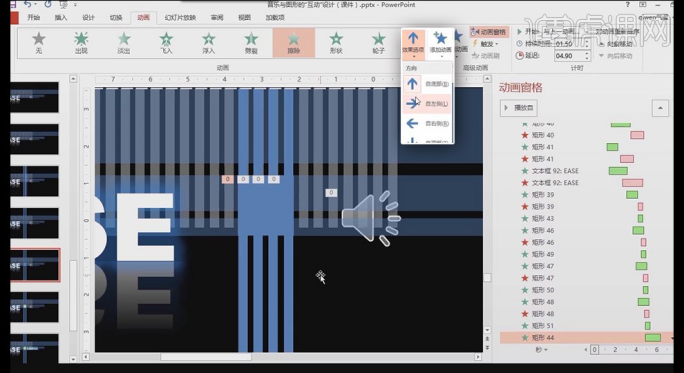
이제 PPT에 음악을 추가하고 그래픽과 결합하는 방법에 대한 편집자의 강의가 끝납니다. 편집자는 먼저 저장하고 보고, 생각하고, 다시 연습하는 것이 좋습니다. 다시 한 번 자유로울 때, 지속적인 노력을 통해 분명히 뭔가를 얻을 것입니다.
위 내용은 PPT에 음악을 추가하는 방법의 상세 내용입니다. 자세한 내용은 PHP 중국어 웹사이트의 기타 관련 기사를 참조하세요!

