win10 우클릭 메뉴에 암호화 기능 추가하는 방법_win10 우클릭 메뉴에 암호화 기능 추가 튜토리얼
- WBOYWBOYWBOYWBOYWBOYWBOYWBOYWBOYWBOYWBOYWBOYWBOYWB앞으로
- 2024-03-20 17:21:14601검색
PHP 편집자 Zimo는 win10 암호화 기능을 위한 마우스 오른쪽 버튼 클릭 메뉴 추가에 대한 전문 튜토리얼을 제공합니다. Win10 운영 체제에는 사용자가 중요한 파일의 보안을 보호하는 데 도움이 되는 암호화 기능이 내장되어 있습니다. 이번 튜토리얼에서는 마우스 오른쪽 버튼 클릭 메뉴에 Win10 암호화 기능을 추가하는 방법을 자세히 소개하여 더욱 편리하고 효율적으로 사용할 수 있도록 하겠습니다. 편집자의 단계를 따라 함께 배워보세요!
1. 왼쪽 하단에 있는 시작 메뉴 옆에 있는 검색 상자를 클릭하고 다음을 입력합니다. regedit 명령 시스템에서 제공하는 가장 일치하는 regedit 실행 명령을 엽니다.
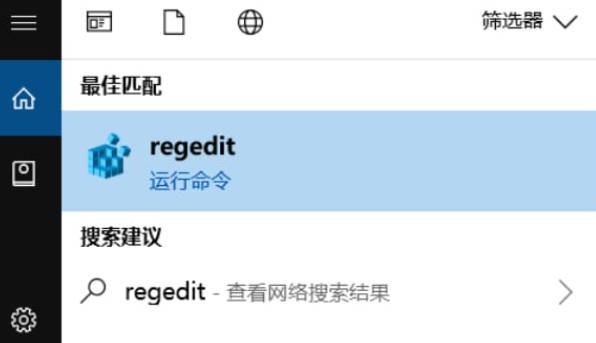
2 레지스트리 편집기 창에서
HKEY_CURRENT_USERSoftwareMicrosoftWindowsCurrentVersionExplorerAdvanced로 확장합니다.
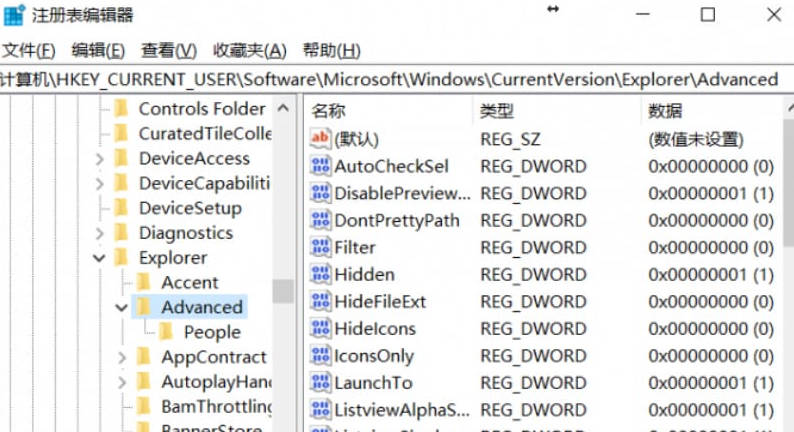
3. 레지스트리의 고급 항목 오른쪽 빈 공간을 마우스 오른쪽 버튼으로 클릭한 후 열리는 메뉴 항목에서 새로 만들기 - DWORD(32비트) 값(D)을 선택합니다.
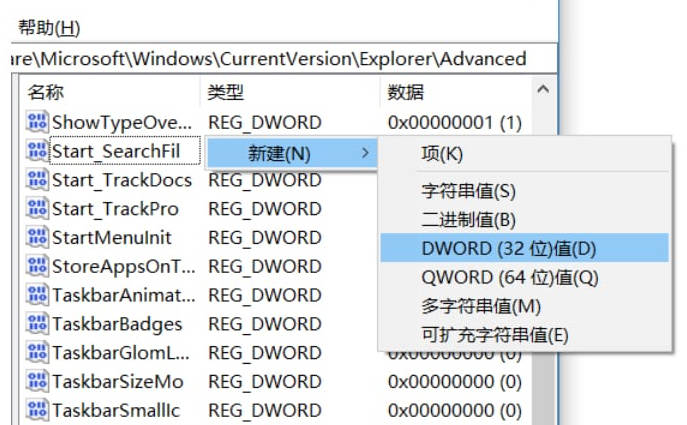
4. 새 키 값의 이름을 EncryptionContextMenu로 지정한 다음 열린 DWORD(32비트) 값 편집 창에서 숫자 데이터를 1로 수정합니다. 기본은 16진수입니다.
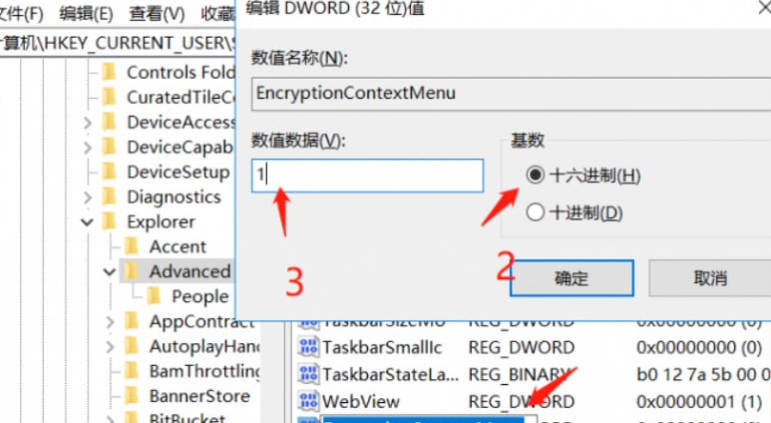
5. 레지스트리 수정이 완료된 후 암호화해야 하는 파일/폴더를 마우스 오른쪽 버튼으로 클릭하면 열리는 메뉴 항목에 암호화 옵션이 나타납니다.
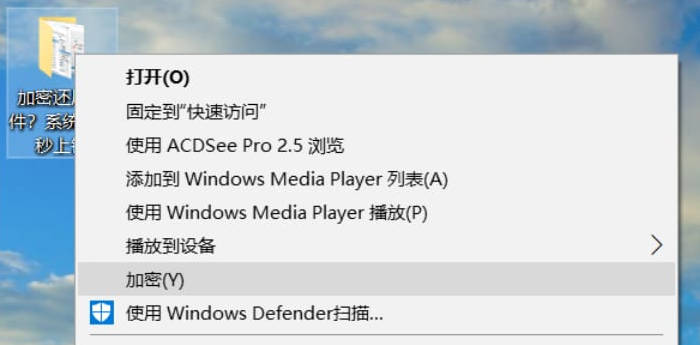
6. 암호화를 클릭하면 다음과 같은 메시지 상자가 나타납니다. 파일이 포함되어 있으면 모두 적용할지 묻는 메시지가 나타납니다.
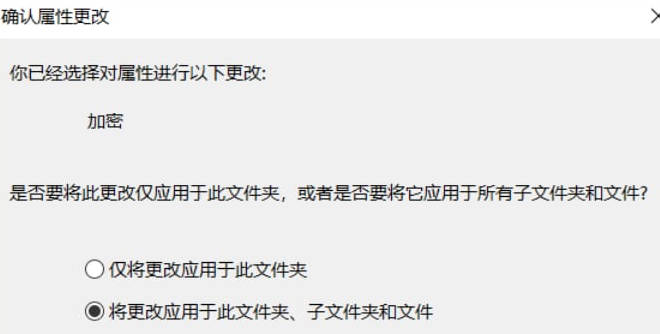
7. 암호화에 성공하면 파일/폴더 아이콘 오른쪽 상단에 자물쇠 아이콘이 나타납니다.

8. 암호화된 파일을 해독하려면 파일/폴더를 마우스 오른쪽 버튼으로 클릭하고 열리는 메뉴 항목에서 해독을 선택하세요.
9. 암호화된 파일이든 폴더이든 이 컴퓨터에서만 열 수 있으며 다른 컴퓨터에서는 열거나 볼 수 없습니다. 다른 컴퓨터에서 열어야 하는 경우 파일/폴더를 암호화하는 컴퓨터를 사용하여 라이선스 인증서를 다른 컴퓨터에 복사/백업해야 하며, 그렇지 않으면 열 수 없습니다.
위 내용은 win10 우클릭 메뉴에 암호화 기능 추가하는 방법_win10 우클릭 메뉴에 암호화 기능 추가 튜토리얼의 상세 내용입니다. 자세한 내용은 PHP 중국어 웹사이트의 기타 관련 기사를 참조하세요!

