집 >소프트웨어 튜토리얼 >사무용 소프트웨어 >엑셀을 이용해 계산하는 방법
엑셀을 이용해 계산하는 방법
- WBOYWBOYWBOYWBOYWBOYWBOYWBOYWBOYWBOYWBOYWBOYWBOYWB앞으로
- 2024-03-20 15:20:37979검색
Excel을 사용하여 계산하는 방법은 많은 직장인과 학생이 직면하는 일반적인 문제입니다. 일상 업무와 학습에서 Excel의 강력한 계산 기능은 복잡한 데이터 처리 및 분석을 신속하게 완료하는 데 도움이 될 수 있습니다. 이 기사에서는 PHP 편집자 Baicao가 Excel을 사용하여 기본 4가지 산술 연산, 함수 사용, 데이터 필터링 및 정렬 등 다양한 계산을 수행하는 방법을 자세히 소개하여 누구나 쉽게 Excel 계산 기술을 익히고 업무와 학습 효율성을 향상시킵니다.
1. 먼저 가장 간단한 작업을 수행해 보겠습니다. Excel 소프트웨어를 열고 셀을 선택한 다음(예: A1) fx 위치에 =150-10을 입력하고 입력 상자를 그대로 둡니다. 물론 A1의 데이터가 140으로 변경됩니까? A1에 =150-10을 직접 입력하고 Enter를 누르세요. 효과는 동일합니다.
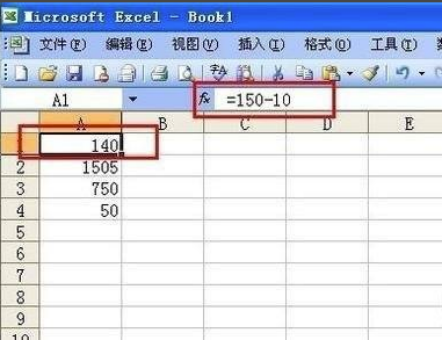
2. 위의 연산은 덧셈, 뺄셈, 곱셈, 나눗셈의 4가지 사칙연산에 적용할 수 있습니다. 이제 몇 가지 고급 기술을 살펴보겠습니다. Excel의 각 셀에는 일반적으로 A1, B1 등으로 표시되는 고유한 이름이 있습니다(구체적인 위치는 아래 그림에 표시됨). 다음으로 작동을 위한 전제 조건입니다.
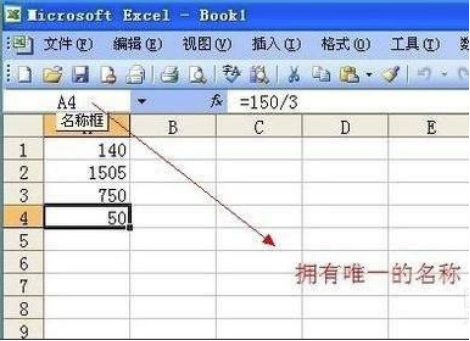
3. 입력 데이터가 없는 셀(예: B1)을 선택합니다. 또한 4가지 산술 연산을 수행하지만 데이터를 직접 입력하지 않고 A1, A4 등 기존 데이터를 사용하여 계산을 수행합니다. , 구체적인 작업 단계는 이전과 동일하며 유일한 차이점은 특정 숫자를 셀 이름으로 변경한 다음 입력 상자를 그대로 둔다는 것입니다.
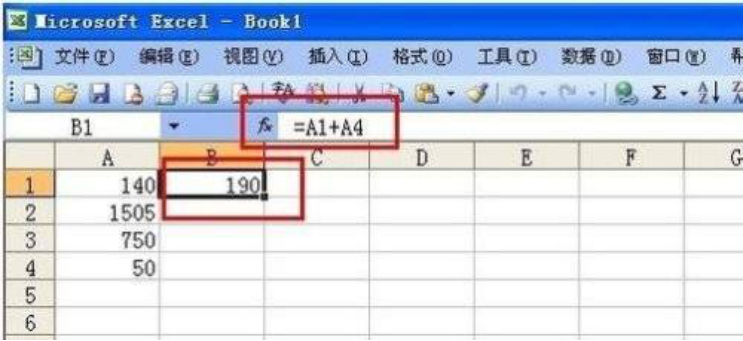
4. 엑셀에는 많은 계산 기능이 통합되어 있는데, 이는 엑셀의 존재 의미와 이를 데이터 처리에 사용하는 이유에 대해 살펴보겠습니다. 먼저 삽입 옵션을 클릭한 다음 기능을 클릭합니다. 여기에 Excel에 통합된 처리 기능이 있습니다. 물론 바로가기를 클릭하여 기능 목록을 입력할 수도 있습니다.
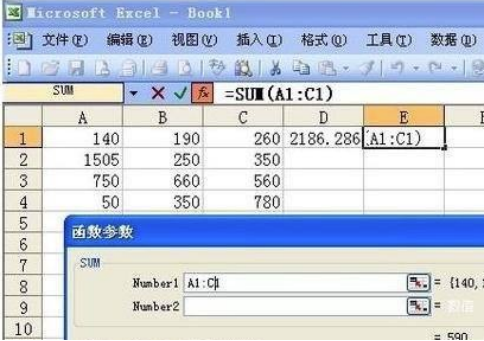
5. 더 간단하게 요약해 보겠습니다. 먼저 합계를 계산할 셀을 선택한 다음 함수 삽입을 클릭하고 합계 함수(SUM)를 찾은 다음 A1:C1과 같은 합계 범위를 입력합니다. 여기서:는 범위를 계산하는 데 사용되는 "to"를 나타냅니다. A1에서 C1 사이의 데이터 합계를 계산한 다음 확인을 클릭합니다. 물론 함수에 익숙하다면 fx 상자에 =SUM(A1:C1)을 직접 입력하여 동일한 합계를 얻을 수도 있습니다.
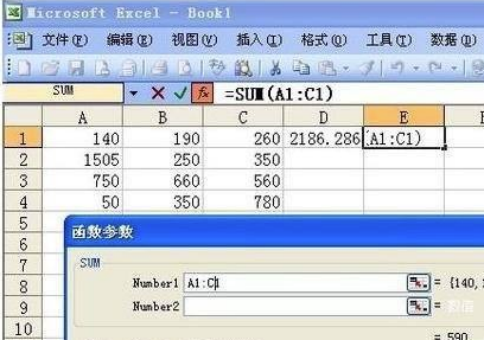
6. 몇몇 친구들은 우리가 수백 개의 데이터를 가지고 있는데 하나씩 입력하느라 지쳤다고 물을 것입니다. 그래서 우리는 함수를 한 번만 입력하면 됩니다. 함수 적용을 일괄적으로 수행합니다. .
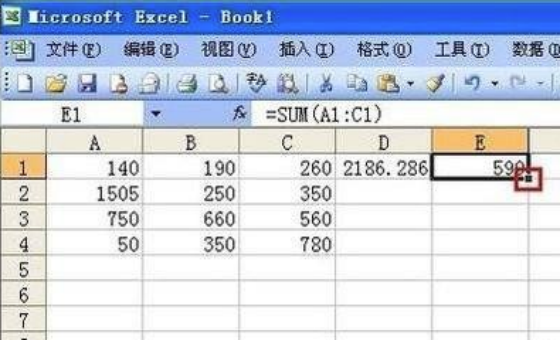
위는 "엑셀로 계산하는 방법" 문제에 대한 상세한 해결 방법입니다. 위의 방법을 통해 우리가 원하는 결과에 따라 계산해야 하는 다양한 데이터를 쉽게 계산할 수 있습니다. 위의 소개는 덧셈, 뺄셈, 곱셈, 나눗셈 계산, 간단한 계산 기능 사용 등 Excel의 기본적인 계산 방법 중 일부입니다. 모두 배웠습니까? 지금 시도해 보세요!
위 내용은 엑셀을 이용해 계산하는 방법의 상세 내용입니다. 자세한 내용은 PHP 중국어 웹사이트의 기타 관련 기사를 참조하세요!

