C 드라이브에서 D 드라이브로 Office 파일을 이동하는 방법__C 드라이브에서 Office 파일을 빠르게 이동하기 위한 Win11 팁
- 王林앞으로
- 2024-03-20 14:51:191296검색
php 편집기 Xigua에서는 C 드라이브의 공간 부족 문제를 피하기 위해 Win11 시스템에서 C 드라이브에 있는 Office 파일을 D 드라이브로 빠르게 이동하는 방법을 알려줍니다. 간단한 조작을 통해 Office 소프트웨어 및 관련 파일을 쉽게 마이그레이션하고 C 드라이브 공간을 확보하며 시스템 실행 속도를 향상시킬 수 있습니다. 와서 컴퓨터를 더욱 효율적으로 만드는 실용적인 팁을 배워보세요!
1. D 드라이브에 새 폴더 [Program Files]를 생성한 후 [Shift] 키를 누른 채 [다시 시작]을 클릭하여 안전 모드로 들어갑니다. 안전 모드(일반 모드에서는 일부 소프트웨어를 완전히 종료할 수 없고 전송을 완료할 수 없습니다. 안전 모드 또는 PE 시스템으로만 진입할 수 있습니다.), [C:Program Files] 디렉터리에 들어가서 [Microsoft Office] 폴더를 잘라내고, 그런 다음 [ D:Program Files】Directory;
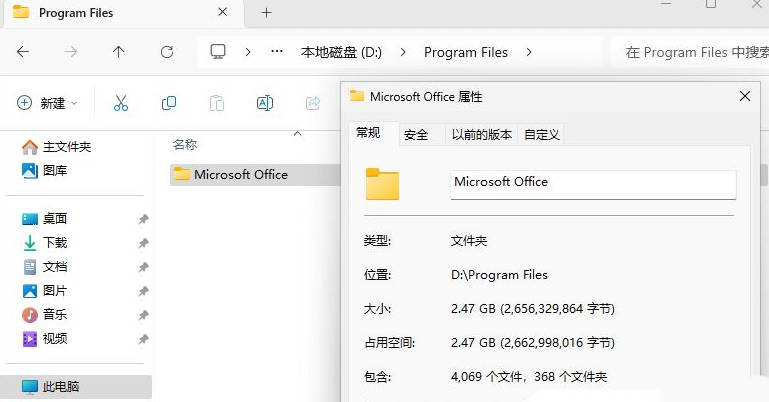
2. 이동이 완료된 후 관리자 모드에서 명령 프롬프트를 열고 [mklink /j "C:Program FilesMicrosoft Office" "D:Program을 입력합니다. FilesMicrosoft Office"]를 누르고 Enter를 누릅니다. 그러면 연결을 생성하라는 메시지가 표시됩니다.
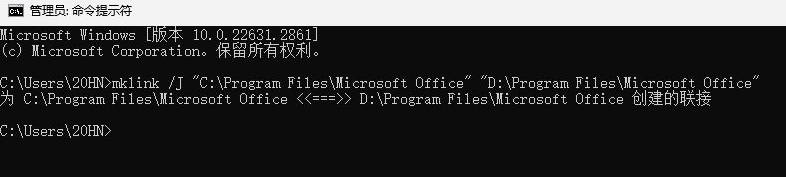
3. 이 시점에서 Office는 D 드라이브로 이동되었습니다. 완료되었습니다. 컴퓨터를 다시 시작하면 됩니다. [Microsoft C 드라이브의 [Program Files] 디렉터리에서 생성된 Office]는 실제로 C 드라이브 공간이 점유된 것이 아니라 D 드라이브의 위치를 가리킵니다.
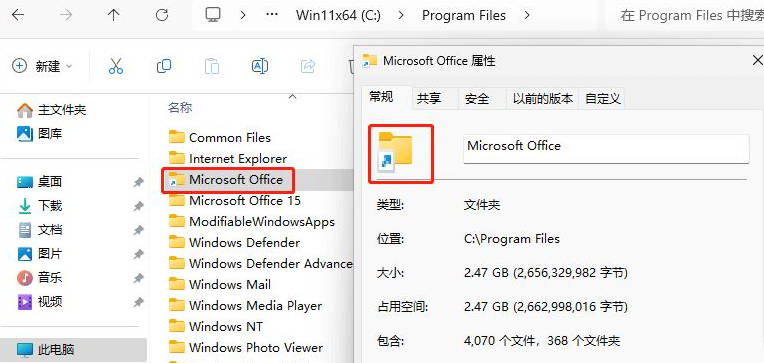
전송 후 소프트웨어에서 오류가 보고되면 먼저 안전 모드로 진입하세요. 소프트웨어의 원래 설치 위치에 대한 연결을 삭제한 다음 소프트웨어 디렉터리를 원래 설치 위치로 이동하세요
위 내용은 C 드라이브에서 D 드라이브로 Office 파일을 이동하는 방법__C 드라이브에서 Office 파일을 빠르게 이동하기 위한 Win11 팁의 상세 내용입니다. 자세한 내용은 PHP 중국어 웹사이트의 기타 관련 기사를 참조하세요!

