집 >소프트웨어 튜토리얼 >사무용 소프트웨어 >Excel에서 조건부 서식을 사용하는 방법
Excel에서 조건부 서식을 사용하는 방법
- WBOYWBOYWBOYWBOYWBOYWBOYWBOYWBOYWBOYWBOYWBOYWBOYWB앞으로
- 2024-03-20 13:22:131720검색
php 편집기 Yuzai가 오늘 Excel에서 조건부 서식을 사용하는 방법을 소개합니다. 조건부 서식은 설정된 조건에 따라 자동으로 셀 서식을 지정하여 데이터를 더욱 직관적이고 명확하게 만드는 Excel의 매우 실용적인 기능입니다. 조건부 서식을 적절하게 사용하면 데이터를 더 쉽게 이해하고 분석할 수 있습니다. 다음으로는 데이터 처리와 프리젠테이션에 엑셀을 더 잘 활용하는 데 도움이 되는 조건부 서식 사용법을 자세히 소개하겠습니다.
1. 이번 레슨에서는 엑셀 조건부 서식에 대해 설명합니다

2. 이번 레슨의 주요 내용을 그림과 같이 설명합니다.
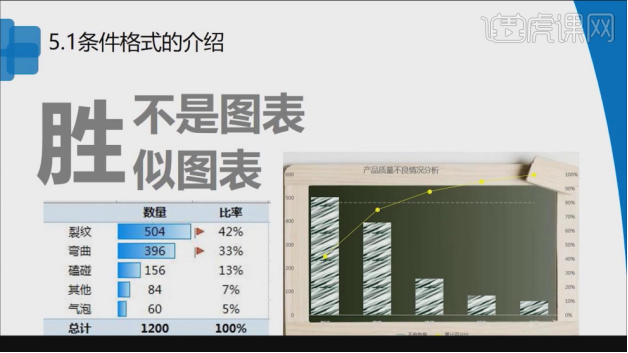
3. 그림과 같이 이번 강의의 프로젝트 파일을 열고 미리보기를 진행합니다.
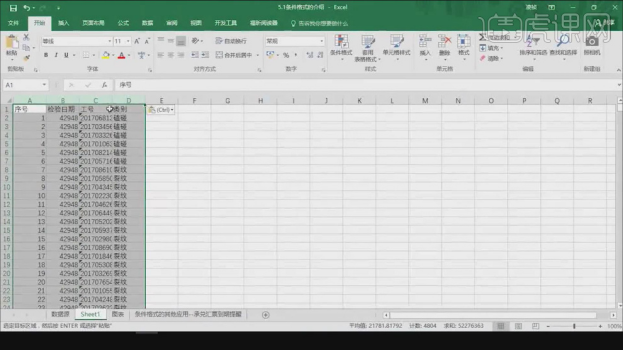
4. 그림과 같이 [테이블 형식 적용]에서 테이블 기본값을 찾았습니다.
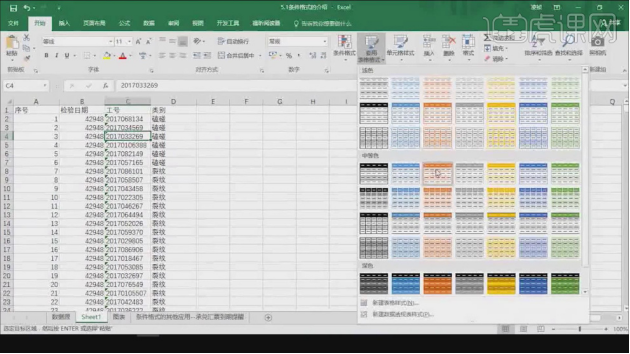
5. 그런 다음 그림과 같이 테이블에서 콘텐츠를 선택합니다.
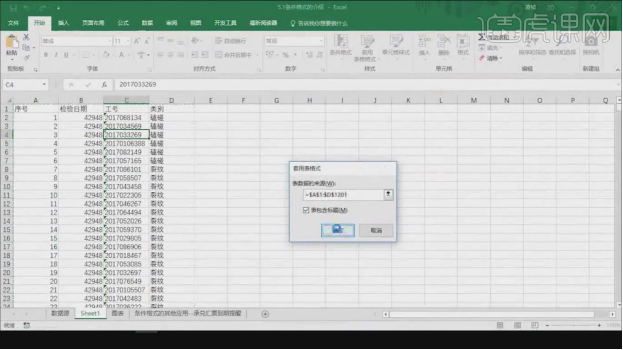
6. 그림과 같이 콘텐츠를 선택하고 [피벗 테이블 만들기]를 엽니다.
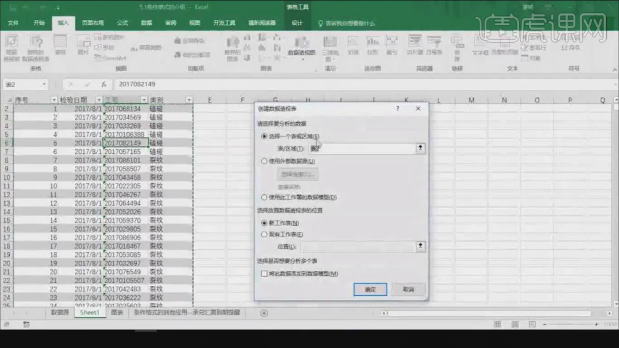
7. 그림과 같이 오른쪽의 프리셋에서 일부 내용을 확인합니다.
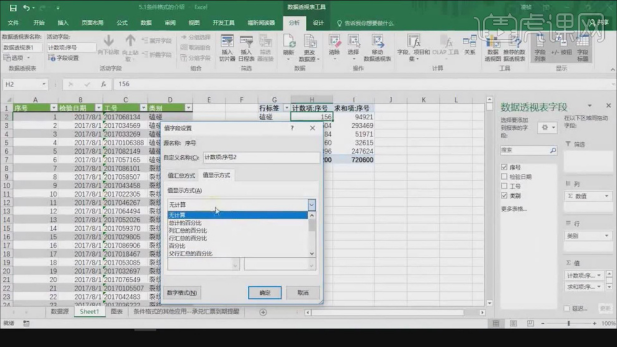
8. 그런 다음 [조건부 서식]을 클릭하여 그림과 같이 설정합니다.
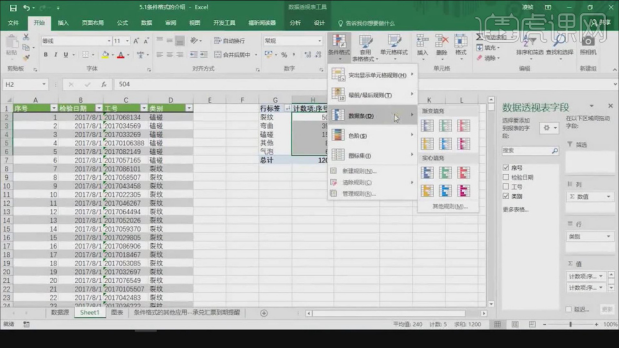
9. [동일] 설정에서는 그림과 같이 설정을 조정합니다.
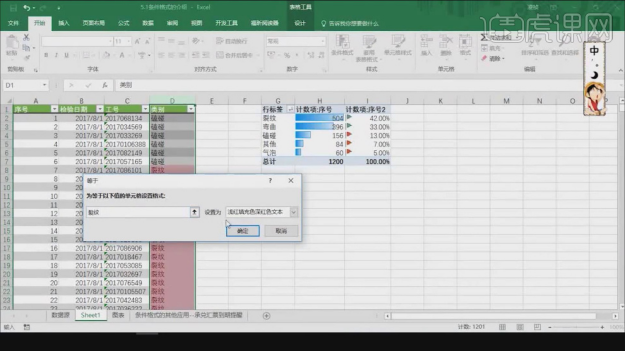
10. 그림과 같이 [형식 규칙 편집]에서 콘텐츠를 계속 선택하세요.
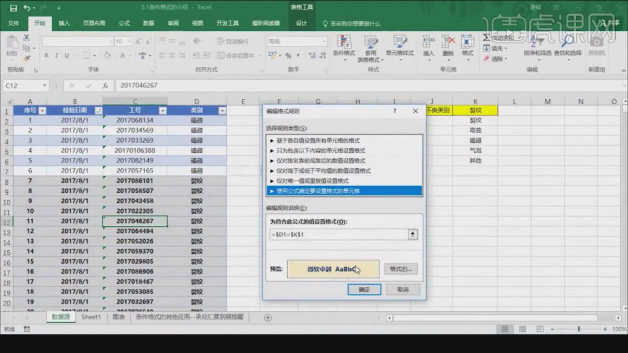
11. 다른 페이지에서 차트를 열고 그림과 같이 설명을 시작하세요.
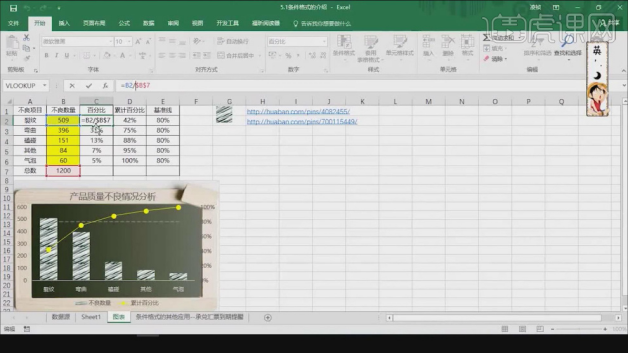
12. 열 중 하나를 더블클릭하면 그림과 같이 내부의 기능을 확인하고 설명을 들을 수 있습니다.
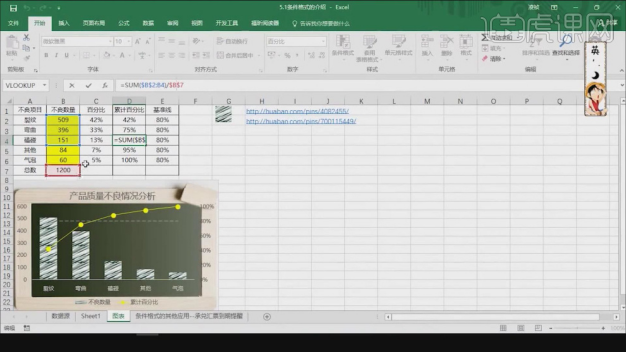
13. 위의 [디자인]에서는 그림과 같이 차트 제목 사전 설정을 엽니다.
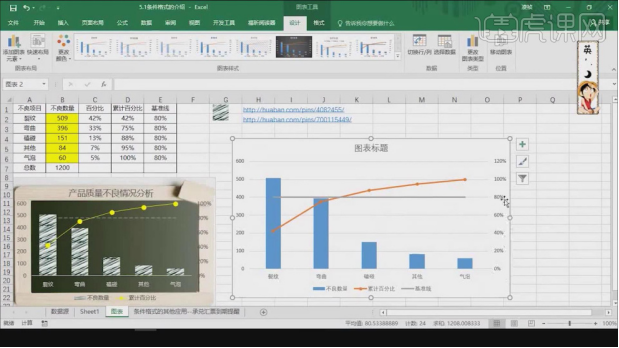
14. 그런 다음 그림과 같이 그림 사전 설정을 로드합니다.
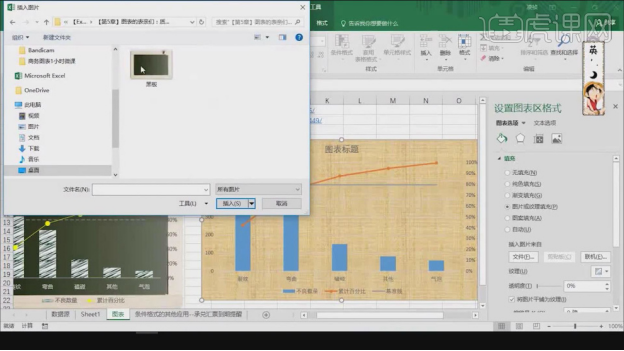
15. 그림과 같이 오른쪽 매개변수에서 설정을 조정합니다.
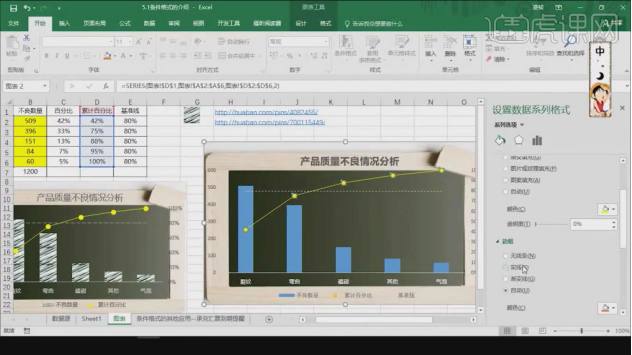
16. 그림과 같이 다음 표를 클릭하시면 설명이 시작됩니다.
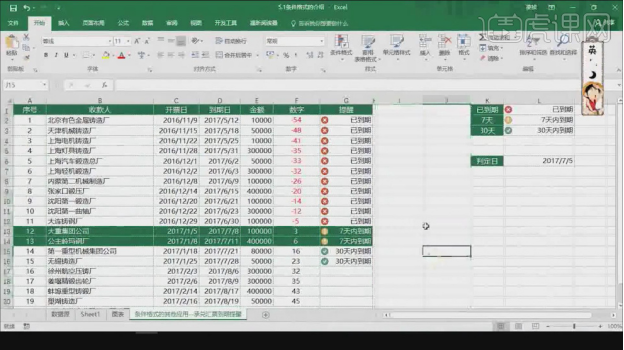
17. 그림과 같이 임의의 열을 선택하고 [=] 기호를 입력한 후 내용 중 2개를 클릭합니다.
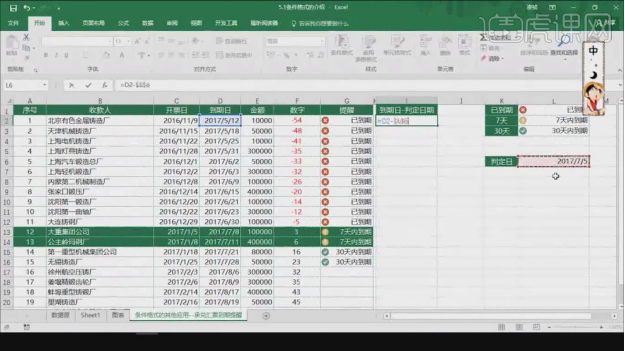
18. Format Painter를 사용하여 그림과 같이 형식을 조정합니다.
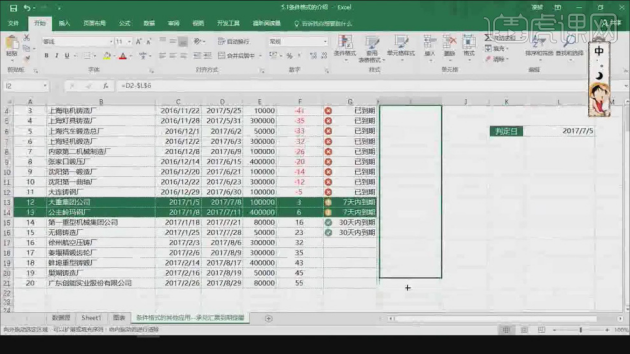
19. 그런 다음 [조건부 서식 규칙 관리자]를 열고 그림과 같이 조정합니다.
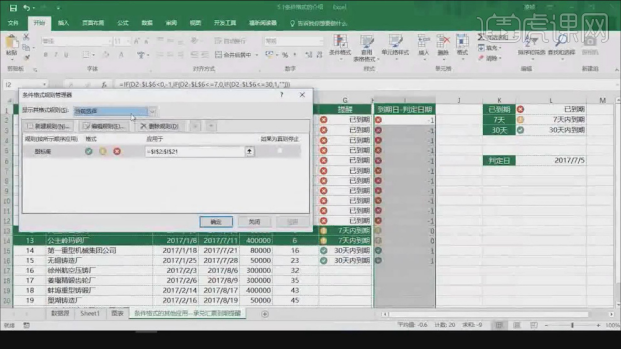
20. 그림과 같이 [형식 규칙 편집]을 열어 설정을 조정합니다.
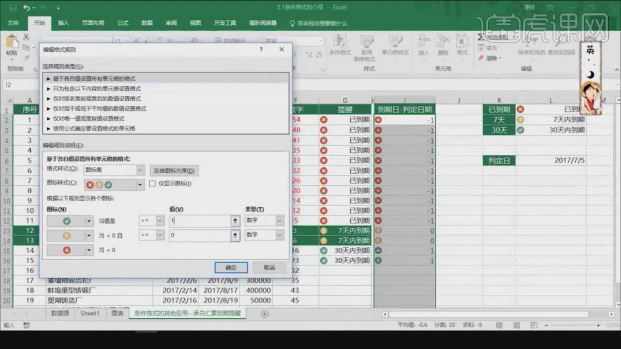
21. 시청해주셔서 감사합니다.
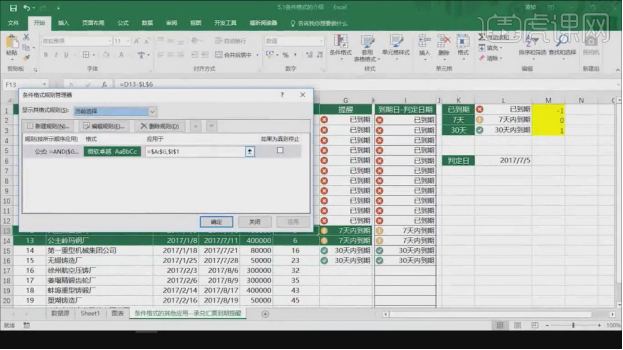
이제 엑셀에서 조건부 서식을 사용하는 방법에 대한 첫 번째 소개입니다. 엑셀은 정말 실용적이고, 자주 사용하는 스킬과 기능은 계속 사용하다 보면 자연스럽게 기억날 것 같다고 말씀드리고 싶습니다. 하지만 거의 사용하지 않는 기술과 기능을 아무리 많이 배워도 3개월 동안 사용하지 않으면 완전히 잊어버리게 됩니다. 그러니 필요한 기술을 더 많이 연습하세요!
위 내용은 Excel에서 조건부 서식을 사용하는 방법의 상세 내용입니다. 자세한 내용은 PHP 중국어 웹사이트의 기타 관련 기사를 참조하세요!

