Win10에서 새 콘텐츠의 저장 위치를 변경하는 방법_Win10 시스템에서 새 콘텐츠의 저장 위치 변경에 대한 튜토리얼
- WBOYWBOYWBOYWBOYWBOYWBOYWBOYWBOYWBOYWBOYWBOYWBOYWB앞으로
- 2024-03-20 12:07:13939검색
PHP 편집기 Apple은 Win10 시스템에서 새 콘텐츠의 저장 위치를 변경하는 방법에 대한 튜토리얼을 제공합니다. 매일 컴퓨터를 사용하다 보면 새 파일이나 콘텐츠를 저장해야 하는 경우가 많지만 기본 저장 위치가 우리의 요구 사항을 충족하지 못할 수도 있습니다. 이 튜토리얼을 통해 Win10 시스템에서 새 콘텐츠의 저장 위치를 쉽게 변경하여 파일 관리를 더욱 편리하고 효율적으로 만드는 방법을 배우게 됩니다. 컴퓨터 경험을 향상하려면 편집자의 단계를 따르십시오!
1 첫 번째 단계에서는 바탕 화면 왼쪽 하단에 있는 시작 버튼을 클릭하여 열고 메뉴 목록에서 설정 옵션을 엽니다
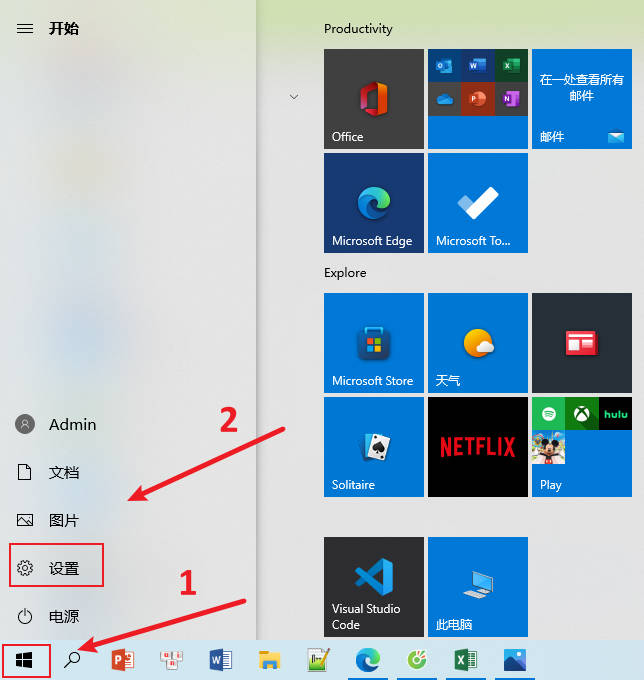
2. , Windows 설정 페이지에 들어간 후 이 페이지에서 "시스템" 설정을 찾아 클릭하여 설정
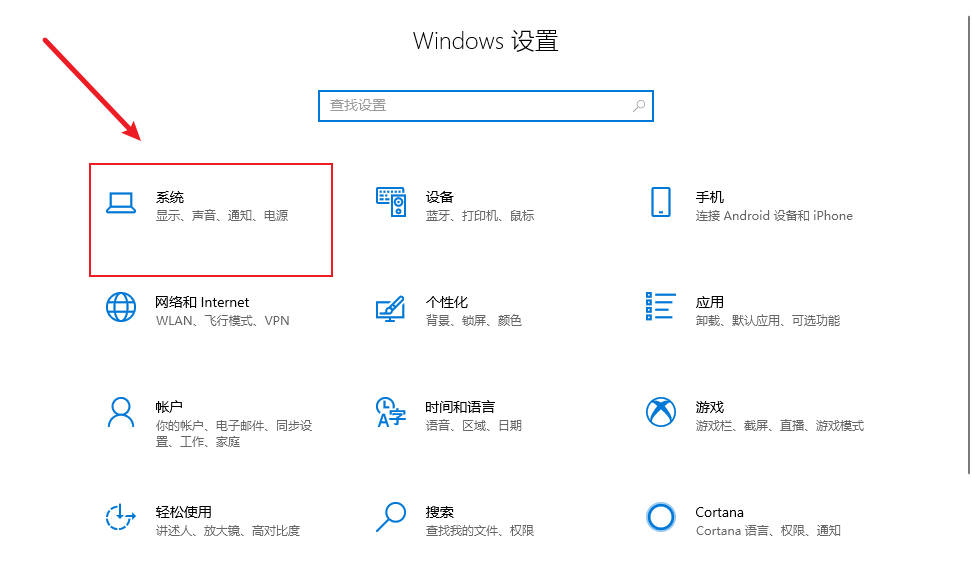
3단계. 시스템 설정을 연 후 왼쪽 목록에서 저장소 옵션을 찾습니다. 이 옵션을 연 다음 "새 콘텐츠의 저장 위치 변경" 옵션을 엽니다.
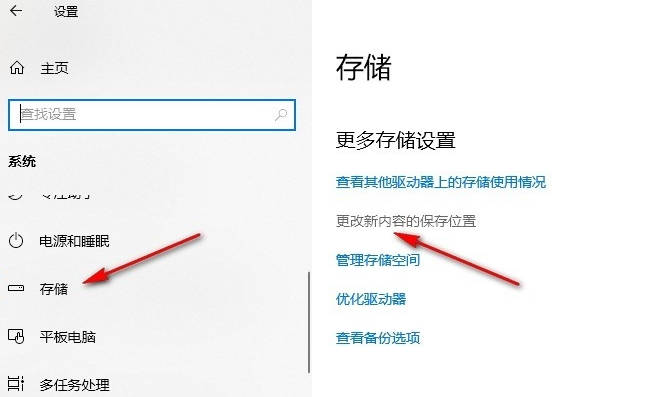
4. 네 번째 단계에서는 새 콘텐츠의 저장 위치 변경 페이지를 입력한 후 "새 애플리케이션이 다음에 저장됩니다. 이 페이지의 " 옵션
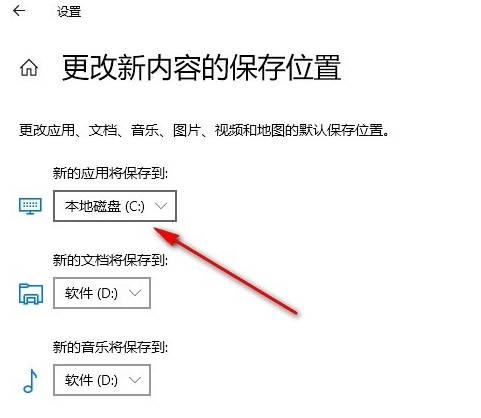
5, 5단계, 마지막으로 "새 응용 프로그램이 저장될 대상" 드롭다운 목록을 클릭하여 C 드라이브
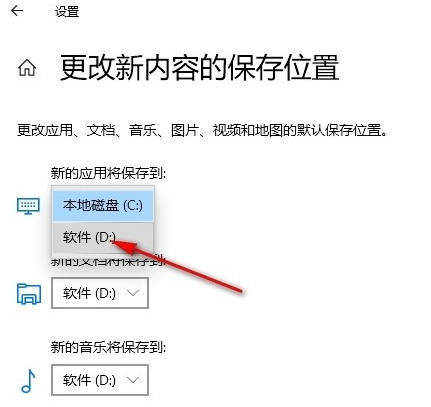
위 내용은 Win10에서 새 콘텐츠의 저장 위치를 변경하는 방법_Win10 시스템에서 새 콘텐츠의 저장 위치 변경에 대한 튜토리얼의 상세 내용입니다. 자세한 내용은 PHP 중국어 웹사이트의 기타 관련 기사를 참조하세요!
성명:
이 기사는 yunqishi.net에서 복제됩니다. 침해가 있는 경우 admin@php.cn으로 문의하시기 바랍니다. 삭제

