PHP 편집기 Xigua가 Excel에서 슬래시를 추가하는 구체적인 방법을 소개합니다. Excel에서는 슬래시를 사용하여 특정 데이터를 강조 표시하거나 데이터를 분류할 수 있으며 작업이 간단하고 배우기 쉽습니다. 이 기사의 지침을 통해 Excel에서 슬래시를 빠르게 추가하여 테이블을 더욱 아름답고 이해하기 쉽게 만드는 방법을 배웁니다. 편집기로 배우고 Excel 기술을 한 단계 더 발전시키세요!
그렇다면 Excel 표의 헤더에 슬래시를 추가하는 방법은 무엇입니까? 이를 위해 제가 공유한 튜토리얼 기록을 모아서 오늘 여러분과 공유하겠습니다. 더 이상 고민하지 말고 살펴보겠습니다!
단계는 다음과 같습니다.
1. 먼저 Excel 테이블을 열고 셀에 [시간 및 월]을 입력하고 테이블의 열 너비를 늘립니다.

2. 다음으로 [시간 및 월] 셀에 마우스 커서를 놓고 마우스 오른쪽 버튼을 클릭한 다음 팝업 드롭다운 메뉴에서 [셀 서식]을 선택합니다.

3. 다음으로 팝업 [셀 서식] 대화 상자에서 [테두리] 버튼을 찾아 클릭합니다.

4. 다음으로 [테두리]를 클릭하고 인터페이스에서 [슬래시] 테두리를 선택하고 클릭합니다.

5. [슬래시]를 클릭하면 슬래시 텍스트가 나타납니다.

6. 그런 다음 [확인]을 클릭하면 그림과 같이 효과가 나타나고 글꼴 조정이 시작됩니다.

7. 셀을 두 번 클릭하고 시간과 월 사이에 마우스 커서를 놓은 다음 [ALT+Enter]를 눌러 시간과 월을 위아래로 조정합니다.

8. 마지막으로 상하로 조정했는데도 조정이 필요하다면 마우스를 더블클릭하고 글꼴 앞뒤에 커서를 놓은 후 [스페이스바]를 눌러 조정하세요.

위 내용은 엑셀에서 슬래시를 추가하는 구체적인 방법을 알아야 합니다!의 상세 내용입니다. 자세한 내용은 PHP 중국어 웹사이트의 기타 관련 기사를 참조하세요!
 一文教会你Excel折叠表格分类汇总功能May 12, 2022 am 11:58 AM
一文教会你Excel折叠表格分类汇总功能May 12, 2022 am 11:58 AM本篇文章给大家带来了关于excel的相关知识,其中主要介绍了关于折叠表格的相关问题,就是分类汇总的功能,这样查看数据会非常的方便,下面一起来看一下,希望对大家有帮助。
 实用Excel技巧分享:计算年数差、月数差、周数差Apr 22, 2022 am 09:56 AM
实用Excel技巧分享:计算年数差、月数差、周数差Apr 22, 2022 am 09:56 AM在之前的文章《实用Excel技巧分享:利用 数据透视表 来汇总业绩》中,我们学习了下Excel数据透视表,了解了利用数据透视表来汇总业绩的方法。而今天我们来聊聊怎么计算时间差(年数差、月数差、周数差),希望对大家有所帮助!
 实例总结Excel中AGGREGATE函数的八个用法May 17, 2022 am 11:37 AM
实例总结Excel中AGGREGATE函数的八个用法May 17, 2022 am 11:37 AM本篇文章给大家带来了关于excel的相关知识,其中主要介绍了关于AGGREGATE函数的相关内容,该函数用法与SUBTOTAL函数类似,但在功能上比SUBTOTAL函数更加强大,下面一起来看一下,希望对大家有帮助。
 Word与Excel联动:表格借用Word进行分栏打印!May 07, 2022 am 10:28 AM
Word与Excel联动:表格借用Word进行分栏打印!May 07, 2022 am 10:28 AM在之前的文章《实用Word技巧分享:聊聊你没用过的“行号”功能》中,我们了解了Word中你肯定没用过的"行号”功能。今天继续实用Word技巧分享,看看Excel表格怎么借用Word进行分栏打印,快来收藏使用吧!
 实用Excel技巧分享:合并单元格后实现筛选功能May 11, 2022 am 10:22 AM
实用Excel技巧分享:合并单元格后实现筛选功能May 11, 2022 am 10:22 AM在之前的文章《实用Excel技巧分享:原来“定位功能”这么有用!》中,我们了解了定位功能的妙用。而今天我们聊聊合并后的单元格如何实现筛选功能,分享一种复制粘贴和方法解决这个问题,另外还会给大家分享一种合并单元格的不错的替代方式。
 实例详解利用Excel制作倒计时牌May 16, 2022 am 11:53 AM
实例详解利用Excel制作倒计时牌May 16, 2022 am 11:53 AM本篇文章给大家带来了关于excel的相关知识,其中主要介绍了关于zenmm制作倒计时牌的相关内容,使用Excel中的日期函数结合按指定时间刷新的VBA代码,即可制作出倒计时牌,下面一起来看一下,希望对大家有帮助。
 Excel怎么查找总和为某个值的组合May 18, 2022 am 11:25 AM
Excel怎么查找总和为某个值的组合May 18, 2022 am 11:25 AM本篇文章给大家带来了关于excel的相关知识,其中主要介绍了关于如何使用函数寻找总和为某个值的组合的问题,下面一起来看一下,希望对大家有帮助。
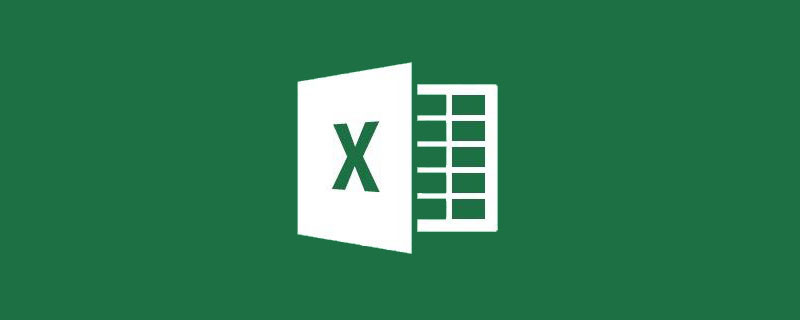 图文详解Excel中XLOOKUP函数典型用法整理Apr 21, 2022 am 11:46 AM
图文详解Excel中XLOOKUP函数典型用法整理Apr 21, 2022 am 11:46 AM本篇文章给大家带来了关于Excel的相关知识,其中主要介绍了关于XLOOKUP函数的相关知识,包括了常规查询、逆向查询、返回多列、自动除错以及近似查找等内容,下面一起来看一下,希望对大家有帮助。


핫 AI 도구

Undresser.AI Undress
사실적인 누드 사진을 만들기 위한 AI 기반 앱

AI Clothes Remover
사진에서 옷을 제거하는 온라인 AI 도구입니다.

Undress AI Tool
무료로 이미지를 벗다

Clothoff.io
AI 옷 제거제

AI Hentai Generator
AI Hentai를 무료로 생성하십시오.

인기 기사

뜨거운 도구

드림위버 CS6
시각적 웹 개발 도구

SecList
SecLists는 최고의 보안 테스터의 동반자입니다. 보안 평가 시 자주 사용되는 다양한 유형의 목록을 한 곳에 모아 놓은 것입니다. SecLists는 보안 테스터에게 필요할 수 있는 모든 목록을 편리하게 제공하여 보안 테스트를 더욱 효율적이고 생산적으로 만드는 데 도움이 됩니다. 목록 유형에는 사용자 이름, 비밀번호, URL, 퍼징 페이로드, 민감한 데이터 패턴, 웹 셸 등이 포함됩니다. 테스터는 이 저장소를 새로운 테스트 시스템으로 간단히 가져올 수 있으며 필요한 모든 유형의 목록에 액세스할 수 있습니다.

안전한 시험 브라우저
안전한 시험 브라우저는 온라인 시험을 안전하게 치르기 위한 보안 브라우저 환경입니다. 이 소프트웨어는 모든 컴퓨터를 안전한 워크스테이션으로 바꿔줍니다. 이는 모든 유틸리티에 대한 액세스를 제어하고 학생들이 승인되지 않은 리소스를 사용하는 것을 방지합니다.

에디트플러스 중국어 크랙 버전
작은 크기, 구문 강조, 코드 프롬프트 기능을 지원하지 않음

mPDF
mPDF는 UTF-8로 인코딩된 HTML에서 PDF 파일을 생성할 수 있는 PHP 라이브러리입니다. 원저자인 Ian Back은 자신의 웹 사이트에서 "즉시" PDF 파일을 출력하고 다양한 언어를 처리하기 위해 mPDF를 작성했습니다. HTML2FPDF와 같은 원본 스크립트보다 유니코드 글꼴을 사용할 때 속도가 느리고 더 큰 파일을 생성하지만 CSS 스타일 등을 지원하고 많은 개선 사항이 있습니다. RTL(아랍어, 히브리어), CJK(중국어, 일본어, 한국어)를 포함한 거의 모든 언어를 지원합니다. 중첩된 블록 수준 요소(예: P, DIV)를 지원합니다.






