집 >소프트웨어 튜토리얼 >사무용 소프트웨어 >Excel에서 드롭다운 메뉴를 만드는 방법
Excel에서 드롭다운 메뉴를 만드는 방법
- WBOYWBOYWBOYWBOYWBOYWBOYWBOYWBOYWBOYWBOYWBOYWBOYWB앞으로
- 2024-03-20 10:50:311113검색
PHP 편집기 오늘 Apple은 Excel에서 드롭다운 메뉴를 만드는 방법을 소개합니다. 드롭다운 메뉴는 Excel에서 일반적으로 사용되는 기능 중 하나로 데이터 입력의 정확성과 효율성을 향상시킬 수 있습니다. 간단한 설정으로 셀에 드롭다운 메뉴를 만들어 사용자가 사전 설정된 옵션 중에서 선택할 수 있도록 하여 입력 오류를 방지하고 시간을 절약할 수 있습니다. 다음으로 엑셀에서 드롭다운 메뉴 기능을 구현하는 방법을 배워보겠습니다!
엑셀 시트를 열면 주로 경험치, 투표수, 댓글 수, 팬 수, 빨간 봉투가 포함된 데이터 테이블이 있습니다. 여기서는 주로 빨간 봉투 수가 드롭다운 메뉴로 사용됩니다. (아래 그림과 같이)
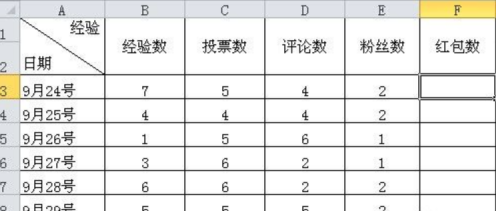
드롭다운 메뉴에서 선택해야 하는 표에서 모두 선택하세요. (아래 그림과 같습니다)
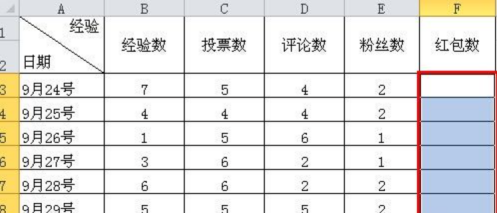
그런 다음 Excel 표의 기본 메뉴에서 "데이터" 기능 메뉴를 선택하고 클릭합니다. (아래 그림 참조)
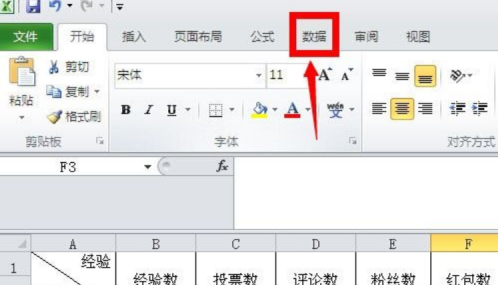
데이터 메뉴 아래 도구에서 "데이터 유효성 검사" 도구를 찾아 드롭다운 기호를 클릭한 후 팝업 기능 메뉴에서 "데이터 유효성 검사"를 선택하세요. (아래 그림 참조)
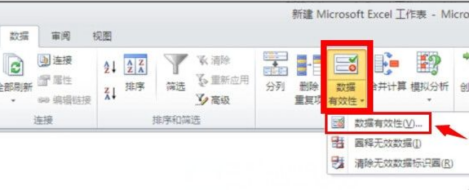
데이터 유효성 설정 페이지에서 허용 조건 중 "순서"를 선택한 후, 소스 오른쪽에 있는 아이콘을 클릭하세요. (아래 그림 참조)
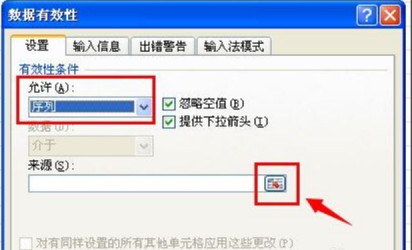
그런 다음 해당 숫자 범위를 선택하세요. 여기에서 빨간색 봉투의 최대 개수는 50개이므로 빨간색 봉투의 숫자 범위는 0~50입니다. (아래 그림 참조)
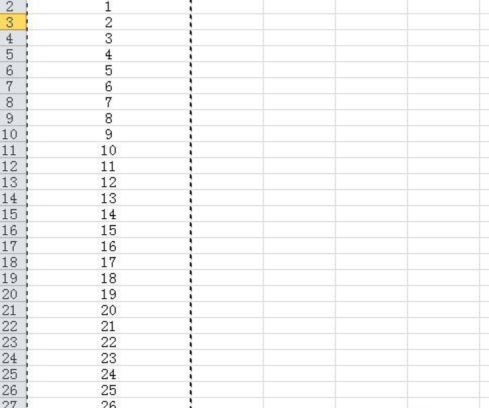
데이터 소스를 선택한 후 바로 확인 버튼을 클릭하세요. (아래 그림 참조)
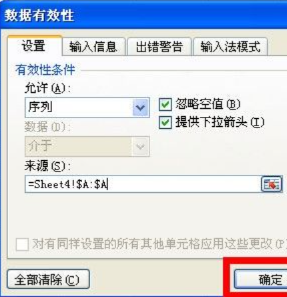
확인을 클릭한 후 빨간색 봉투 시퀀스 공간에 마우스를 놓으면 드롭다운 아이콘을 클릭하여 해당 항목을 선택할 수 있습니다. 공개된 경험 번호를 기준으로 한 빨간 봉투 번호입니다. (아래 그림과 같이)
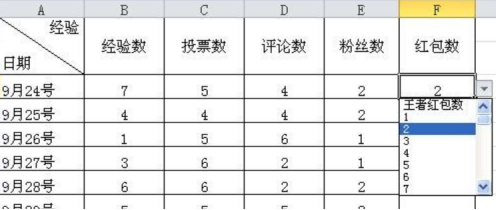
위 내용은 Excel에서 드롭다운 메뉴를 만드는 방법의 상세 내용입니다. 자세한 내용은 PHP 중국어 웹사이트의 기타 관련 기사를 참조하세요!

