집 >소프트웨어 튜토리얼 >사무용 소프트웨어 >단어 네비게이션 바 표시 및 적용 방법
단어 네비게이션 바 표시 및 적용 방법
- 王林앞으로
- 2024-03-20 10:07:061220검색
php 편집기 바나나가 Word 탐색 모음을 표시하고 적용하는 방법에 대한 자세한 답변을 제공합니다. Word에서 탐색 모음을 사용하면 사용자가 문서의 다른 부분을 빠르게 찾고 작업 효율성을 높일 수 있습니다. 간단한 조작으로 내비게이션 바를 쉽게 표시하거나 숨길 수 있으며, 빠른 탐색 및 문서 편집 기능을 활용할 수 있습니다. 다음으로, 이 도구의 응용 기술을 쉽게 익힐 수 있도록 Word에서 탐색 모음을 표시하는 방법과 실제 기능을 시연하는 방법을 단계별로 소개하겠습니다.
1. 먼저 빈 단어 문서를 열고 기사를 입력한 후 아래 그림과 같이 탐색하여 효과를 확인하세요.
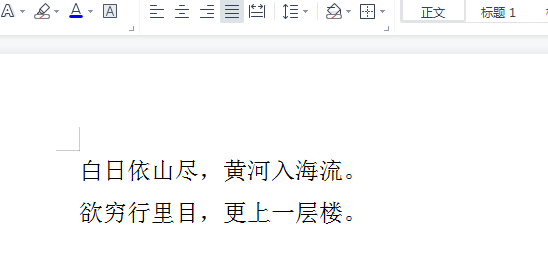
2. 그런 다음 아래 그림과 같이 "보기"를 클릭하고 보기 메뉴 표시줄 아래에서 "탐색 창" 옵션을 선택합니다.
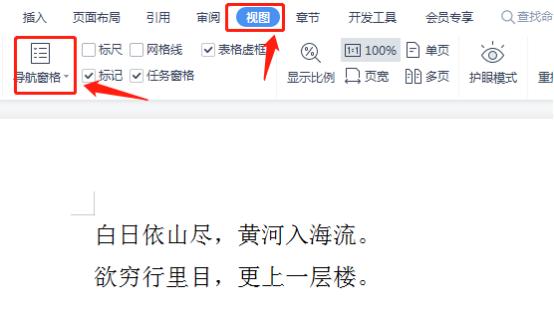
3. 그런 다음 "탐색 창" 탭에서 "왼쪽" 탐색 창을 클릭합니다.
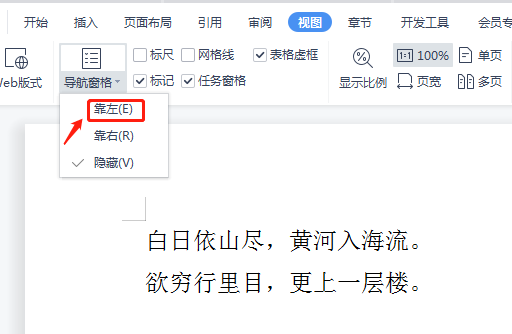
4. 다음 챕터 탐색이 표시됩니다.
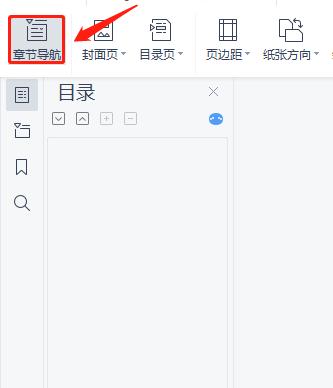
5 챕터 탐색에서 흰색 단어를 찾으려면 먼저 돋보기를 클릭하세요.
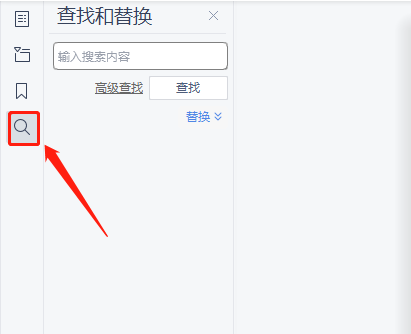
6. 그런 다음 "찾기 및 바꾸기"에 흰색 텍스트를 입력하고 찾기를 클릭합니다.
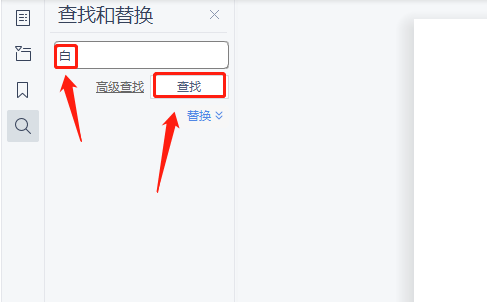
7. 결과는 아래 사진과 같습니다. 사진에서 흰색 단어가 노란색으로 표시되어 검색에 성공한 것을 알 수 있습니다.
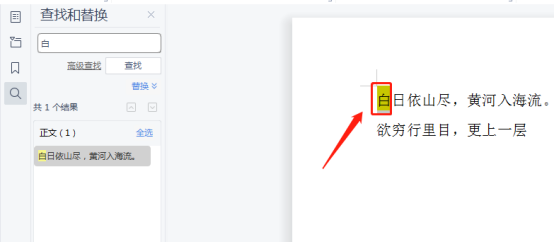
워드 네비게이션 바를 표시하고 적용하는 방법을 설명드렸습니다. 사실 네비게이션 바에서 텍스트를 조작하는 것이 더 편리합니다. 이 방법을 익힌 후에는 더 이상 도구 옵션을 선택하기 위해 메뉴 모음으로 이동할 필요가 없으며 단어 탐색 모음에서 직접 여러 단계의 작업을 완료할 수 있어 매우 편리합니다.
위 내용은 단어 네비게이션 바 표시 및 적용 방법의 상세 내용입니다. 자세한 내용은 PHP 중국어 웹사이트의 기타 관련 기사를 참조하세요!

