집 >소프트웨어 튜토리얼 >사무용 소프트웨어 >엑셀 템플릿 마이그레이션 방법에 대해 알아야 할 사항!
엑셀 템플릿 마이그레이션 방법에 대해 알아야 할 사항!
- WBOYWBOYWBOYWBOYWBOYWBOYWBOYWBOYWBOYWBOYWBOYWBOYWB앞으로
- 2024-03-20 10:00:10794검색
엑셀에서 보기 좋은 엑셀 템플릿을 만났을 때, 다음에 사용하고 싶을 때 찾을 수 있을까요? 아니면 Excel에서 템플릿을 만든 후 다른 컴퓨터에서 템플릿을 사용해야 하는 경우 어떻게 해야 합니까?
당연하죠! Excel 템플릿 마이그레이션을 사용하면 이 작업을 쉽게 수행할 수 있습니다! 작업은 매우 간단합니다. 다른 컴퓨터의 템플릿 파일이 저장된 폴더에 템플릿 파일을 복사하여 붙여넣기만 하면 됩니다! 구체적인 단계를 살펴보겠습니다!
단계는 다음과 같습니다.
1. 먼저 컴퓨터에서 Excel을 열고 빈 통합 문서를 만들어야 합니다.
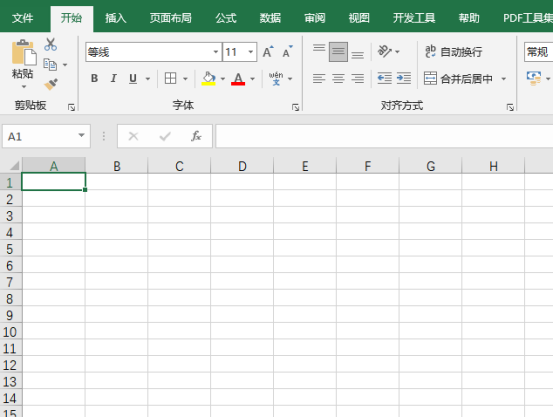
2. 다음으로 워크시트에 텍스트와 데이터를 입력합니다.
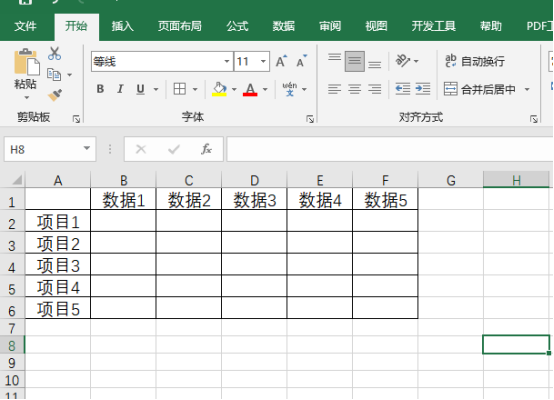
3. 다음으로 워크시트의 형식을 설정합니다.
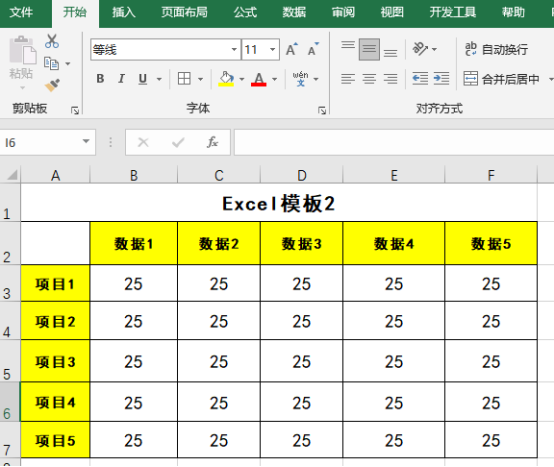
4. 다음으로 키보드의 [F12 키]를 눌러 문서를 저장합니다.
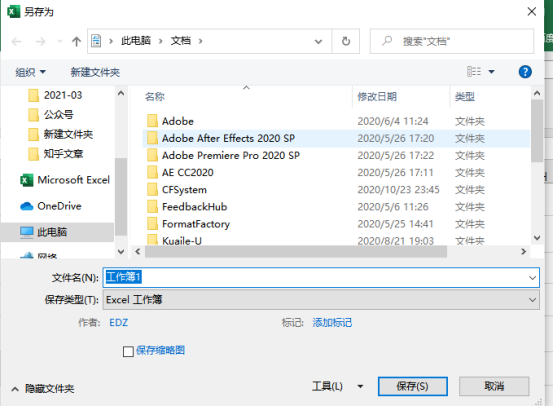
5. 다음으로 열린 다른 이름으로 저장 설정 창에서 [파일 형식]의 [엑셀 템플릿]을 클릭하면 파일 저장 경로가 자동으로 템플릿 폴더로 지정됩니다. 다음으로 주소 표시줄을 선택하고 주소를 메모장이나 다른 장소에 복사합니다. 그런 다음 다른 이름으로 저장 창에서 [저장]을 클릭하면 Excel 템플릿 저장이 완료됩니다.
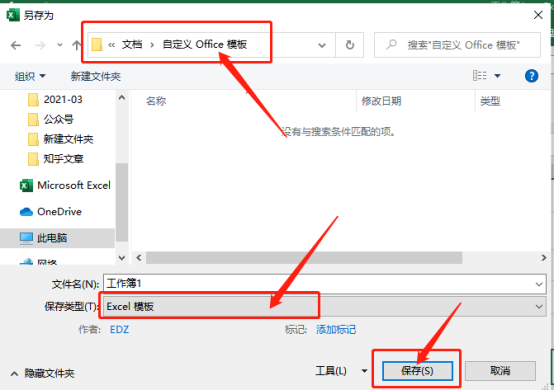
6. [내 컴퓨터]를 열고 앞서 복사한 폴더 경로를 주소 표시줄에 붙여넣은 후 Enter 키를 눌러 폴더를 엽니다. 폴더에 방금 저장한 Excel 템플릿을 볼 수 있습니다. 템플릿을 복사한 후 다른 컴퓨터에서도 동일한 작업을 수행하고 템플릿 저장 폴더를 연 다음 해당 폴더에 템플릿을 붙여넣으면 새 컴퓨터에서 템플릿을 사용할 수 있습니다.
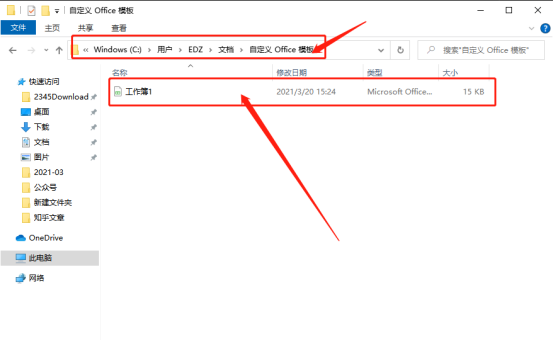
7. 마지막으로 새 컴퓨터에서 Excel을 열고 [새로 만들기] 버튼을 클릭한 다음 붙여넣은 Excel 템플릿을 찾을 수 있는 [개인]을 찾아 클릭하여 템플릿을 사용합니다. 이러한 방식으로 Excel 템플릿의 마이그레이션이 이루어집니다.
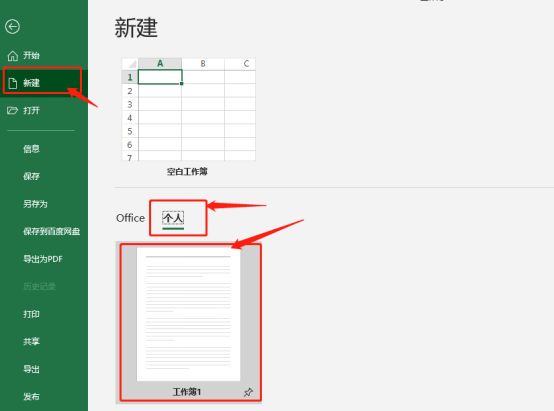
이렇게 해서 엑셀 템플릿 마이그레이션이 완벽하게 완료되었습니다. 작업은 매우 간단합니다. 단계를 따르면 첫 번째 작업에서 쉽게 완료할 수 있습니다. 그러므로 나는 당신이 똑똑하다면 그것을 할 수 있어야 한다고 믿습니다. 이 과정은 매우 의미가 있습니다. 나중에 마음에 드는 Excel 템플릿을 만나면 Excel 템플릿을 마이그레이션할 수 있으므로 사용 시 훨씬 편리해집니다! 학생 여러분, 가서 시도해 보세요!
위 내용은 엑셀 템플릿 마이그레이션 방법에 대해 알아야 할 사항!의 상세 내용입니다. 자세한 내용은 PHP 중국어 웹사이트의 기타 관련 기사를 참조하세요!

