집 >소프트웨어 튜토리얼 >사무용 소프트웨어 >Word에서 테이블을 가로 및 세로로 전환하는 방법
Word에서 테이블을 가로 및 세로로 전환하는 방법
- 王林앞으로
- 2024-03-20 09:31:051293검색
php 편집기 Yuzai가 Word에서 표를 가로 및 세로로 바꾸는 방법을 소개합니다. 테이블 내용을 처리할 때 다양한 레이아웃 요구 사항을 충족하기 위해 테이블의 가로 및 세로 방향을 조정해야 하는 경우가 있습니다. 간단한 조작을 통해 이 기능을 쉽게 구현할 수 있어 테이블 내용을 더욱 유연하고 다양하게 만들 수 있습니다. 다음으로 구체적인 단계에 대해 자세히 알아보겠습니다.
먼저 아래 Word 표의 행과 열을 바꿔야 합니다. 이렇게 하려면 먼저 테이블 전체를 선택한 다음 마우스 오른쪽 버튼을 클릭하고 복사 기능을 선택해야 합니다.
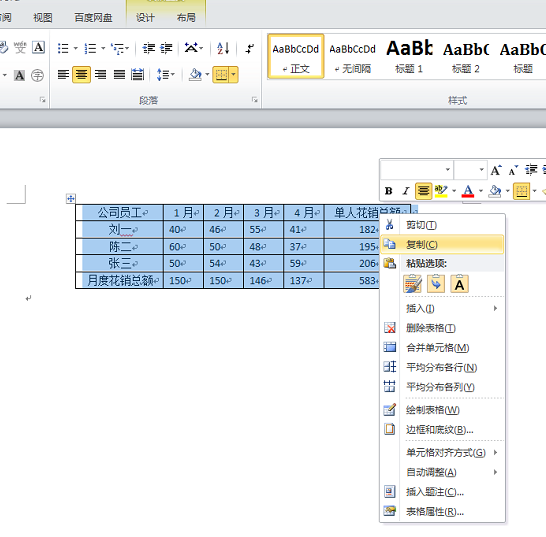
2단계에서는 복사를 선택한 후 단어를 최소화한 다음 Excel 표를 열고 마우스 오른쪽 버튼을 클릭하고 붙여넣기를 선택한 다음 그림과 같이 Excel 표에 붙여넣습니다.
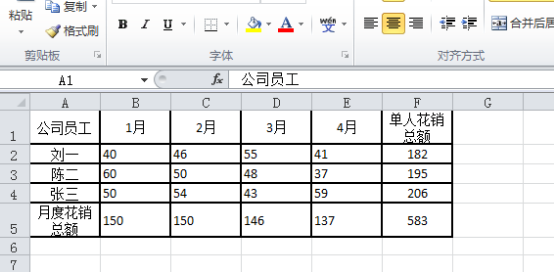
3단계. 붙여넣기를 선택한 후 그림과 같이 붙여넣은 테이블을 선택하고 마우스 오른쪽 버튼을 클릭한 후 복사를 선택합니다.
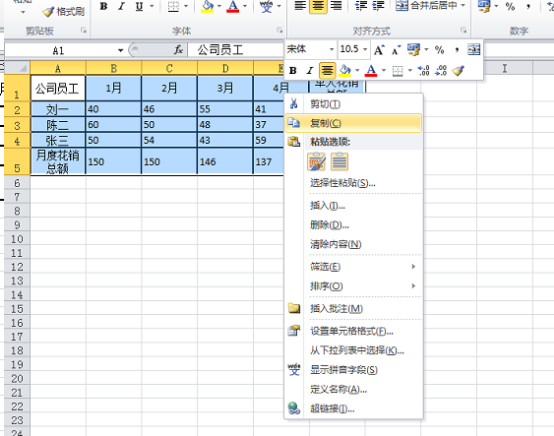
4단계, 이 단계는 매우 중요합니다. 빈 공간을 찾은 다음 그림과 같이 마우스 오른쪽 버튼을 클릭하고 선택하여 붙여넣기를 선택합니다.
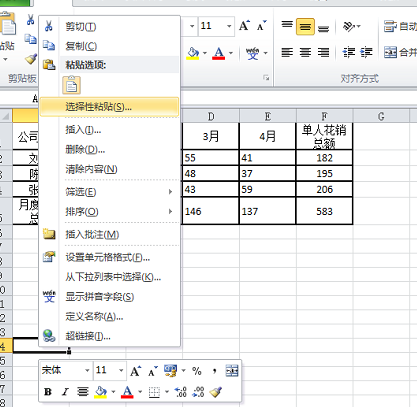
5단계를 선택하면 선택하여 붙여넣기 대화 상자가 나타납니다. 그림과 같이 오른쪽 하단의 작은 사각형에 확인 표시를 합니다.
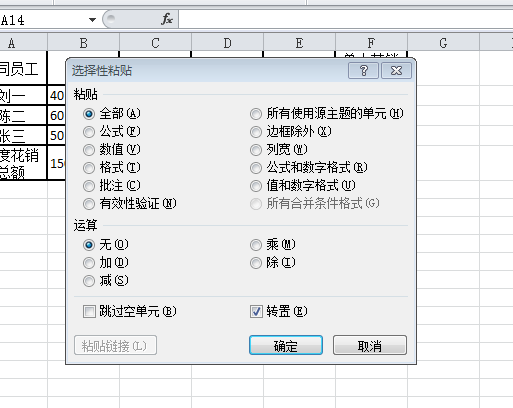
6단계: 그런 다음 확인을 클릭하세요. 이때 그림과 같이 콘텐츠가 변환되었습니다.
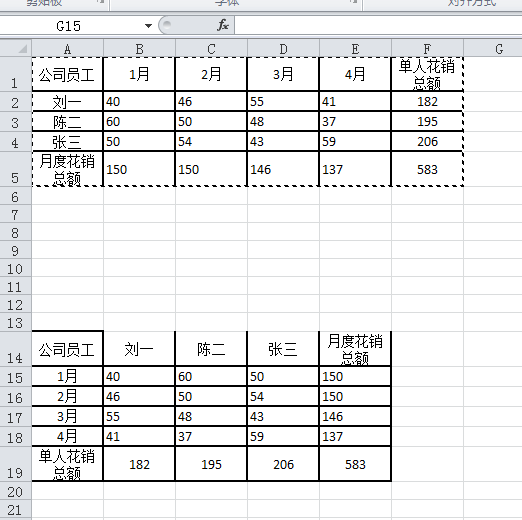
7단계: 그런 다음 변환된 테이블을 Excel 테이블에서 단어로 복사합니다. 마지막으로 그림과 같이 행과 열이 단어로 교체된 것을 볼 수 있습니다.
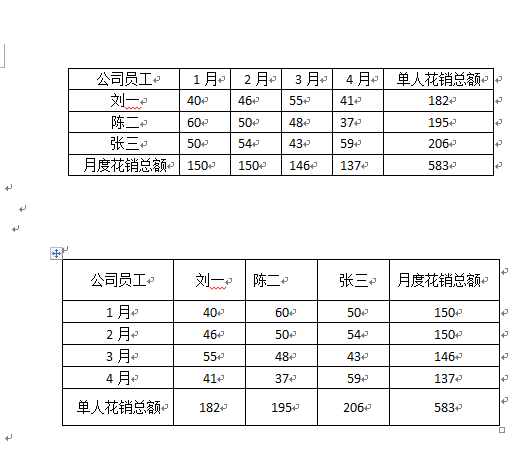
위는 Word에서 표를 가로 및 세로로 변경하는 방법에 대해 편집자가 가져온 구체적인 단계입니다. 나의 나눔이 모두에게 도움이 되기를 바랍니다. 친구들도 수업 후에 더 열심히 연습하고 더 능숙해져서 앞으로의 일과 공부가 더 편리하고 효율적이 될 수 있도록 합시다!
위 내용은 Word에서 테이블을 가로 및 세로로 전환하는 방법의 상세 내용입니다. 자세한 내용은 PHP 중국어 웹사이트의 기타 관련 기사를 참조하세요!

