집 >소프트웨어 튜토리얼 >사무용 소프트웨어 >PPT 인포그래픽의 최적화된 디자인
PPT 인포그래픽의 최적화된 디자인
- 王林앞으로
- 2024-03-20 08:10:22719검색
PPT 인포그래픽의 최적화된 디자인은 프레젠테이션 효과를 높이는 열쇠입니다. PHP 편집자 Xinyi가 차트를 세심하게 디자인하여 PPT를 더욱 매력적이고 명확하게 만드는 방법을 설명합니다. 이 문서에서는 보다 설득력 있고 시각적으로 영향력 있는 프레젠테이션 콘텐츠를 만드는 데 도움이 되는 적절한 차트 유형 선택, 색상 및 글꼴 조정, 주요 데이터 강조 표시 등 디자인 최적화를 위한 실용적인 팁을 공유합니다. 비즈니스 미팅, 학술 보고서, 연설 등에서 당신의 PPT를 더욱 돋보이게 만들어보세요!
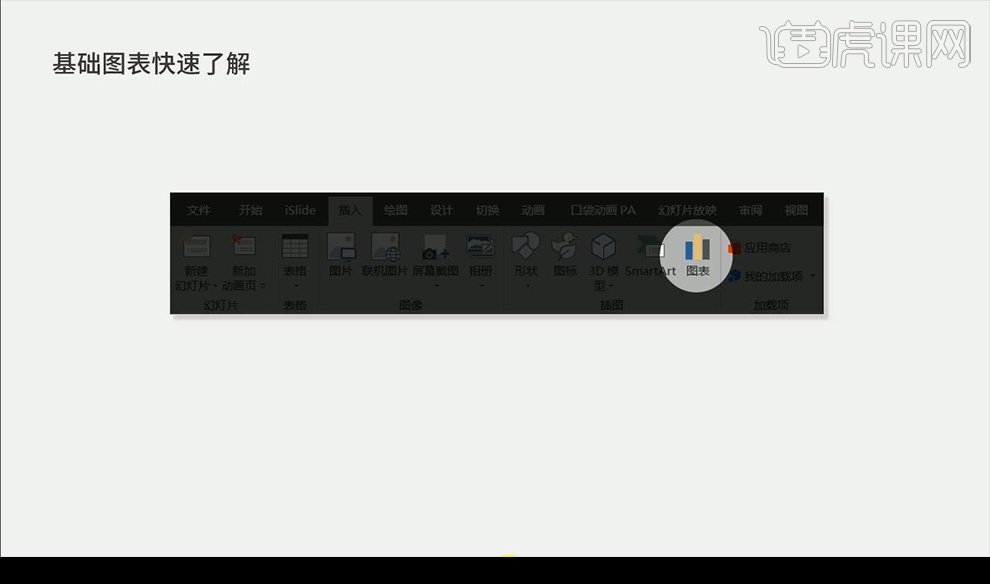
2. 차트는 [막대형 차트] [선형 차트] [파이 차트]로 구분됩니다.
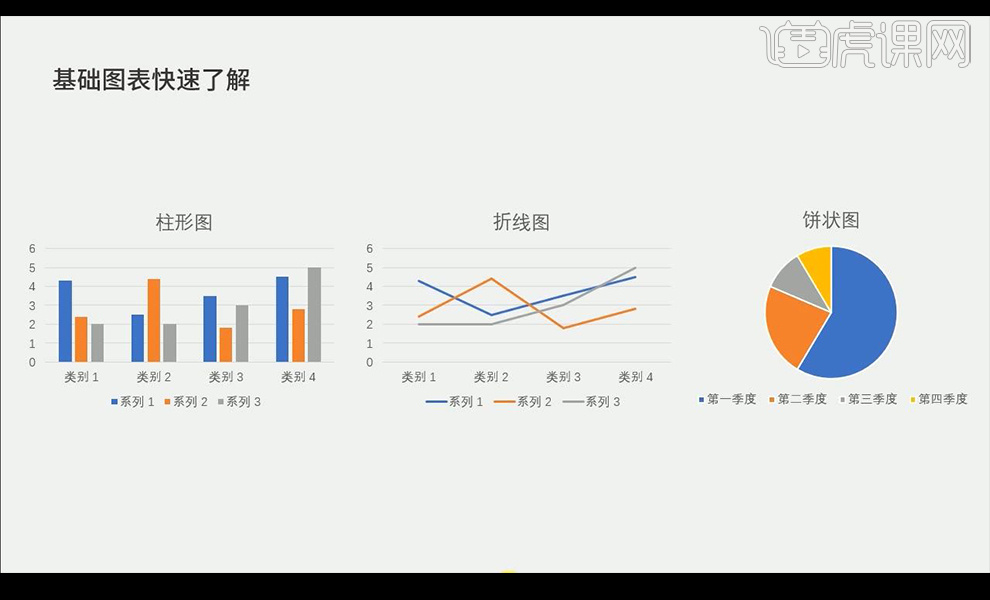
3. 불량 차트를 살펴보겠습니다. 첫 번째 유형은 일반적인 상황에 속하는 내장 차트입니다.
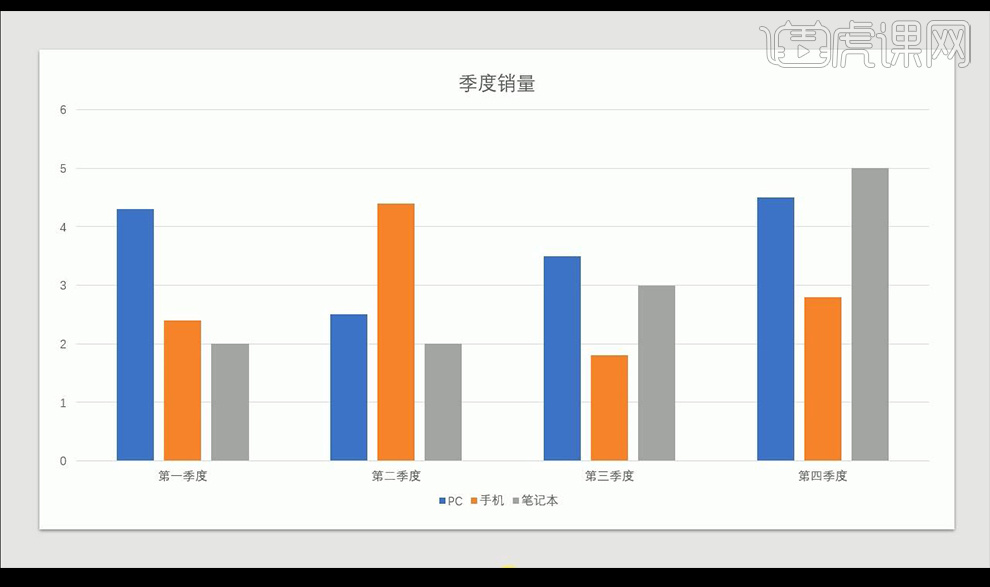
4. 두 번째는 권장되지 않는 다른 차트 소프트웨어에서 스크린샷을 찍는 것입니다.
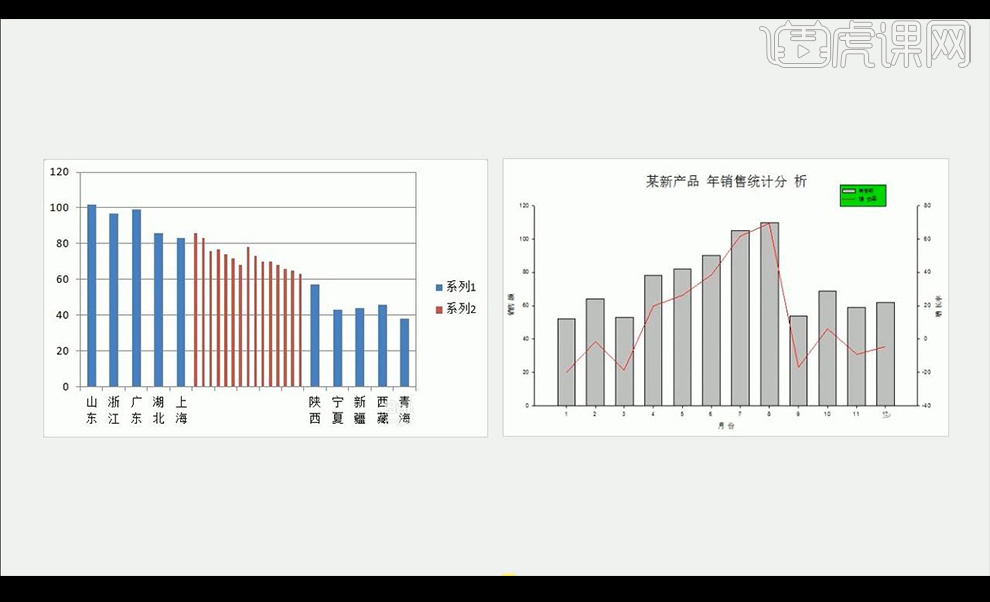
5. 그렇다면 세 번째 유형의 차트는 너무 화려하고 이해하기 어려운 것 같습니다.
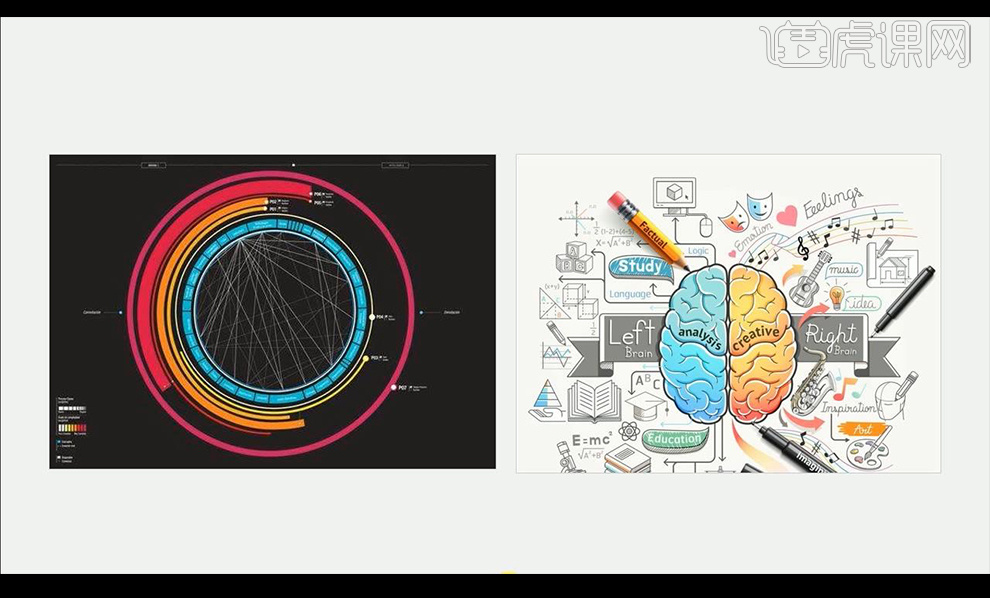
6. 그러면 간단한 차트를 만드는 방법을 살펴보고 예제 1을 살펴보겠습니다.
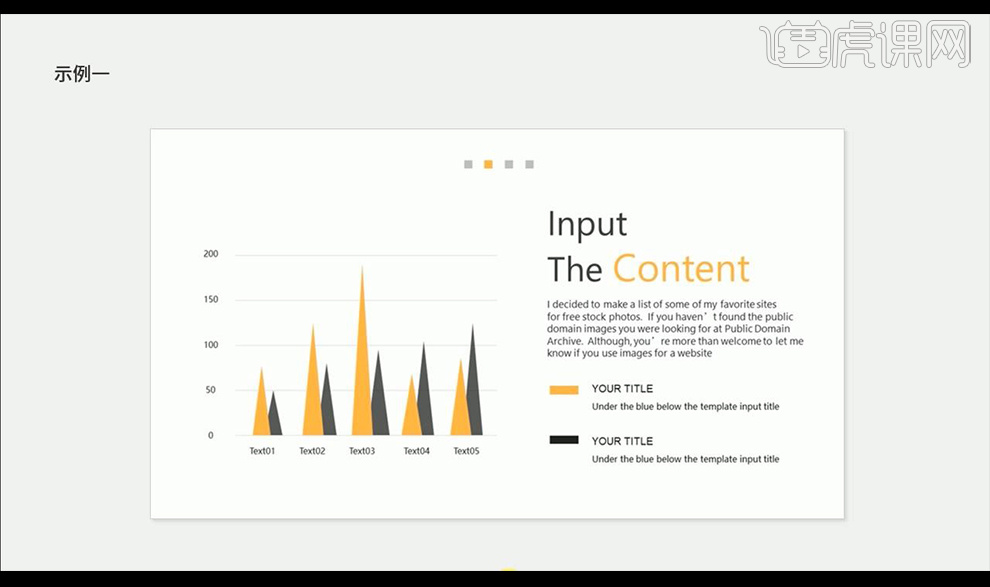
7. 먼저 통일된 스타일의 세로 막대형 차트를 삽입하고, 삼각형 색상인 주황색을 삽입하고 회색 채우기를 복사합니다.
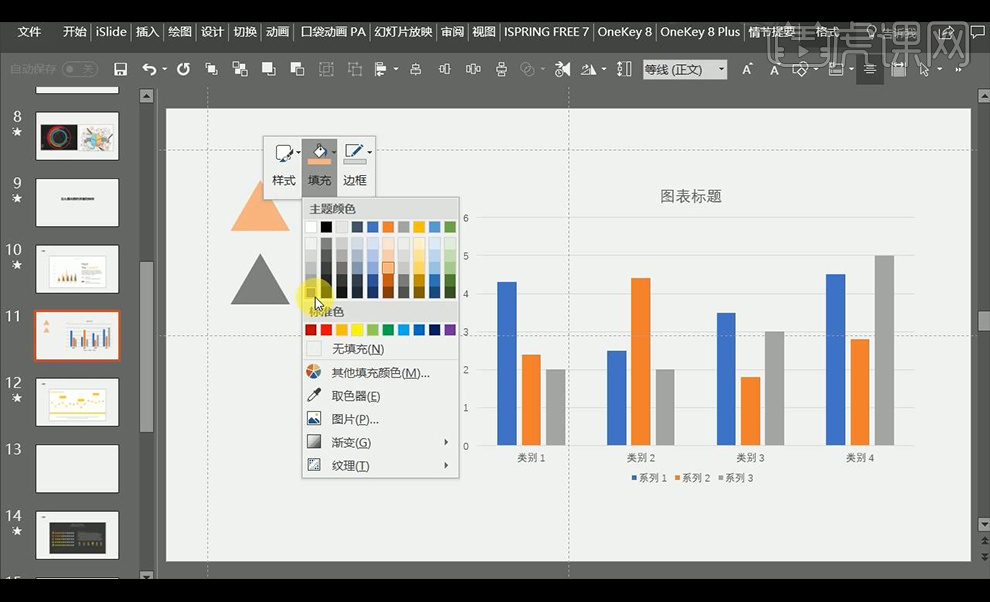
8. 삼각형을 선택하고 [ctrl+C]를 눌러 복사하세요. 기둥형 막대를 선택하고 [ctrl+V]를 눌러 붙여넣으세요.
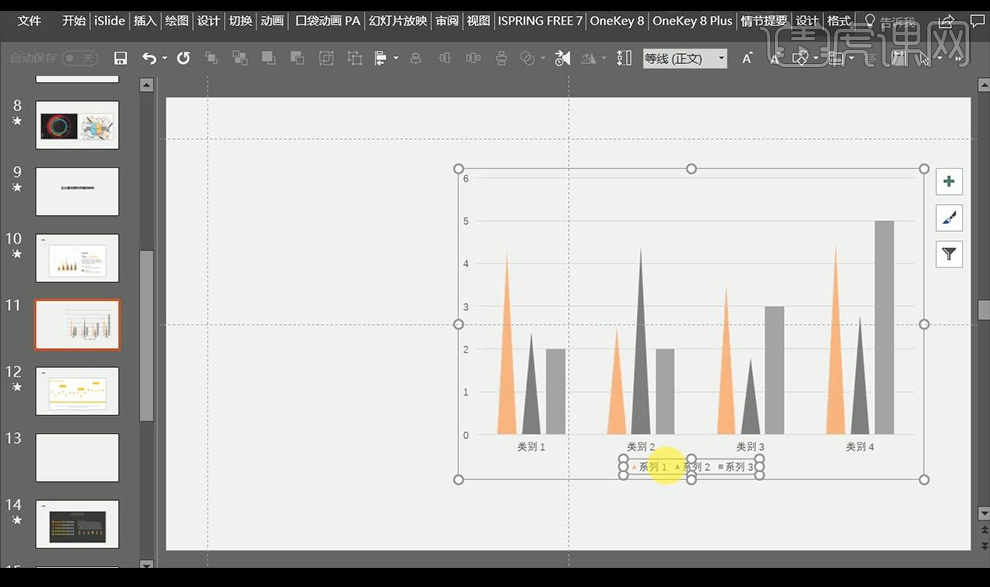
9 이미지를 드래그하여 [ctrl+C]로 복사하고, 기둥 막대를 선택하고 [ctrl+V]로 붙여넣으면 기둥 막대가 가로 이미지가 됩니다.
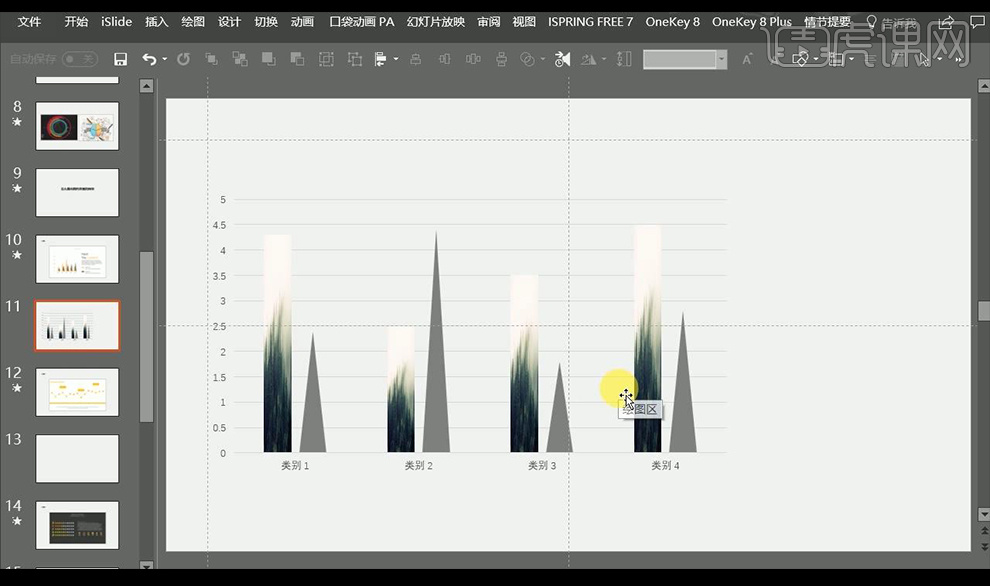
10. 그러면 픽셀 스타일 PPT의 두 번째 사례를 살펴보겠습니다. 먼저 픽셀 블록을 만든 다음 꺾은선형 차트를 삽입하고 픽셀 블록을 선택하고 [ctrl+C]로 복사한 다음 폴리라인 점을 선택하여 붙여넣습니다. [ctrl+V].
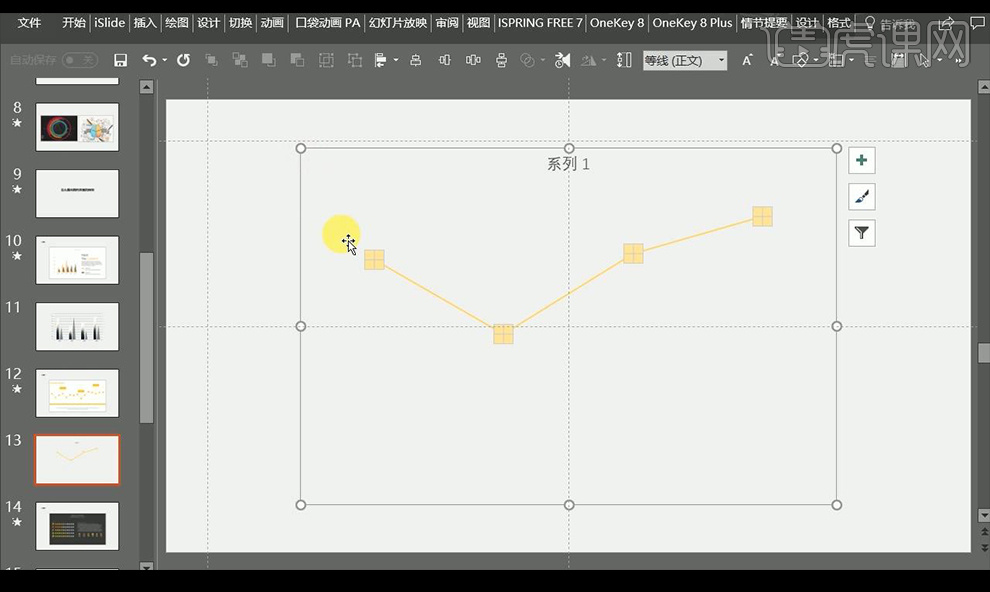
11 그런 다음 두 번째 유형을 다시 만들고 꺾은선형 차트를 삽입한 다음 작은 로켓 아이콘을 드래그하여 [ctrl+C]를 눌러 복사하고 가장 오른쪽 점을 선택하고 [ctrl+V]를 수행합니다. 붙여넣기 .
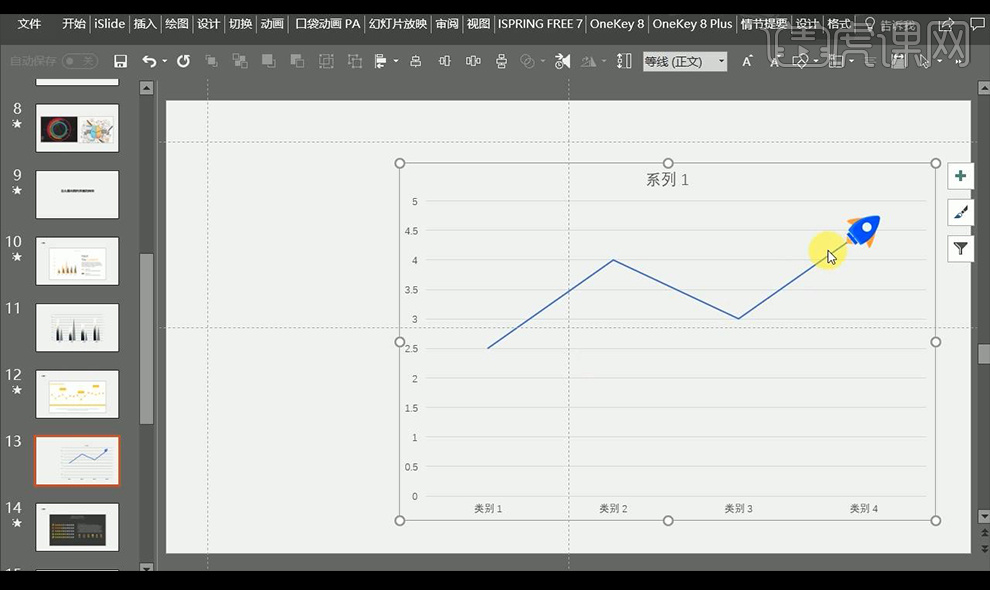
12. 그런 다음 선 데이터를 설정한 다음 [Smooth Line]을 선택하여 조정합니다.
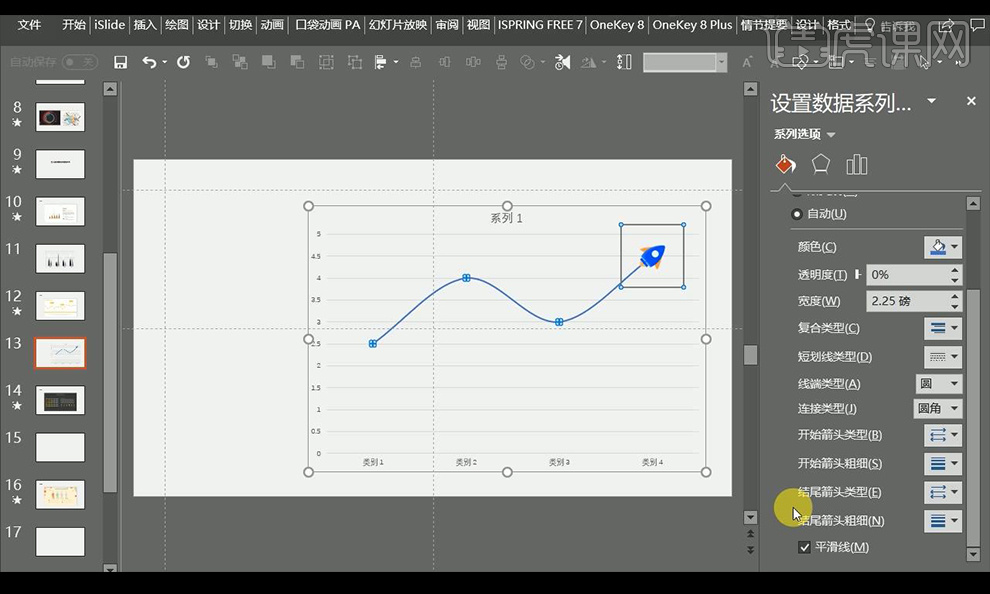
13. 다음으로 세 번째 예를 보세요. 모양을 사용하여 아름답게 표현하면 더욱 생생해집니다.
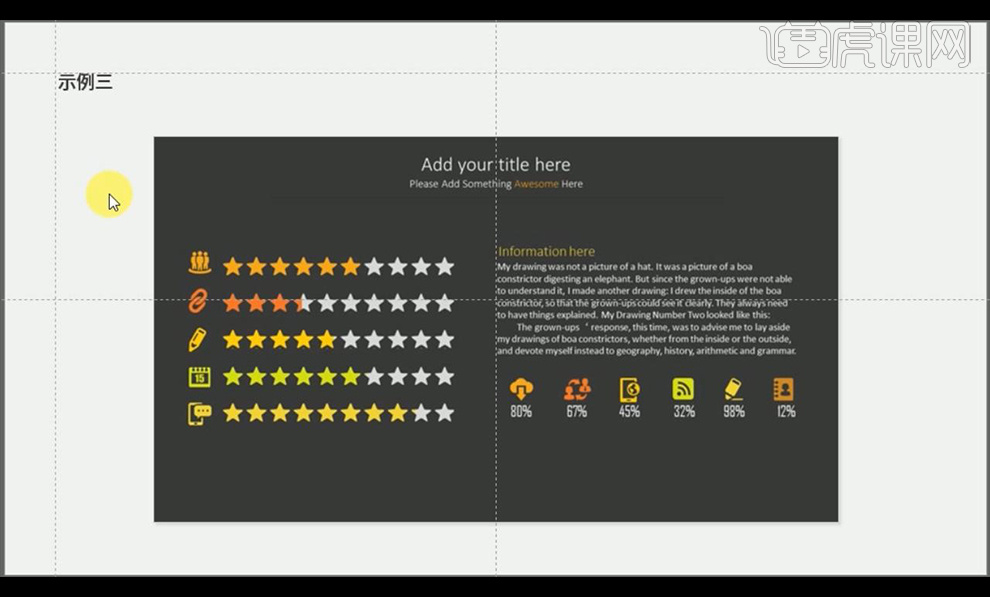
14. 묶음 막대 차트를 삽입하고 [데이터 계열 서식]을 마우스 오른쪽 버튼으로 클릭한 후 오른쪽의 데이터를 조정합니다.
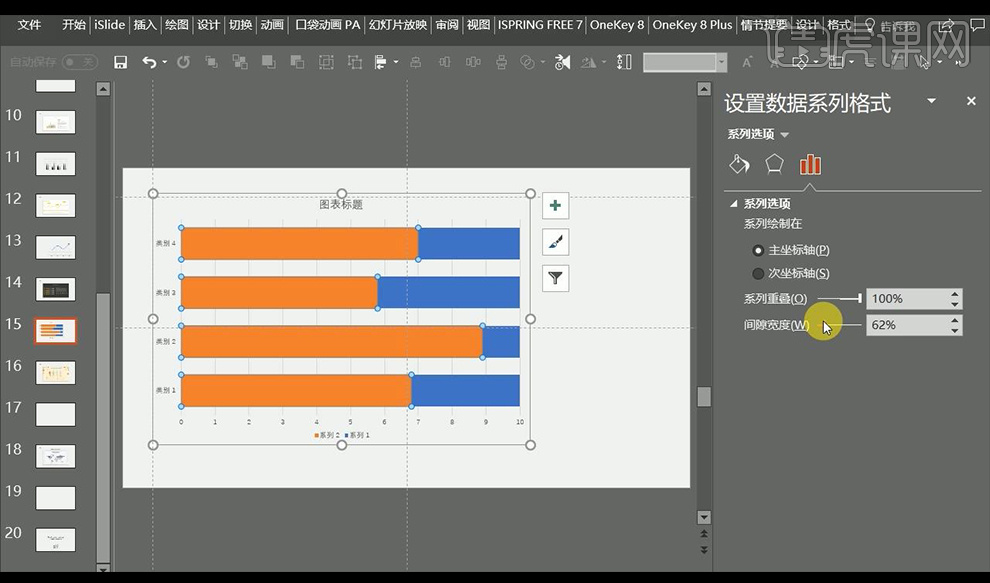
15. 사용하려는 모양을 드래그한 후 레이어 하나를 복사하여 채우기를 줄이고, 레이어 하나만 복사하여 바에 붙여넣고 오른쪽에 [그림 질감 채우기]를 설정합니다. .
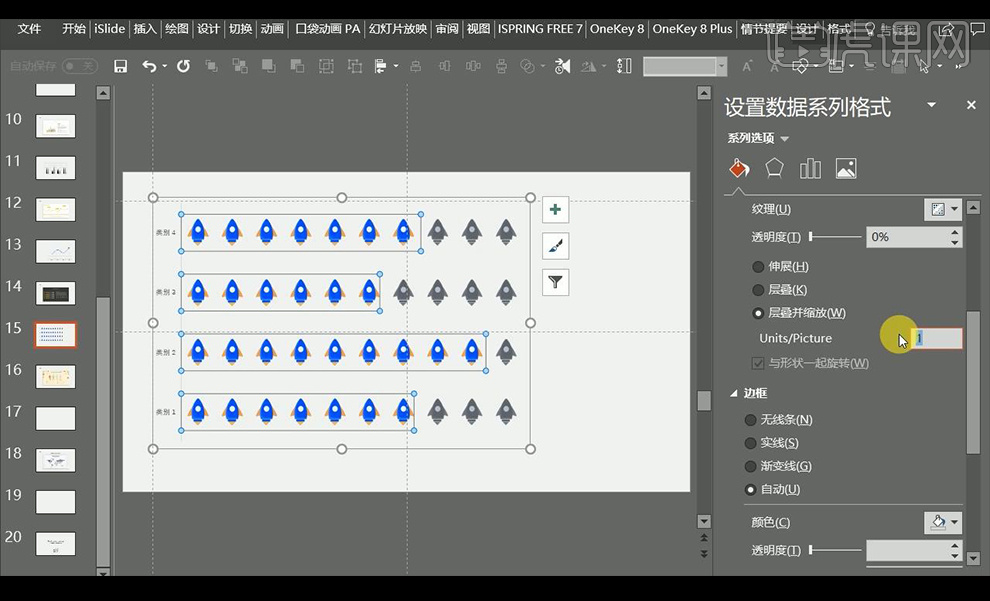
16. 인체의 형태는 주로 의료 영양 및 기타 측면에서 사용하기에 적합합니다.
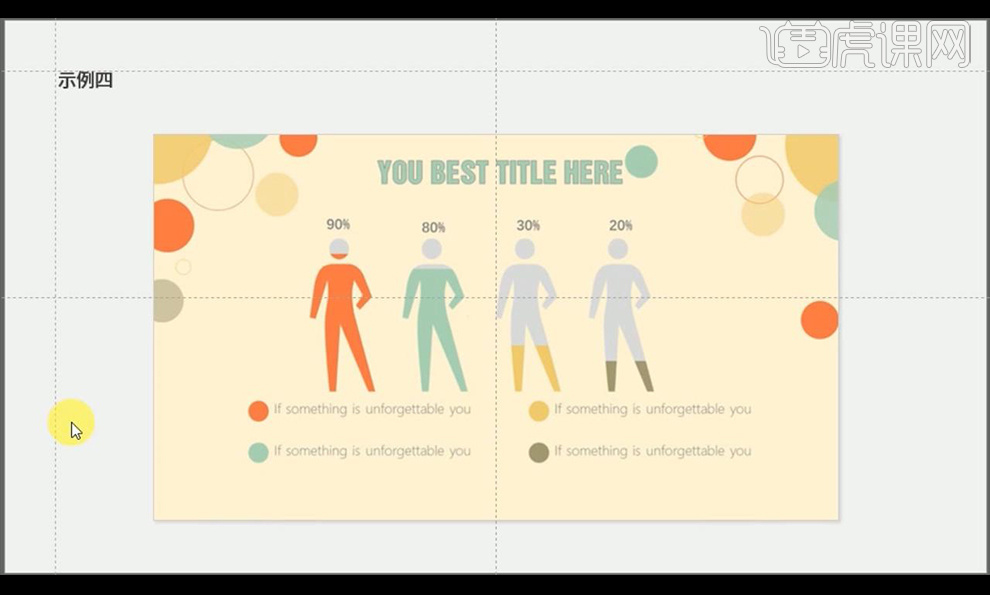
17. 먼저 균일한 스타일의 세로 막대형 차트를 삽입한 다음 오른쪽의 매개변수를 조정합니다.
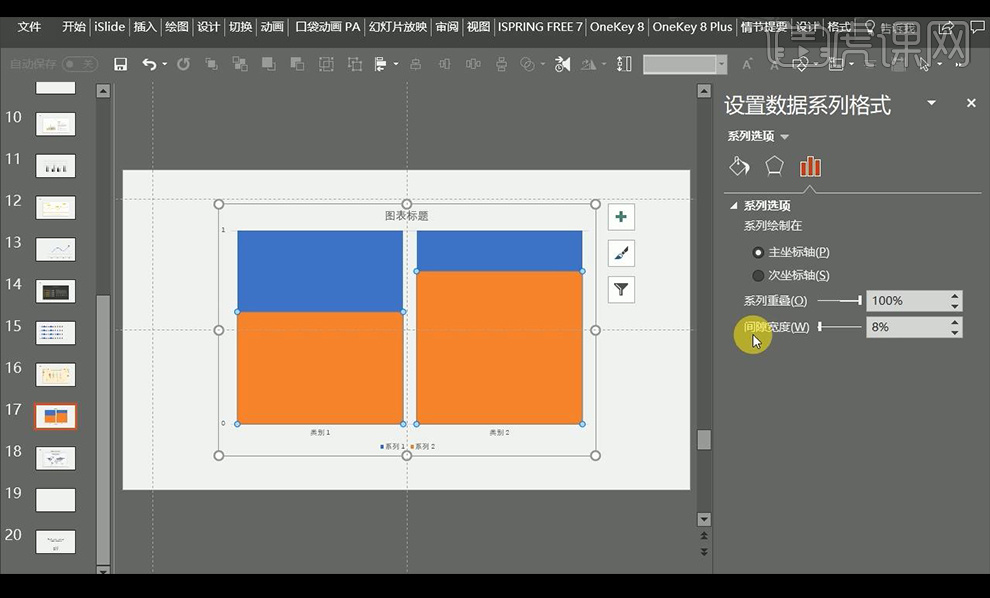
18. 필요한 사람 아이콘을 삽입하고 두 개의 복사본을 복사하여 다른 색상을 수정한 다음 사람 아이콘을 복사하여 열에 붙여넣고 마우스 오른쪽 버튼을 클릭하여 그림과 같이 설정합니다.
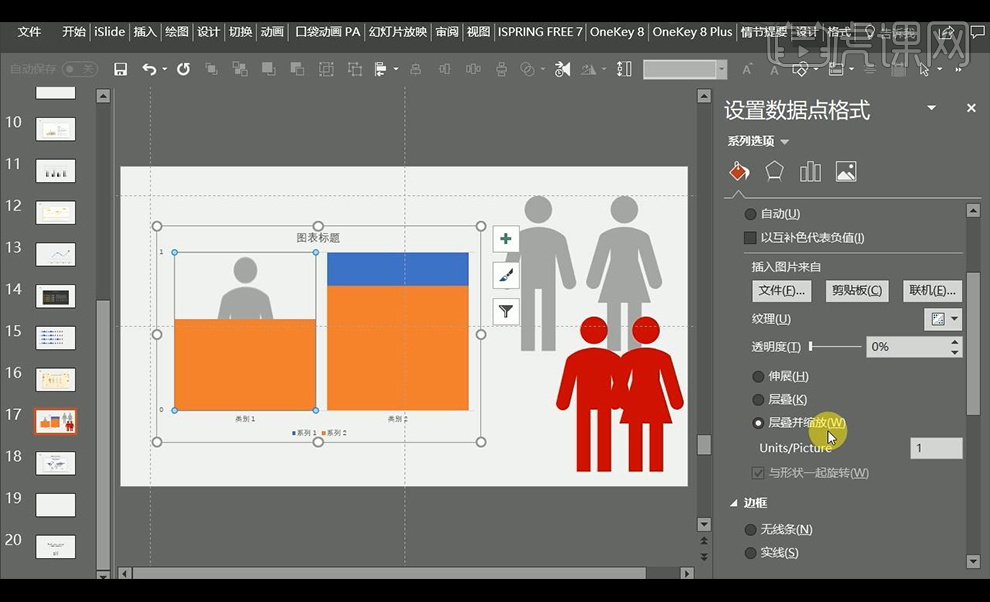
19. 마지막 예시인 세계지도 인구와 데이터, 기타 정보를 살펴보겠습니다.
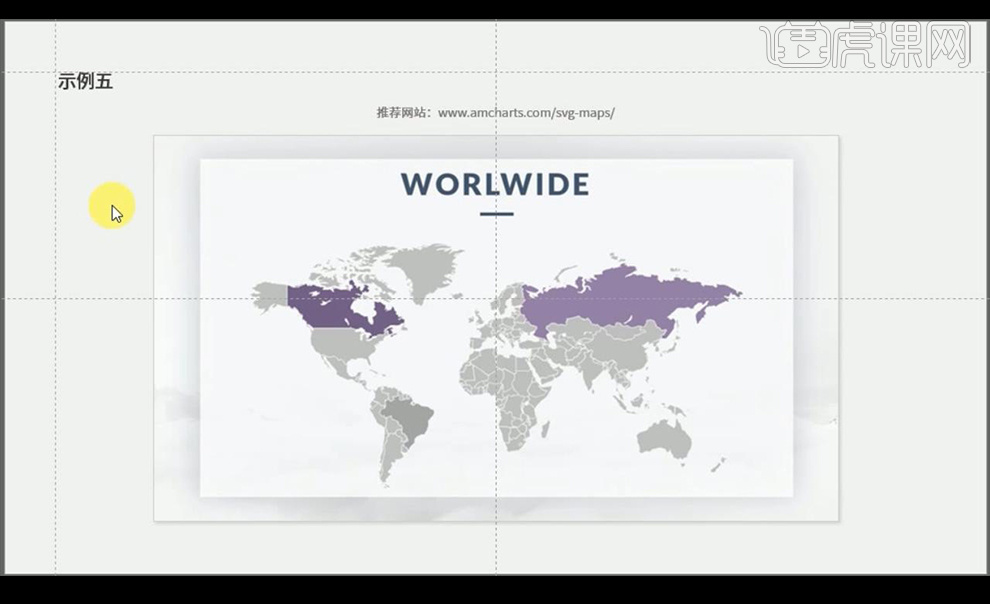
20. 벡터 지도 파일을 드래그한 다음 지도 부분을 선택하여 색상을 채웁니다.
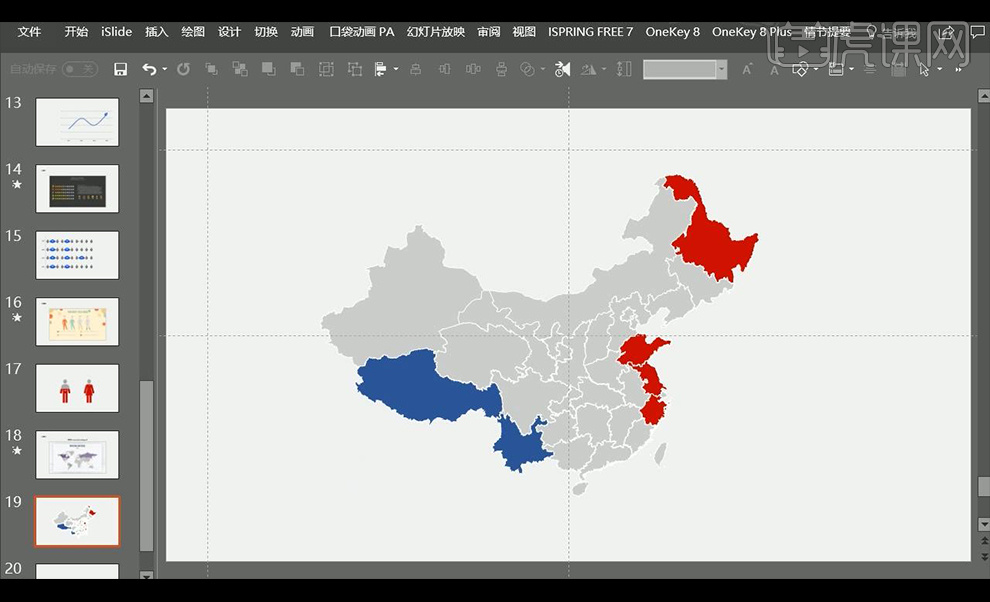
21. 마찬가지로 사진을 드래그하여 지도 모양에 복사하여 붙여넣고 오른쪽에 데이터를 설정할 수 있습니다.
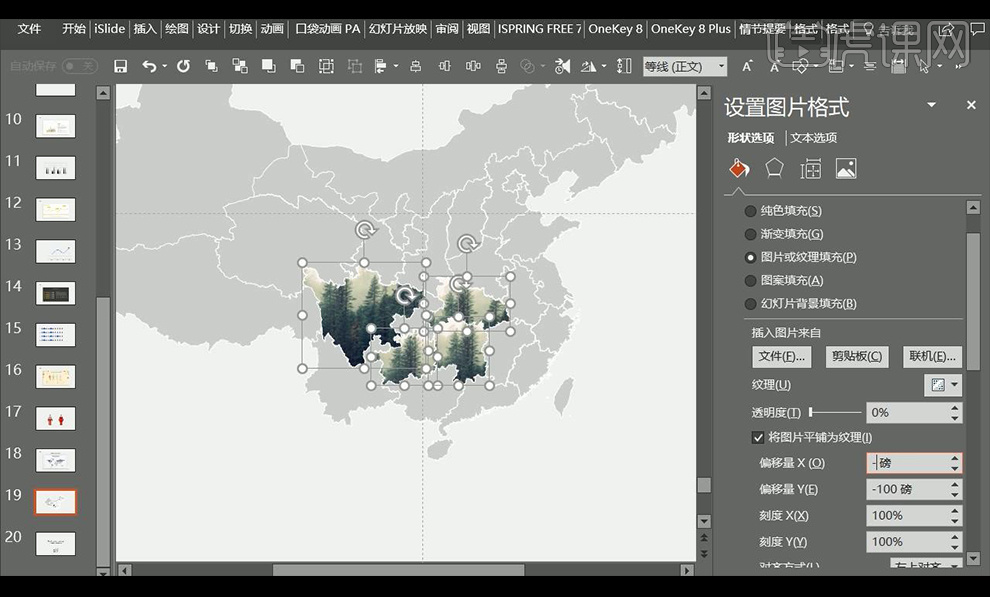
22. 다음 강의는 [PPT 색상 매칭 및 최적화]에 관한 내용이오니, 기대해주세요.
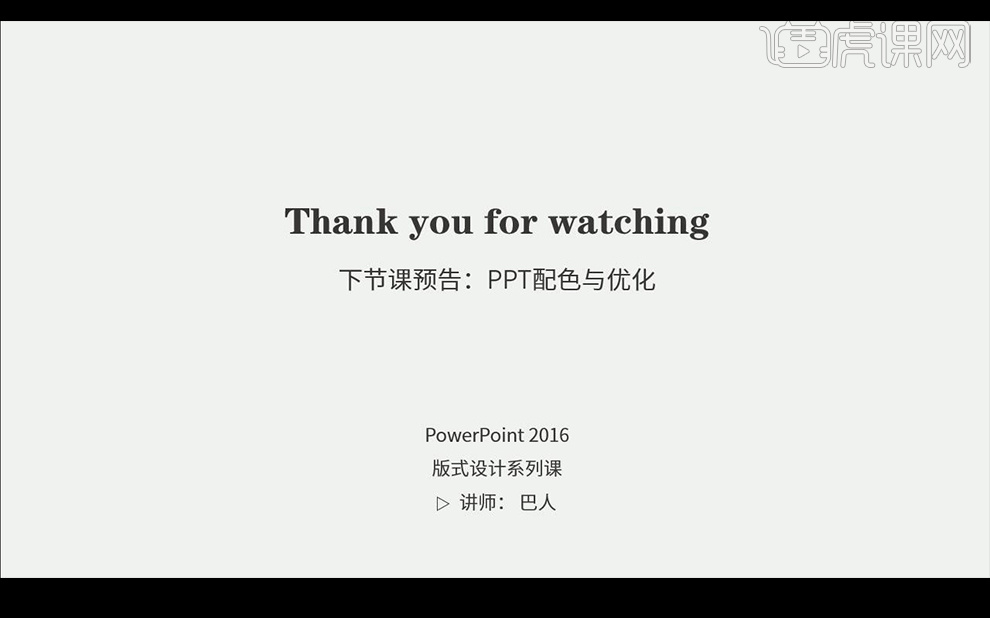
위 내용은 PPT 인포그래픽의 최적화된 디자인의 상세 내용입니다. 자세한 내용은 PHP 중국어 웹사이트의 기타 관련 기사를 참조하세요!

