집 >소프트웨어 튜토리얼 >사무용 소프트웨어 >단어달력 만드는 방법 공유하기
단어달력 만드는 방법 공유하기
- WBOYWBOYWBOYWBOYWBOYWBOYWBOYWBOYWBOYWBOYWBOYWBOYWB앞으로
- 2024-03-19 18:25:191240검색
PHP 편집자 Xiaoxin이 Word 달력을 만드는 방법을 공유합니다. 그는 Word 소프트웨어에서 개인화되고 아름다운 달력을 만드는 방법을 가르쳐 줄 것입니다. 간단한 조작으로 배경 선택, 사진 및 텍스트 추가 등 원하는 달력 스타일을 사용자 정의할 수 있습니다. 우리의 단계를 따르면 곧 당신의 삶을 더욱 질서있고 아름답게 만들어 줄 독특한 달력을 갖게 될 것입니다.
1. 먼저 컴퓨터에서 단어 문서를 열고 단어로 달력을 만드는 방법을 보여주기 위해 새 단어를 만듭니다. 아래 그림과 같이:
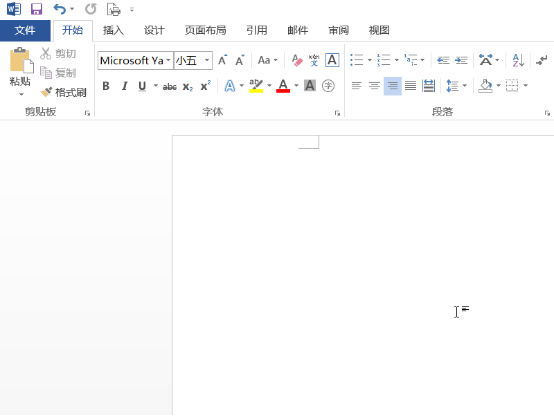
2. 메뉴 표시줄에서 파일 도구를 찾아 열기를 클릭합니다. 아래 그림과 같이:
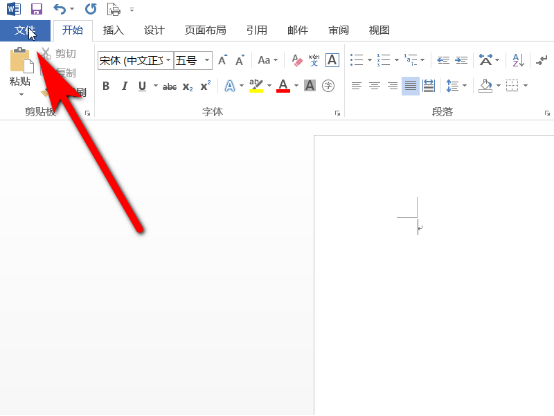
3. 열린 파일 메뉴 표시줄에서 새로 만들기 옵션을 선택합니다. 아래 그림과 같이:
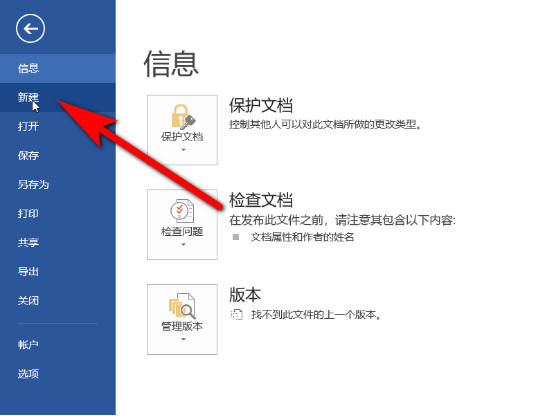
4. 새 툴바의 검색창에서 달력 템플릿을 검색한 후 검색된 달력 표에서 필요한 달력 유형을 선택하고 새 테이블을 클릭합니다. 아래 그림과 같이
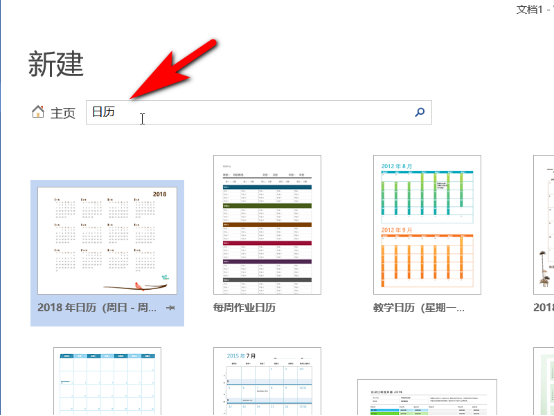
5. 이렇게 해서 워드 문서에 새로운 달력이 만들어졌습니다. 아래 그림과 같이:
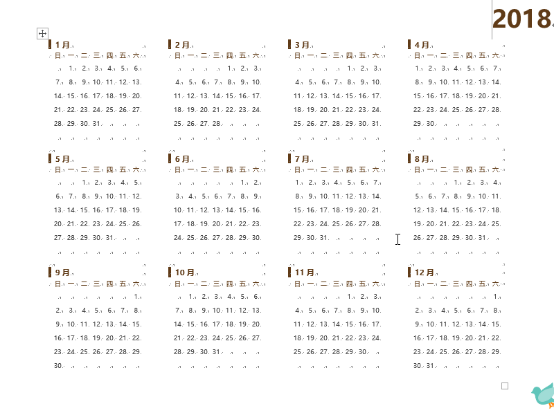
두 번째 방법:
1. 2018년 4월을 예로 들어 7*8 테이블을 삽입하고 고정 행 높이를 1로 설정합니다. 이는 필요에 따라 사용자 정의할 수 있습니다. 행 높이를 설정합니다.
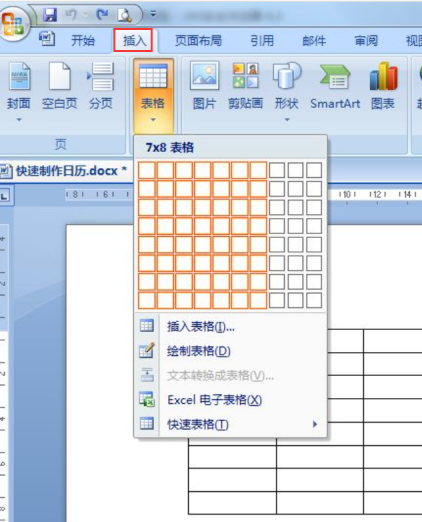
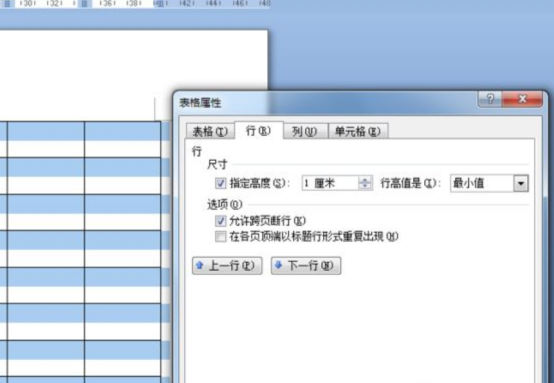
2. 첫 번째 행을 병합하고 월인 테이블 헤더를 입력한 후 텍스트를 삽입하고 크기, 위치, 굵게를 조정합니다.
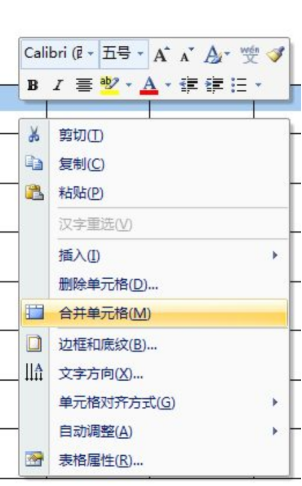
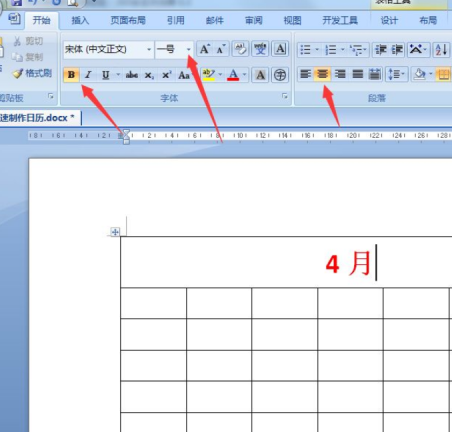
3. 두 번째 행을 선택한 다음 메뉴 표시줄을 클릭합니다. 시작 → 숫자 라이브러리 오른쪽에 있는 작은 삼각형 → 새 번호 매기기 형식 정의를 선택합니다.
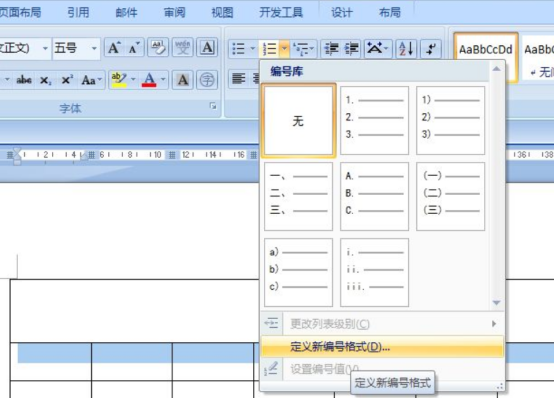
4. 아래 그림과 같이 팝업 창에서
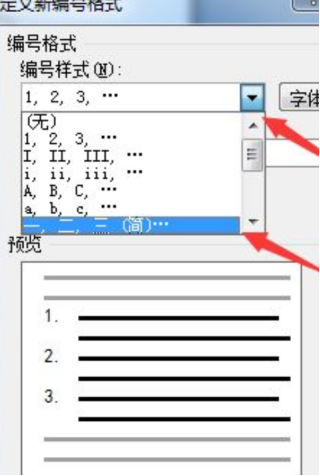
5. 새 번호 매기기 형식 정의 창에서 번호 매기기 형식 열에 있는 작은 점을 삭제합니다. 그런 다음 확인을 클릭하여 1부터 7까지 편집합니다. 그런 다음 7을 일로 변경하십시오. 콘텐츠 위치를 중앙으로 조정합니다.
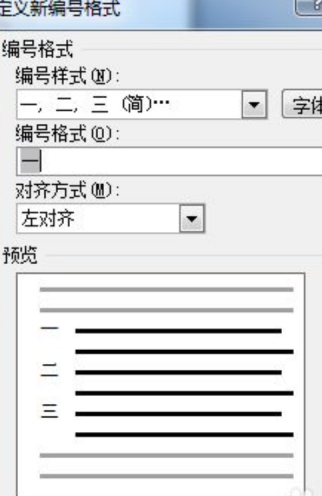
6. 선택한 날짜 셀을 선택하려면 Ctrl 키를 누른 채 여기에서 직접 선택할 수 없습니다. 그렇지 않으면 전체 행이 선택될 수 있습니다. :
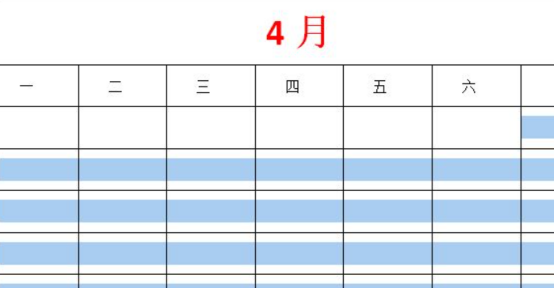
7. 메뉴바를 순서대로 클릭하세요. 시작 → 숫자 라이브러리 오른쪽 작은 삼각형 → 그림과 같이 숫자 라이브러리를 선택하세요. 그렇지 않은 경우 3/4/5단계의 선택 설정을 참조할 수 있습니다.
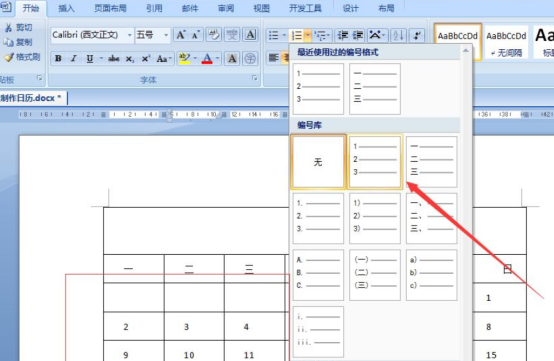
8. 음영 설정에서 토요일과 일요일을 빨간색으로 설정하고 다른 셀도 비슷하게 설정합니다. 원하는 대로 설정하면 됩니다.
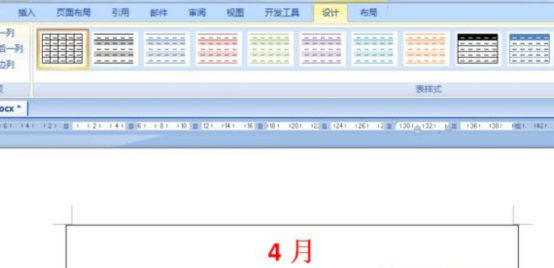
위 내용은 단어달력 만드는 방법 공유하기의 상세 내용입니다. 자세한 내용은 PHP 중국어 웹사이트의 기타 관련 기사를 참조하세요!

