집 >소프트웨어 튜토리얼 >사무용 소프트웨어 >단어 템플릿을 만드는 방법
단어 템플릿을 만드는 방법
- WBOYWBOYWBOYWBOYWBOYWBOYWBOYWBOYWBOYWBOYWBOYWBOYWB앞으로
- 2024-03-19 18:20:14910검색
PHP 편집자 Zimo는 템플릿 인쇄에 Word를 사용하는 방법을 가르쳐줍니다. 중복 인쇄는 파일을 일괄 인쇄하는 방법으로, 이를 통해 Word에서 유사한 여러 문서를 빠르게 생성할 수 있습니다. 봉투, 라벨, 편지 등에 대한 템플릿을 설정하여 중복 인쇄 기능을 쉽게 구현할 수 있습니다. 다음으로 이 실무 기술을 쉽게 익힐 수 있도록 Word 템플릿 인쇄 단계를 자세히 소개하겠습니다.
1. 템플릿이 종이 템플릿인 경우 스캔하여 사진으로 만들거나 스프레드시트로 조작할 수 있습니다. 먼저 워드를 열고 [페이지 레이아웃]-[용지 크기]를 클릭합니다. 템플릿과 동일한 크기의 용지를 선택해야 합니다.
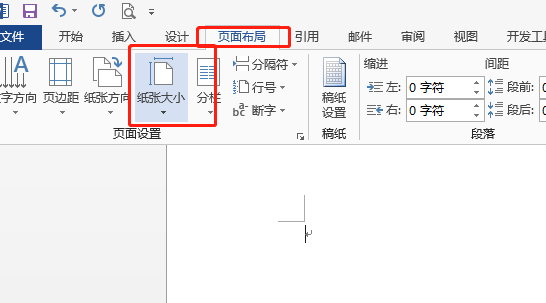
2. [여백]을 클릭한 다음 선택 항목을 드롭다운하고 [사용자 정의 여백]을 선택하고 위쪽, 아래쪽, 왼쪽 및 오른쪽 여백을 0으로 설정하고 확인을 클릭합니다. 인쇄할 때 페이지 여백이 인쇄 영역 외부로 설정되어 있다는 메시지가 표시되지만 이는 무시할 수 있습니다.
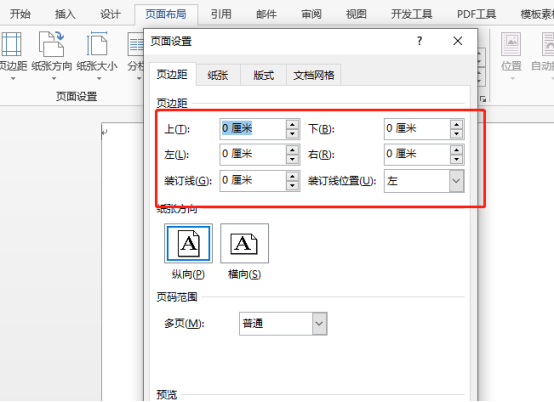
3. [삽입]-[텍스트 상자]에서 테두리와 채우기를 "색상 없음"으로 설정하고 레이아웃을 "텍스트 아래에 설정"으로 설정하고 텍스트 상자의 "내부 여백"을 설정합니다. "0 "으로 설정하고 텍스트 상자 크기를 용지와 같은 크기로 드래그해야 합니다. 아래 그림과 같이 텍스트 상자 설정은 툴바를 이용하거나 텍스트 상자를 마우스 오른쪽 버튼으로 클릭한 후 도형 형식을 설정하여 설정할 수 있습니다.
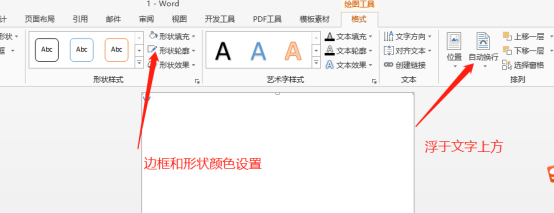
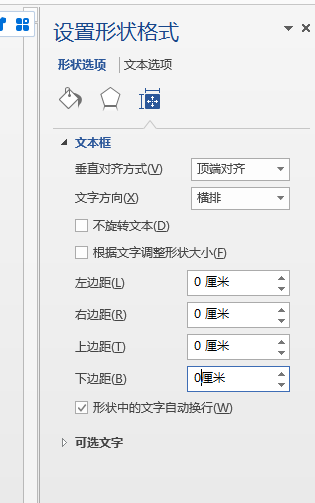
4. 템플릿 이미지나 템플릿 표를 텍스트 상자에 복사한 다음 이미지 뒤에 몇 개의 숫자를 입력하세요. 템플릿과 숫자를 선택한 후 [글꼴]을 마우스 오른쪽 버튼으로 클릭하고 설정 선택 상자에서 "숨기기"를 선택한 후 확인을 클릭하면 템플릿과 글꼴이 숨겨집니다.
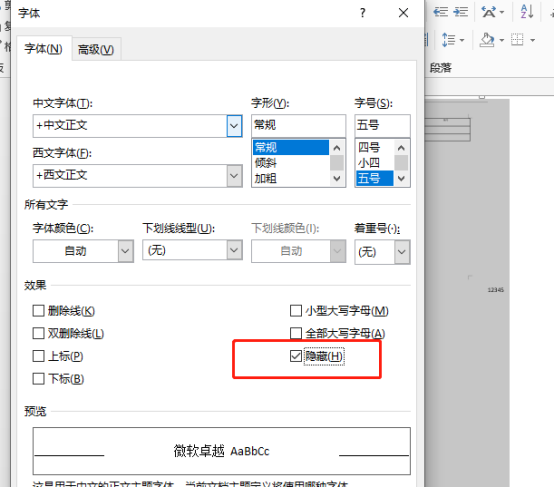
5. 아래와 같이 [파일]-[옵션]-[표시]를 클릭하고 "텍스트 숨기기"를 선택하고 [확인]을 클릭하면 그림과 텍스트가 다시 표시되며 삭제됩니다. 무작위로 입력된 숫자.
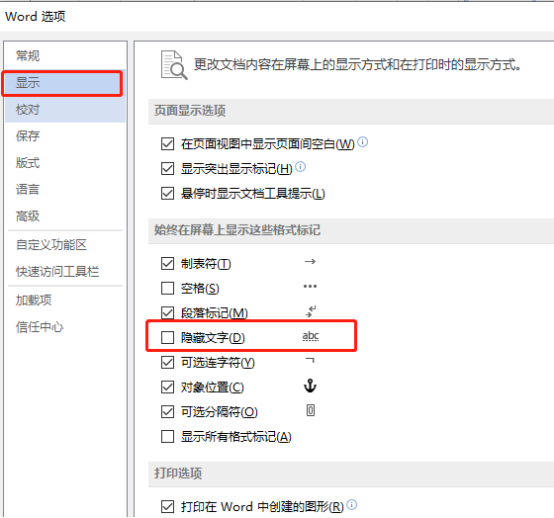
6. 그림의 해당 위치에 텍스트 상자를 삽입하고 인쇄할 내용을 입력한 후 인쇄합니다. 여기에서는 편집페이지가 모두 표시된 것을 볼 수 있으며, 인쇄미리보기에서는 인쇄된 내용은 나오나 템플릿은 인쇄되지 않습니다.
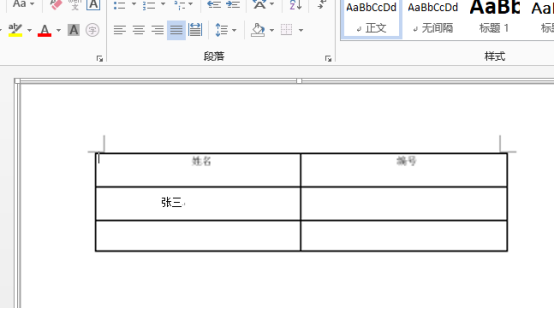
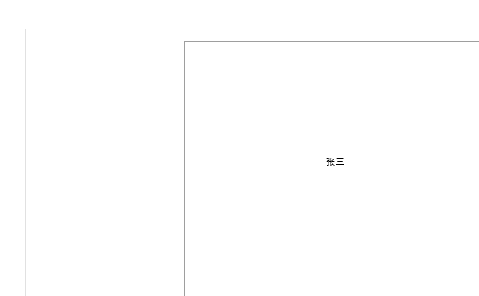
set라는 단어를 배웠나요? 단계는 다소 중복될 수 있으며, 이를 완전히 익히려면 연습이 필요합니다!
위 내용은 단어 템플릿을 만드는 방법의 상세 내용입니다. 자세한 내용은 PHP 중국어 웹사이트의 기타 관련 기사를 참조하세요!

