집 >소프트웨어 튜토리얼 >사무용 소프트웨어 >Word에서 화면 분할을 수행하는 방법
Word에서 화면 분할을 수행하는 방법
- PHPz앞으로
- 2024-03-19 18:19:211318검색
PHP 편집자 Xinyi가 단어 분할 화면 기능을 사용하는 방법을 소개합니다. 큰 문서를 작업할 때 화면 분할 기능을 사용하면 보다 효율적으로 편집하고 볼 수 있습니다. 간단한 조작으로 동일한 문서의 여러 부분을 분할 화면에 쉽게 표시하여 작업 효율성을 높일 수 있습니다. 다음으로는 다양한 편집 요구에 쉽게 대처할 수 있도록 워드 문서에서 분할 화면을 구현하는 방법을 자세히 설명하겠습니다.
1. 먼저 워드 문서를 생성하고 열고, 아래 그림과 같이 간단하게 문서를 편집합니다.
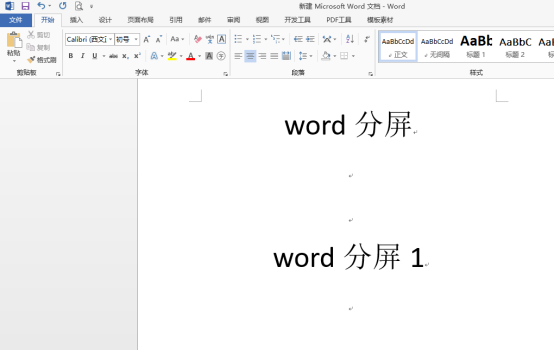
2. 문서 상단 메뉴바에서 [보기]를 찾습니다. 아래 그림과 같이 표시된 위치에서 [분할] 버튼을 찾습니다.
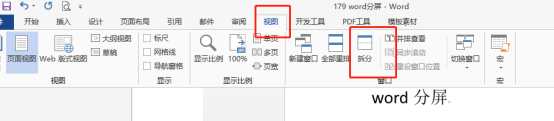
3. [분할] 버튼을 클릭하면 분할 효과는 아래와 같습니다.
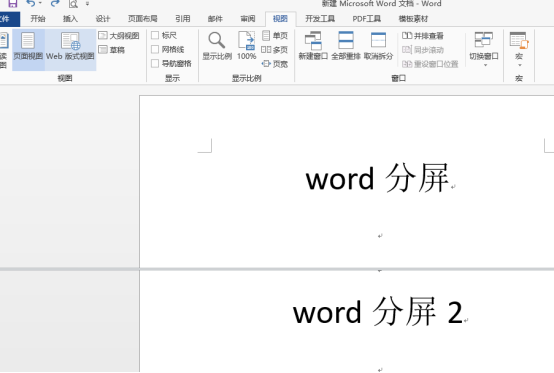
문서가 두 부분으로 분할되어 마음대로 볼 수 있습니다. 한 부분을 편집하고 있습니다. 콘텐츠 보기시, 아래 페이지의 콘텐츠도 동시에 보실 수 있습니다. 단어 분할 화면을 통해 편집 과정에서 확인하고 편집하는 번거로움이 줄어듭니다.
4. 편집이 끝난 후 화면 분할을 취소하려면 분할과 동일한 방법으로 [보기]-[분할]을 클릭하면 취소가 완료됩니다.
5. 분할 화면 효과는 자유롭게 조정할 수 있으며, 두 분할 화면 사이에 선이 있으며 마우스로 이 선을 두 번 클릭하면 분할 화면 효과가 취소됩니다.
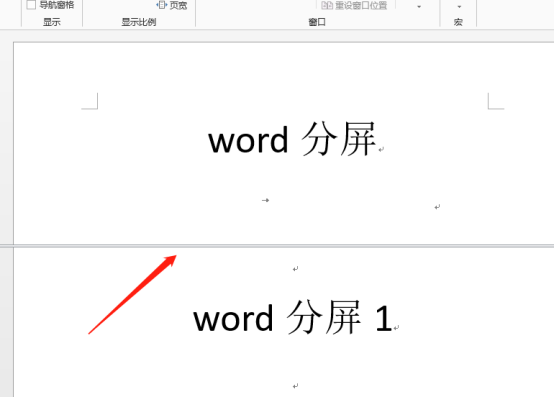
단어 분할 화면 단계를 마스터하셨나요? 실제로는 간단한 보기 및 분할 창 작업 프로세스입니다. 단어분할화면은 실제 운용에 있어서 많은 편리함을 가져다 줄 수 있으니 꼭 익혀서 활용해보세요!
위 내용은 Word에서 화면 분할을 수행하는 방법의 상세 내용입니다. 자세한 내용은 PHP 중국어 웹사이트의 기타 관련 기사를 참조하세요!

