php 편집기 Yuzai가 "USB 디스크에서 부팅할 때 이름을 표시하는 방법"에 대한 팁을 공유할 것입니다. USB 플래시 드라이브를 사용하여 부팅할 때 많은 사람들은 다양한 USB 플래시 드라이브를 구별하기 위해 표시 이름을 사용자 정의하기를 원합니다. 실제로 USB 플래시 드라이브의 루트 디렉터리에 "label.txt"라는 텍스트 파일을 만들고 여기에 표시하려는 이름을 쓰고 저장하기만 하면 됩니다. 이렇게 하면 USB 디스크가 시작될 때 사용자 정의된 이름이 표시됩니다!
현재 선택할 수 있는 방법은 두 가지가 있습니다. 하나는 가상 머신을 통해 구현하는 것이지만, 가상 머신의 설치 및 작동은 상대적으로 복잡하고 높은 컴퓨터 하드웨어 구성을 요구하므로 일반 사용자에게는 적합하지 않습니다.
또 다른 방법은 USB 플래시 드라이브나 모바일 하드 드라이브에 운영 체제를 설치하는 것입니다. 컴퓨터의 원래 운영 체제가 손상되지 않도록 USB 플래시 드라이브에서 운영 체제를 부팅하고 실행하십시오. 요즘 U 디스크는 크기가 매우 크며, 특히 SSD 하드 디스크는 실행 속도가 빠르고 가격도 저렴합니다. 운영 체제를 실행 중입니다.
하드웨어가 준비되었습니다. 32G보다 큰 USB 플래시 드라이브만 있으면 USB 플래시 드라이브에 운영 체제를 설치하려는 욕구를 실현하려면 어떤 소프트웨어가 필요합니까? 오늘 여러분께 추천드리고 싶은 WinToUSB 4.5 입니다.

WinToUSB는 이 소프트웨어의 이름에서 USB 플래시 드라이브나 모바일 하드 디스크에 Windows 운영 체제를 설치할 수 있는 도구라는 것을 알 수 있습니다. 이를 사용하여 ISO 디스크 이미지 또는 DVD 드라이브에서 USB 플래시 드라이브 또는 USB 모바일 하드 드라이브로 Windows 운영 체제를 설치할 수 있습니다. 또한 현재 운영 체제(Windows 7 이상)를 USB 모바일 하드 드라이브 또는 USB 플래시에 복제할 수도 있습니다. 운전하다. 이런 방식으로 USB 플래시 드라이브나 모바일 하드 디스크에서 직접 Windows 운영 체제를 실행할 수 있으며, 작동 방법은 컴퓨터에서와 완전히 동일합니다. 작업 효율성을 많이 향상시킬 수 있습니다.
WinToUSB는 간단하고 이해하기 쉬운 인터페이스, 간단한 조작 및 강력한 기능을 갖추고 있습니다. 마법사 스타일의 작업을 사용하며 사용자는 운영 체제 설치를 완료하기 위한 단계만 수행하면 됩니다.
WinToUSB에는 ISO 이미지 파일에서 USB로, 광학 드라이브에서 USB로, 현재 시스템을 USB로 복제하는 세 가지 주요 기능이 있습니다. 아래에서 작동 방법에 대해 자세히 알아 보겠습니다.
1. ISO 이미지 파일에서 U 디스크로 설치WinToUSB는 ISO 이미지 파일 형식뿐만 아니라 wim, esd, swm, vhd 및 vhdx 이미지 형식도 지원합니다. 다음 작업을 수행하기 전에 먼저 32G보다 큰 U 디스크(USB3.0 사양 권장)를 준비하고 필요한 Windows 7 또는 Windows 10 ISO 이미지 파일을 다운로드해야 합니다.
1. WinToUSB를 시작하고 왼쪽의 첫 번째 버튼을 클릭하면 이미지 파일이 USB로 전송됩니다.
이미지 파일 옆에 있는 보기 버튼을 클릭하고 원하는 ISO 이미지 파일을 선택하세요. 운영 체제 목록에는 ISO 이미지 파일에 포함된 각 운영 체제 버전이 표시됩니다. 버전 중 하나를 선택한 후 다음 버튼을 클릭합니다.

3. 대상 디스크를 선택하고 드롭다운 목록에서 운영체제를 설치하려는 U 디스크 또는 USB 모바일 하드 디스크를 선택하세요. 표시되지 않으면 오른쪽 상단의 새로 고침 버튼을 클릭하세요. 모서리.

U 디스크 또는 모바일 하드 디스크의 공간이 너무 작아서 운영 체제 설치에 필요한 디스크 공간을 충족할 수 없는 경우 소프트웨어에서 경고를 표시하고 더 큰 용량의 U 디스크로 교체하면 됩니다.
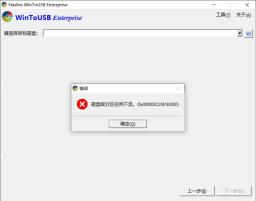
4. 파티션 목록 표시 컨트롤에서 시스템 파티션과 부팅 파티션을 선택하면 선택한 파티션이 빨간색으로 표시됩니다.

5. 다음 버튼을 클릭하면 WinToUSB가 USB 플래시 드라이브에 Windows 운영 체제를 설치하기 시작합니다. 잠시 기다려 주세요. SSD 모바일 하드디스크를 사용해 win10 설치를 10분만에 완료했는데, 그래도 속도가 매우 빠릅니다.
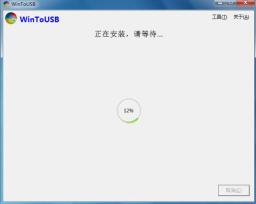
설치가 완료된 후 컴퓨터를 다시 시작하고 Windows 시스템이 설치된 USB 플래시 드라이브 또는 USB 모바일 하드 드라이브에서 부팅하도록 BIOS를 수정합니다.
Windows는 끝까지 설치를 계속합니다. 설치 방법은 CD에서 직접 설치하는 것과 똑같습니다.
2. Windows 설치 CD에서 USB 플래시 드라이브로 설치Windows 설치 CD가 있는 경우 설치 CD에서 USB 플래시 드라이브로 직접 운영 체제를 설치할 수 있습니다.
1. Windows 설치 CD를 CD-ROM 드라이브에 넣고 WinToUSB 소프트웨어 인터페이스 왼쪽에 있는 두 번째 버튼을 클릭합니다.

2. CD/DVD 드롭다운 목록 상자에서 대상 광학 드라이브를 선택하세요. Windows에서 설치 디스크를 인식하지 못하는 경우 오른쪽에 있는 새로 고침 버튼을 클릭하여 다시 인식하세요.
3. 아래 나열된 Windows 버전 중 설치하려는 버전을 선택하고 다음 버튼을 클릭하세요.
4. 대상 디스크 선택 드롭다운 목록에서 대상 USB 디스크를 선택합니다. 만약 표시되지 않는다면 오른쪽 새로고침 버튼을 눌러주세요.
5. 파티션 목록 표시 컨트롤에서 시스템 파티션과 부팅 파티션을 선택하면 선택한 파티션이 빨간색으로 표시됩니다.
6. 다음 버튼을 클릭하여 USB 플래시 드라이브에 Windows 설치를 시작합니다.
7. 설치 프로세스 중에 컴퓨터가 다시 시작되고 BIOS에서 USB 플래시 드라이브로 부팅하도록 설정된 다음 끝까지 설치를 계속합니다.
3. 현재 Windows 시스템을 USB 플래시 드라이브에 복제운영 체제를 다시 설치하고 싶지 않은 경우 현재 Windows 운영 체제(Windows 7 이상)를 USB 플래시 드라이브 또는 USB 모바일 하드에 직접 복제할 수 있습니다. 드라이브를 사용하실 수 있도록 시스템 환경이 완전히 동일하다는 것을 알게 되었습니다.
1. WinToUSB 소프트웨어에서 왼쪽의 세 번째 버튼을 클릭하면 현재 운영 체제 정보가 표시됩니다. 다음 버튼을 직접 클릭하세요.

2. 드롭다운 목록에서 대상 USB 드라이브를 선택하고, 표시되지 않으면 오른쪽의 새로 고침 버튼을 클릭하세요.
3. 시스템 파티션과 부팅 파티션을 선택하면 선택한 파티션이 빨간색으로 표시됩니다.

4. 다음 버튼을 클릭하면 WinPE를 생성할지 묻는 메시지가 나타나면 "예"를 클릭하세요.

5. WinPE 생성이 완료되면 다시 시작할 것인지 묻는 메시지가 나타납니다. "예"를 클릭하여 컴퓨터를 다시 시작합니다.

6. 컴퓨터가 다시 시작되면 자동으로 WinPE로 들어가 복제 작업이 완료됩니다. 컴퓨터를 다시 시작하고 BIOS의 U 디스크에서 부팅하도록 설정하세요.
위 내용은 USB 디스크에서 부팅할 때 이름을 표시하는 방법의 상세 내용입니다. 자세한 내용은 PHP 중국어 웹사이트의 기타 관련 기사를 참조하세요!
 文件怎么保存到u盘Aug 29, 2023 pm 03:18 PM
文件怎么保存到u盘Aug 29, 2023 pm 03:18 PM文件保存到u盘的方法:1、准备好一台计算机和一个U盘;2、将U盘插入计算机的USB接口;3、在计算机的任务栏上,找到资源管理器图标单击打开;4、选择要保存的文件;5、右键单击文件,然后选择“复制”选项;6、粘贴文件到U盘;7、等待文件复制完成;8、确认文件已成功保存到U盘;9、安全拔出U盘即可。
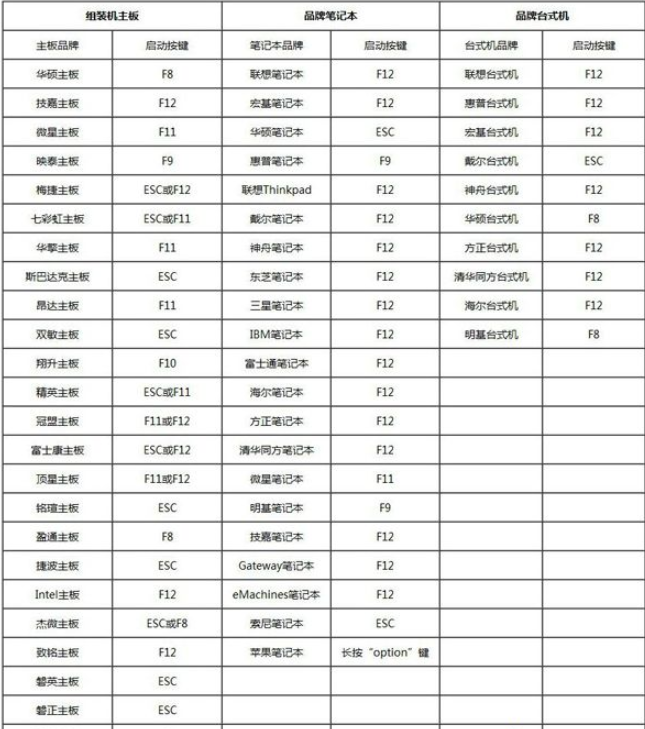 电脑u盘装系统按什么键进入u盘启动Jul 14, 2023 pm 05:37 PM
电脑u盘装系统按什么键进入u盘启动Jul 14, 2023 pm 05:37 PM当电脑出现系统故障问题无法进入系统的时候,我们可以通过制作u盘启动盘重装系统解决。但是u盘装系统时需要设置u盘启动进pe才能重装。那么电脑u盘装系统按什么键进入u盘启动呢?下面小编就教下大家电脑开机按什么键进入u盘启动。方法一:开机按启动快捷键1、在电脑上插入启动U盘,重启电脑时不停按F12、F11、Esc或F8快捷键,不同品牌电脑启动热键如图所示。2、弹出启动菜单,KingstonDataTravelerG21.00或GeneralUDisk5.00或USB选项都是U盘启动项,DVD-RAM则
 u盘发烫是什么原因Oct 28, 2022 pm 02:54 PM
u盘发烫是什么原因Oct 28, 2022 pm 02:54 PMu盘发烫是属于正常的现象,u盘的内部是由许多电子元件所组成,需要通过电脑主机箱上的usb插口处进行通电,并通过系统的读取方能使用;使用u盘的时间有所不同,它内部的电子元件也会随着u盘运转持续时间的变长而慢慢发热。
 u盘是哪个国家发明的Oct 09, 2022 pm 02:26 PM
u盘是哪个国家发明的Oct 09, 2022 pm 02:26 PMu盘是中国发明的,朗科公司是U盘的全球发明者。2002年7月,朗科公司的“用于数据处理系统的快闪电子式外存储方法及其装置”获得国家知识产权局正式授权,该专利填补了中国计算机存储领域20年来发明专利的空白;2004年12月7日,朗科获得美国国家专利局正式授权的闪存盘基础发明专利。
 u盘是什么Jan 31, 2023 am 11:45 AM
u盘是什么Jan 31, 2023 am 11:45 AMu盘是指“USB闪存盘”;U盘是闪存的一种,故有时也称作闪盘;U盘集磁盘存储技术、闪存技术及通用串行总线技术于一体;其与硬盘的最大不同是,它不需物理驱动器,即插即用,且其存储容量远超过软盘,极便于携带。
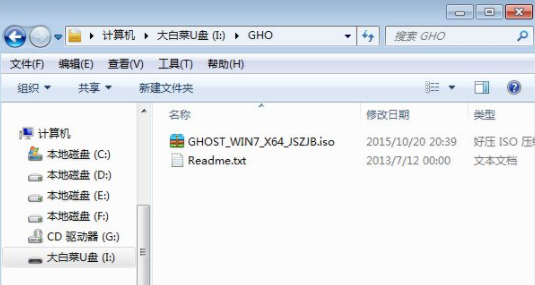 大白菜U盘重装win7教程Jul 19, 2023 pm 06:09 PM
大白菜U盘重装win7教程Jul 19, 2023 pm 06:09 PMwin7系统界面美观,系统性能好,用户多。然而,无论计算机系统有多好,都不可避免地会遇到无法修复的故障。因此,我们可以重新安装计算机系统。如果您不知道w7系统的重新安装步骤,可以参考下面介绍的大白菜u盘重新安装win7教程。大白菜U盘重装win7教程。1.制作uefipe启动U盘后,将win764位系统iso镜像直接复制到U盘gho目录下;2.将U盘插入UEFI计算机,启动后不断按F12.F11.Esc等快捷键,在弹出的启动项选择框中,选择识别的U盘启动项,如有UEFI启动项,则选择UEFI前缀
 u盘是硬盘还是软盘Aug 23, 2022 am 11:29 AM
u盘是硬盘还是软盘Aug 23, 2022 am 11:29 AMu盘既不是硬盘,也不是软盘。U盘是一种使用USB接口的无须物理驱动器的微型高容量移动存储产品,它是闪存的一种,集磁盘存储技术、闪存技术及通用串行总线技术于一体。U盘与硬盘的最大不同是:它不需物理驱动器,即插即用;且U盘的存储容量远超过软盘,极便于携带。
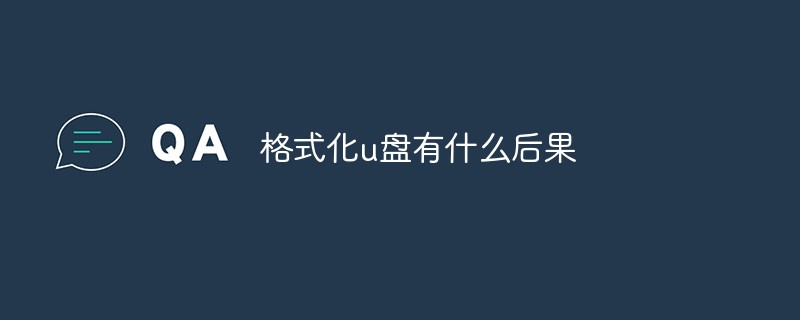 格式化u盘有什么后果Jan 13, 2021 pm 05:32 PM
格式化u盘有什么后果Jan 13, 2021 pm 05:32 PM格式化u盘的后果:1、清空U盘,会将u盘中的文件全部删除;2、可以消除U盘上的一些逻辑性的错误和非顽固性病毒或流氓程序;3、如果经常性反复格式化u盘,会降低U盘的使用寿命。


핫 AI 도구

Undresser.AI Undress
사실적인 누드 사진을 만들기 위한 AI 기반 앱

AI Clothes Remover
사진에서 옷을 제거하는 온라인 AI 도구입니다.

Undress AI Tool
무료로 이미지를 벗다

Clothoff.io
AI 옷 제거제

AI Hentai Generator
AI Hentai를 무료로 생성하십시오.

인기 기사

뜨거운 도구

VSCode Windows 64비트 다운로드
Microsoft에서 출시한 강력한 무료 IDE 편집기

SublimeText3 Mac 버전
신 수준의 코드 편집 소프트웨어(SublimeText3)

에디트플러스 중국어 크랙 버전
작은 크기, 구문 강조, 코드 프롬프트 기능을 지원하지 않음

맨티스BT
Mantis는 제품 결함 추적을 돕기 위해 설계된 배포하기 쉬운 웹 기반 결함 추적 도구입니다. PHP, MySQL 및 웹 서버가 필요합니다. 데모 및 호스팅 서비스를 확인해 보세요.

mPDF
mPDF는 UTF-8로 인코딩된 HTML에서 PDF 파일을 생성할 수 있는 PHP 라이브러리입니다. 원저자인 Ian Back은 자신의 웹 사이트에서 "즉시" PDF 파일을 출력하고 다양한 언어를 처리하기 위해 mPDF를 작성했습니다. HTML2FPDF와 같은 원본 스크립트보다 유니코드 글꼴을 사용할 때 속도가 느리고 더 큰 파일을 생성하지만 CSS 스타일 등을 지원하고 많은 개선 사항이 있습니다. RTL(아랍어, 히브리어), CJK(중국어, 일본어, 한국어)를 포함한 거의 모든 언어를 지원합니다. 중첩된 블록 수준 요소(예: P, DIV)를 지원합니다.






