하드 드라이브 교체 및 시스템 설치에 대한 ASUS 비디오 튜토리얼
- WBOYWBOYWBOYWBOYWBOYWBOYWBOYWBOYWBOYWBOYWBOYWBOYWB앞으로
- 2024-03-18 22:10:161440검색
php 편집기 Banana는 하드 드라이브를 교체하고 ASUS에 시스템을 설치하는 방법에 대한 비디오 튜토리얼을 제공합니다. 컴퓨터를 사용할 때 하드디스크는 중요한 구성요소 중 하나입니다. 하드디스크에 문제가 있거나 업그레이드가 필요한 경우, 하드디스크를 교체하고 시스템을 재설치하는 것은 일반적인 작업입니다. 이 비디오 튜토리얼에서는 ASUS 컴퓨터에 하드 드라이브를 교체하고 시스템을 재설치하는 단계와 주의 사항을 자세히 설명하여 작업을 쉽게 완료하고 컴퓨터를 새 것처럼 보이게 만들 수 있습니다.
ASUS BIOS 유틸리티-ez 모드 인터페이스로 직접 시작:
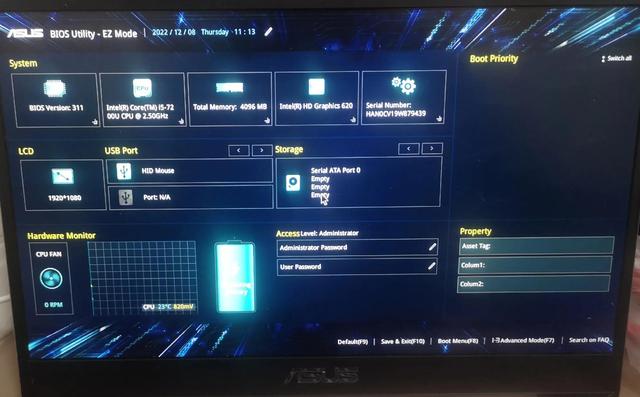
ASUS U4000U 노트북
정상적으로 부팅할 수 없고 하드 디스크를 정상적으로 인식할 수 없습니다.
기본 구성: CPU I5-7200U 2.5GHz
4G 메모리, HD 620 코어 디스플레이, 940MX 독립 디스플레이.

노트북 A면

노트북 D면
분해 전 분해 도구를 준비해야 합니다. D면의 나사는 기본적으로 특별한 분해 도구 없이는 분해가 불가능합니다. 이 노트북에 사용된 육각 소켓 나사(육각형 소켓 나사):
별모양 소켓 나사
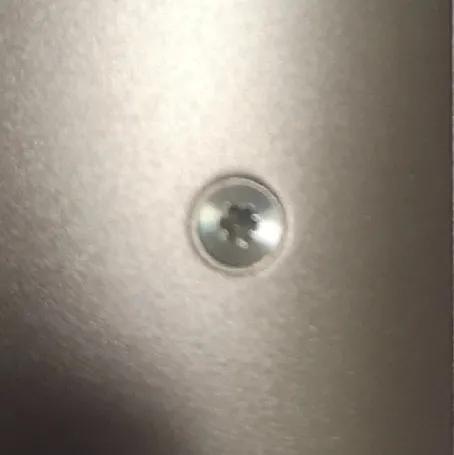
별모양 소켓 나사
사용된 도구는 온라인에서 세트당 몇 위안으로 매우 저렴합니다. 물론 오프라인에서는 30~40달러입니다. 상점에서 구입하는 위안:
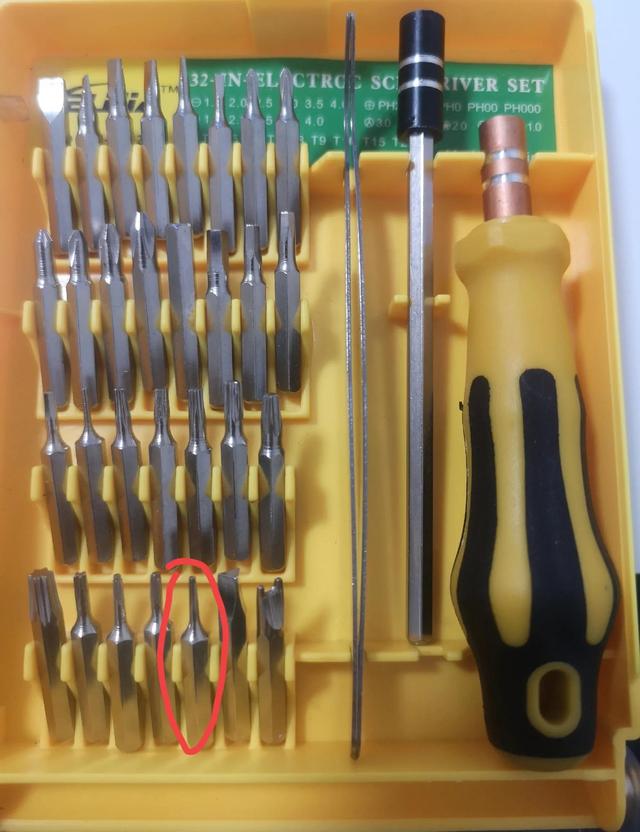
분해 도구 세트
나사 분배, 10개의 육각형 소켓 나사 외에 그림 11 및 12에 표시된 것처럼 풋 패드가 드러나면 두 개의 일반 나사가 숨겨집니다.
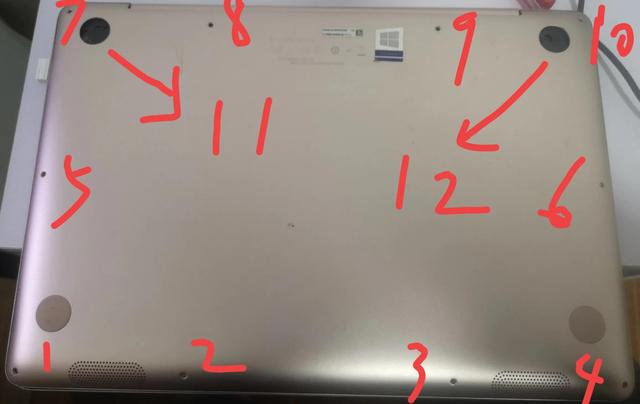
나사 분배
나사를 제거한 후 틈을 손톱으로 살짝 긁어 D측 케이스를 제거하세요.
분해 후 원래 SSD 위치를 볼 수 있습니다:

원래 SSD 위치
방금 분해했는데 메모리 위치에 메모리가 보이지 않았습니다. 사실 메모리를 도난당한 줄 알았어요. 검정색 플라스틱 스티커를 벗겨보니 밑에 용접 다이가 있는 것을 발견했습니다. 이 노트북의 메모리는 마더보드에 용접되어 있습니다. 스티커 위의 추가 메모리 슬롯은 자체 추가 메모리 업그레이드를 용이하게 하는 데 사용됩니다.
m2 솔리드 스테이트가 파손되었는지 아니면 해당 m2 솔리드 스테이트 슬롯이 파손되었는지 모르겠습니다. 시도하기에는 너무 게으릅니다. 오래된 노트북의 단순성과 비용 절감 원칙에 따라 더 비싼 M2 인터페이스 솔리드 스테이트를 구입하는 대신 SATA3 솔리드 스테이트를 직접 구입하세요. 다행히 이 노트북은 추가 SATA 하드 드라이브 슬롯을 제공합니다.
새 SATA 솔리드 스테이트를 삽입하세요. 상태 드라이브를 아래 표시된 위치에 넣으세요. 교체 후입니다

새 하드 드라이브를 교체하세요
뒷면 덮개를 다시 설치하고 시스템을 다시 설치하세요.
위 내용은 하드 드라이브 교체 및 시스템 설치에 대한 ASUS 비디오 튜토리얼의 상세 내용입니다. 자세한 내용은 PHP 중국어 웹사이트의 기타 관련 기사를 참조하세요!

