집 >소프트웨어 튜토리얼 >컴퓨터 소프트웨어 >diskgenius는 삭제된 파일을 어떻게 복구합니까 - diskgenius는 어떻게 C 드라이브를 분할하고 확장합니까?
diskgenius는 삭제된 파일을 어떻게 복구합니까 - diskgenius는 어떻게 C 드라이브를 분할하고 확장합니까?
- 王林앞으로
- 2024-03-18 11:10:061360검색
PHP 편집자 Zimo가 DiskGenius를 사용하여 삭제된 파일을 복구하는 방법과 DiskGenius를 사용하여 C 드라이브 파티션을 확장하는 방법을 소개합니다. DiskGenius는 파일 복구, 파티션 관리, 데이터 백업과 같은 많은 실용적인 기능을 갖춘 강력한 디스크 관리 소프트웨어입니다. 이 문서의 지침을 통해 DiskGenius를 사용하여 삭제된 파일에서 데이터를 복구하는 방법을 배우고, DiskGenius를 사용하여 C 드라이브의 파티션을 확장하는 방법을 이해하여 디스크 관리를 더욱 편리하고 효율적으로 만듭니다.

diskgenius로 삭제된 파일을 복구하는 방법:
1. DiskGenius 메인 인터페이스 위의 하드 디스크 파티션 맵에서 파티션을 직접 선택하고 마우스 오른쪽 버튼을 클릭한 후 팝업 바로 가기 메뉴에서 "삭제 또는 포맷된 파일 복구" 메뉴 항목을 선택할 수 있습니다.
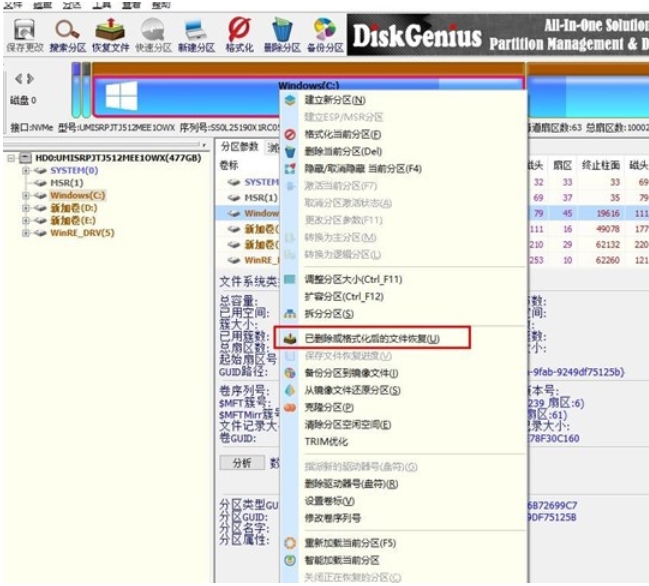
2. 복구 옵션 창이 나타나면 "삭제된 파일 복구", "완전 복구", "알려진 파일 형식에 대한 추가 검사"의 세 가지 옵션을 확인합니다.
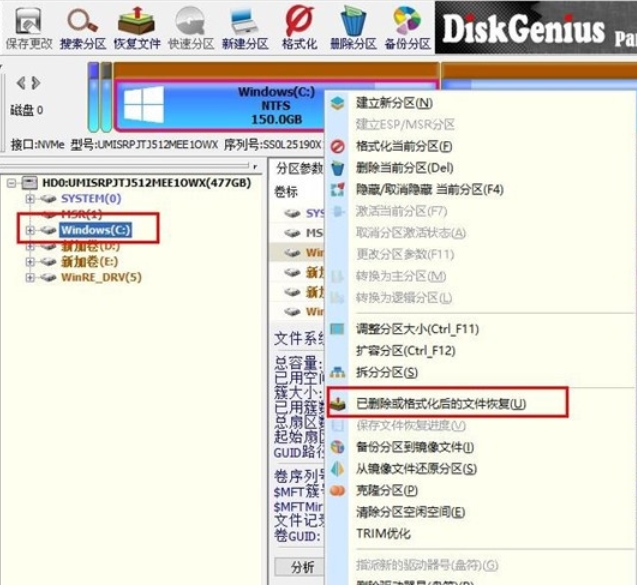
3. 오른쪽의 "파일 형식 선택" 버튼을 클릭하고 팝업 창에서 복구해야 하는 파일 형식을 지정합니다.
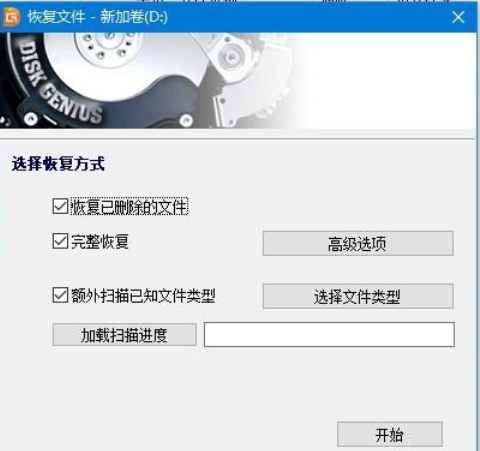
4. 복구 옵션을 설정하고 "시작" 버튼을 클릭하면 DiskGenius 소프트웨어가 하드 디스크나 파티션의 데이터 스캔을 시작합니다. 스캔 창이 먼저 나타납니다.
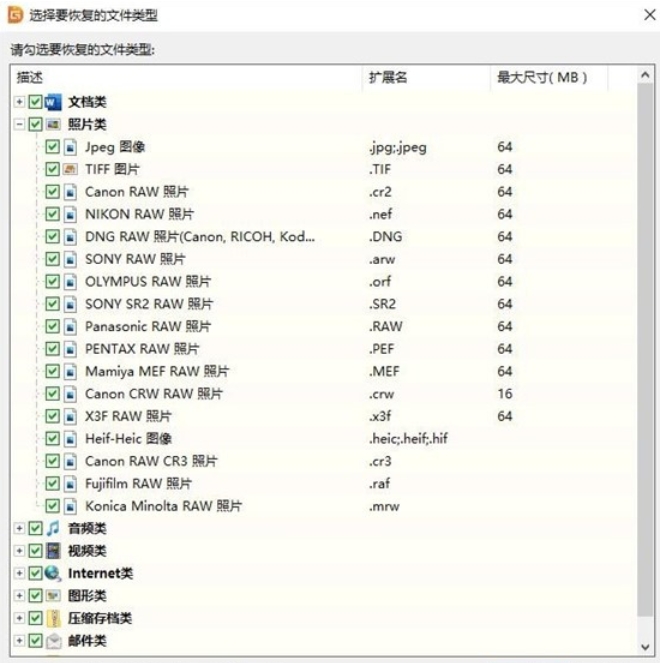
5. 검사가 완료되면 검사된 모든 디렉터리 구조와 디렉터리에 있는 파일이 오른쪽에 표시됩니다.
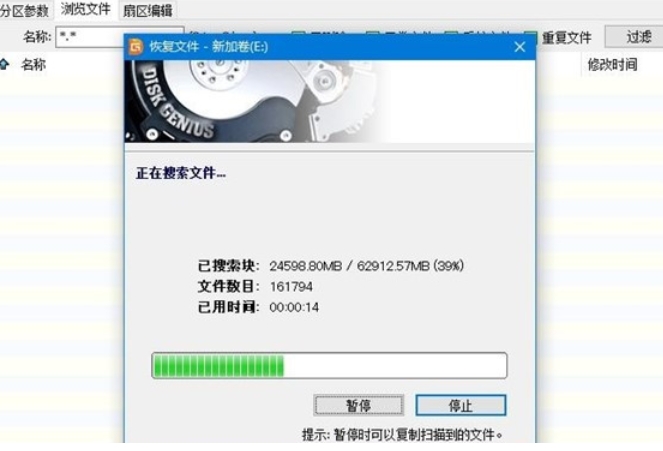
6. 검사가 완료된 후 복구할 파일을 선택하고 마우스 오른쪽 버튼을 클릭하여 컴퓨터의 지정된 위치에 복사합니다.
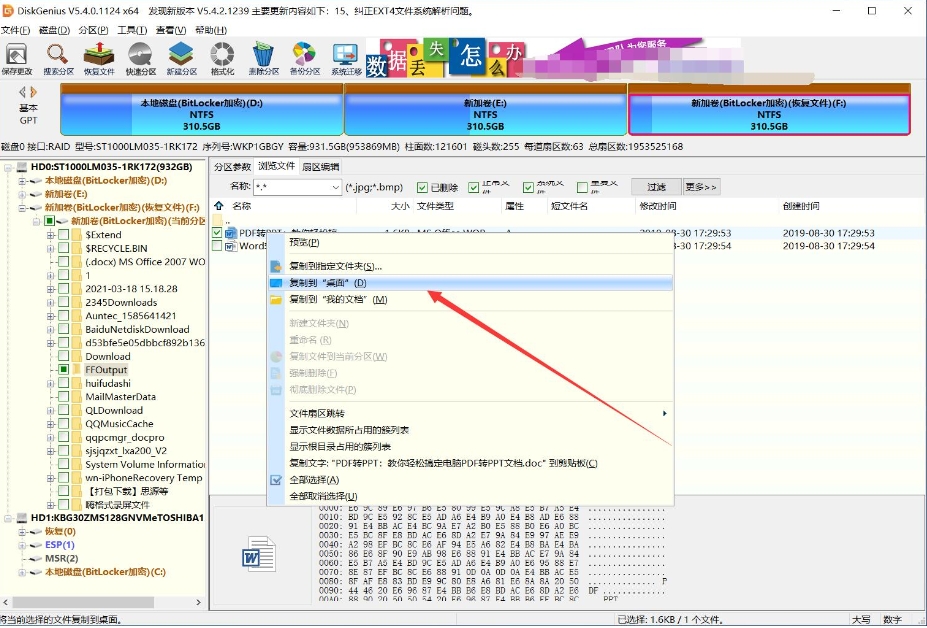
7. 드디어 데이터 파일 복구가 완료되었습니다.
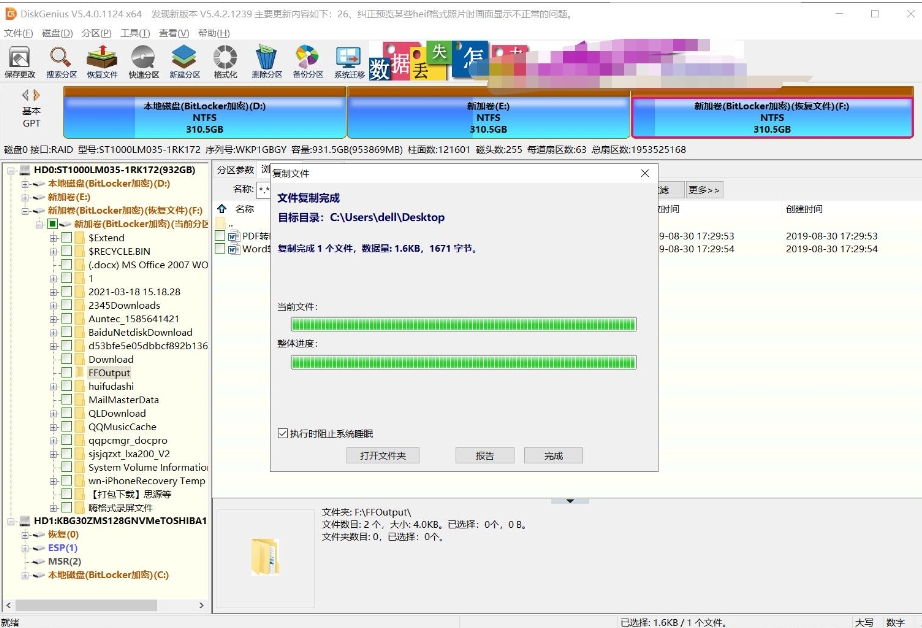
c 드라이브를 확장하기 위해 diskgenius를 파티션하는 방법:
1. 확장해야 하는 파티션에 대해 마우스 오른쪽 버튼을 클릭하고 "파티션 크기 조정" 옵션을 선택합니다.
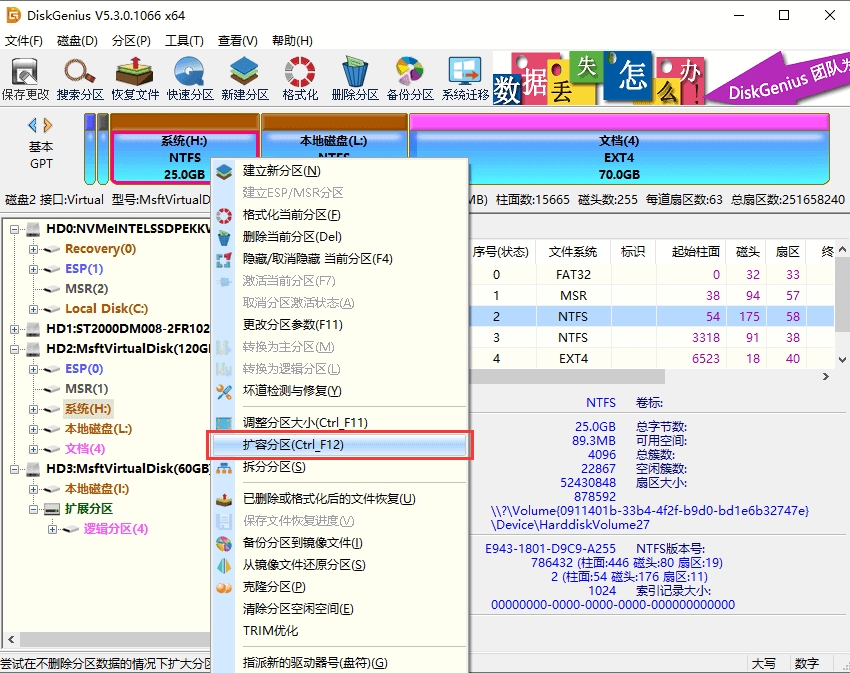
2. 해당 디스크 파티션을 선택하고 "확인" 버튼을 클릭하세요.
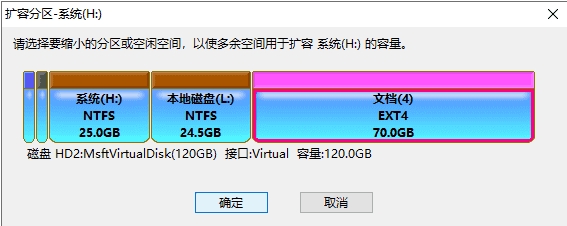
3. 필요한 확장 크기를 설정하고 "시작" 버튼을 클릭하세요.
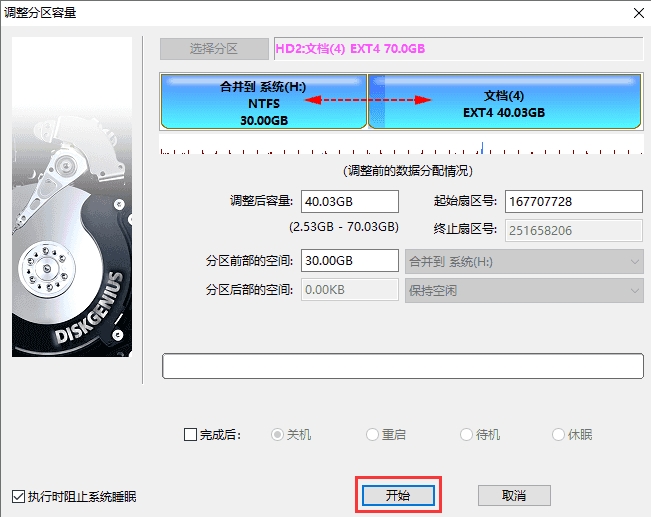
4. 소프트웨어에서 수행할 작업 및 주의 사항을 묻는 메시지가 표시됩니다. 문제가 없는지 확인한 후 "예" 버튼을 클릭합니다.
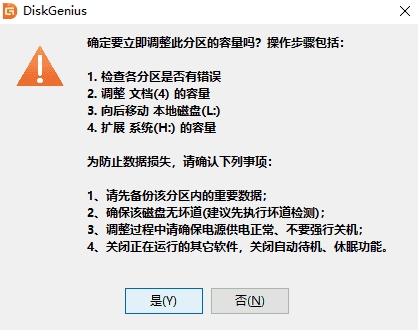
5. 소프트웨어가 파티션 크기를 조정하는 중입니다. 조정이 완료되면 "마침" 버튼을 클릭하세요.
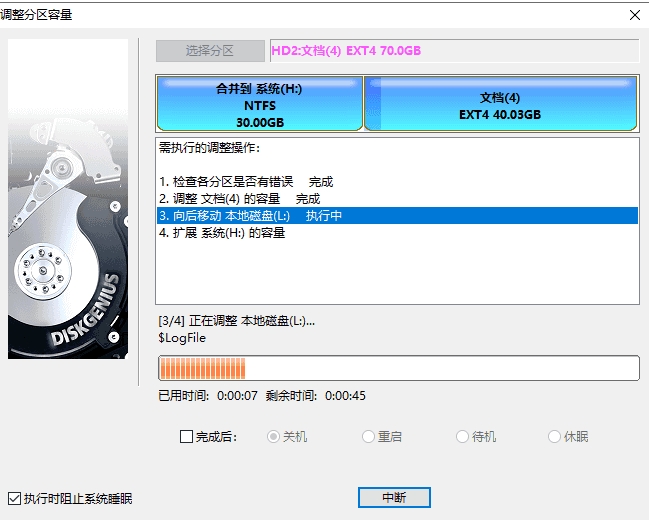
지침:
1. 시스템 파티션을 분할하려는 경우 소프트웨어가 자동으로 WinPE 버전으로 부팅되어 조정이 완료되면 컴퓨터가 다시 시작되고 Windows 시스템으로 돌아갑니다. 컴퓨터 시스템을 WinPE 버전으로 직접 다시 시작할 수 없는 경우 USB 부팅 디스크를 만들고 PE 환경으로 들어간 후 파티션 확장 작업을 수행할 수 있습니다.
2. 소프트웨어가 파티션을 조정하는 동안 작업에 영향을 주지 않도록 다른 소프트웨어를 사용하여 파티션을 읽거나 쓰지 마십시오.
3. 불량 디스크 섹터나 기타 잠재적인 논리적 오류 등 하드 디스크나 파티션에 오류가 있는 경우 먼저 문제를 해결한 후 파티션을 조정해야 합니다.
4. 파티션 확장 프로세스 중에는 전원 공급이 정상적인지 확인하고 강제로 종료하지 마십시오.
위 내용은 diskgenius는 삭제된 파일을 어떻게 복구합니까 - diskgenius는 어떻게 C 드라이브를 분할하고 확장합니까?의 상세 내용입니다. 자세한 내용은 PHP 중국어 웹사이트의 기타 관련 기사를 참조하세요!

